Wifi sigue desconectando todo el tiempo? Aquí le mostramos cómo solucionarlo

- 3824
- 691
- Sra. María Teresa Rentería
Una conexión wifi irregular que sigue dejando de servicio una y otra vez puede ser un gran inconveniente.
El culpable podría ser cualquier cosa, desde un enrutador desactualizado y velocidades lentas de Internet hasta una configuración de computadora incorrecta o una gran interrupción en el final de su proveedor de servicios de Internet.
Tabla de contenido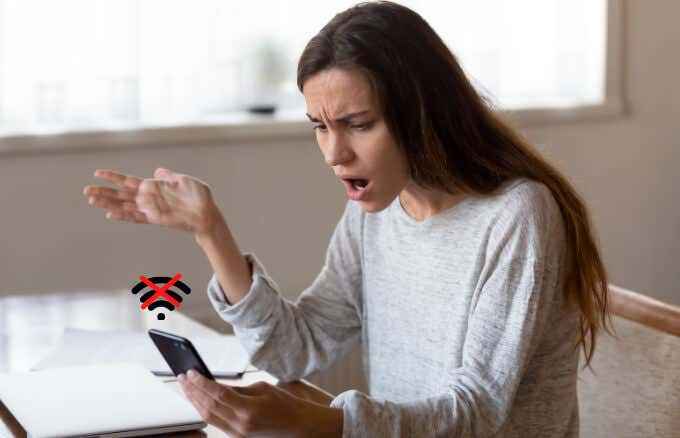
Qué hacer cuando tu wifi sigue desconectando
Si bien hay diferentes razones por las cuales su conexión wifi sigue disminuyendo, puede solucionar la mayoría de ellos. Antes de entrar en soluciones más complejas, pruebe algunas de estas verificaciones rápidas para que su wifi vuelva a funcionar en poco tiempo.
Cheques rápidos
- Compruebe si su interruptor WiFi está configurado en En.
- Asegúrese de que esté utilizando la conexión WiFi correcta.
- Asegúrese de que todo en su enrutador esté conectado en la forma en que debería estar.
- Revise las luces de su enrutador para ver si alguna parece inusual u otra que sea verde. Puede usar el manual de su enrutador para saber qué significa cada luz y cómo resolver cualquier problema.
- Mueva su dispositivo más cerca al enrutador, especialmente donde hay mucha interferencia. También puede obtener un extensor de rango WiFi para aumentar la resistencia de su señal wifi.
- Conecte un cable Ethernet en su dispositivo y verifique si la conexión es fuerte nuevamente. Si funciona, el problema es con la señal inalámbrica.
- Consulte con su ISP si hay problemas de conexión o interrupciones de servicio en su área.
- Eliminar cualquier objeto o electrónica que pueda interferir con su enrutador.
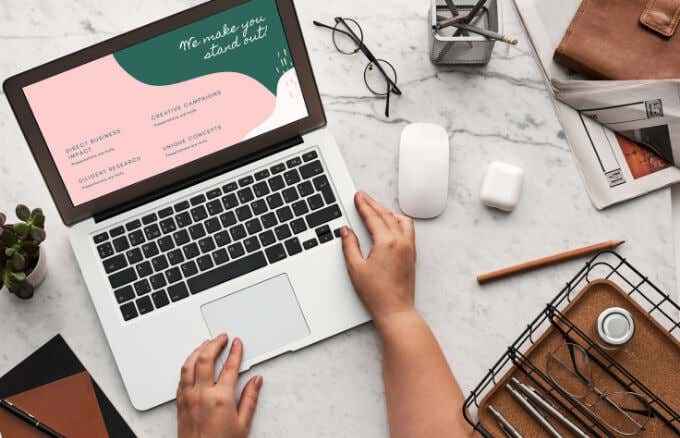
- Cambie el canal WiFi de su enrutador, especialmente si su red tiende a superponerse con las redes cercanas.
- Reinicie su computadora, dispositivo móvil o enrutador para ayudar a restablecer la configuración de la red y luego intente conectarse a WiFi nuevamente.
- Verifique las actualizaciones pendientes en su computadora e instálelas.
- Eliminar y volver a agregar la red inalámbrica.
- Deshabilite temporalmente su software de seguridad (antivirus), ya que esto podría estar en conflicto con otro software que causa problemas con su conexión WiFi.
- Actualice el firmware de su enrutador. Si no está seguro de cómo hacer esto, consulte con su ISP.
- Ejecute un diagnóstico de red para solucionar el problema. En Windows 10, haga clic con el botón derecho en el icono wifi en la barra de tareas y seleccione Solución de problemas de problemas. En Mac, seleccione Menú > Preferencias del Sistema > Ayúdame > Diagnóstico y usa el Diagnóstico de red herramienta.
Actualizar o reinstalar el controlador del adaptador WiFi
Si su controlador de adaptador WiFi está desactualizado, su dispositivo se desconectará de Wifi. Puede actualizar o reinstalar el controlador para solucionar el problema.
- Botón derecho del ratón Comenzar > Administrador de dispositivos y luego seleccione Adaptadores de red para expandir la categoría.
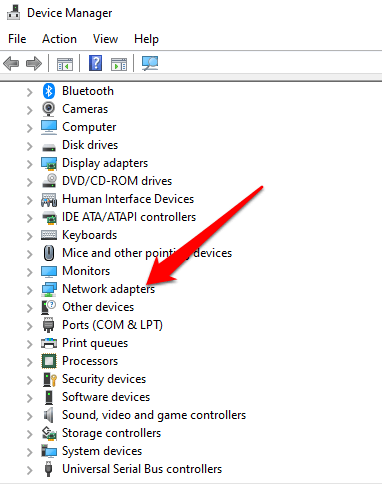
- A continuación, haga clic con el botón derecho en tu Adaptador wifi y seleccionar Actualizar controlador.
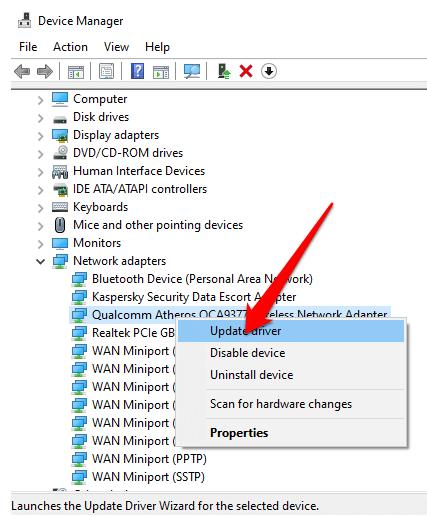
Para reinstalar el controlador, haga clic con el botón derecho en el adaptador y seleccione Desinstalar el controlador. Reiniciar su computadora y Windows descargará e instalará la última versión del controlador. Alternativamente, puede descargar el último controlador en línea e instalarlo en su computadora.
Verifique la configuración de gestión de energía
La configuración de administración de energía de su computadora puede deshabilitar su adaptador inalámbrico y hacer que se desconecte temporalmente. Puede hacer un pequeño ajuste a su configuración y resolver el problema.
- Botón derecho del ratón Comenzar > Administrador de dispositivos y expandir el Adaptadores de red sección.
- Haga doble clic en el nombre de su adaptador wifi, seleccione el Gestión de energía pestaña y desmarque el Permita que la computadora apague este dispositivo para guardar la alimentación caja. Reinicie su computadora y verifique si el wifi funciona nuevamente.
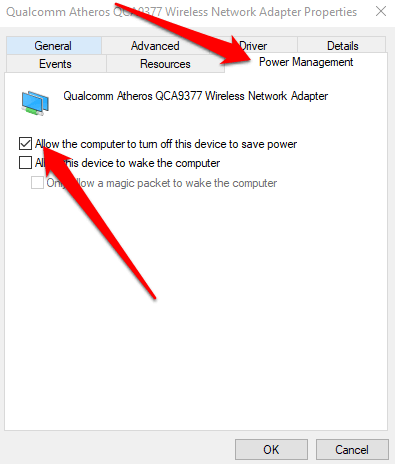
Verifique la configuración de DHCP
DHCP (Protocolo de configuración de host Dynamic) distribuye automáticamente las direcciones IP en la red para que sus dispositivos puedan conectarse y comunicarse a través de la web. Si hay un problema con el DHCP, su wifi no funcionará correctamente.
- En Windows 10, seleccione Comenzar > Ajustes > Red e Internet y luego seleccione Wifi.
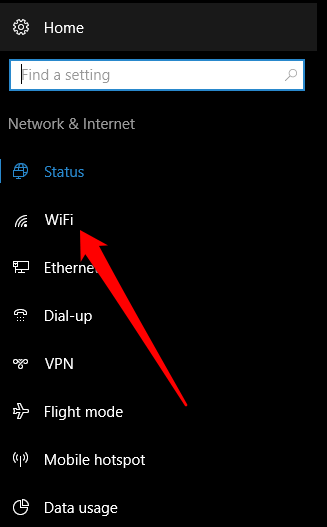
- Seleccione su conexión y luego verifique si el Asignación de IP opción debajo Configuración de IP dice Automático (DHCP). Si lo hace, entonces DHCP está habilitado, pero si no lo hace, seleccione Editar > Automático (DHCP) y luego verifique si su wifi es mejor.
- En una Mac, seleccione Menú > Preferencias del Sistema > Red y asegúrese de que su red tenga un punto verde al lado.
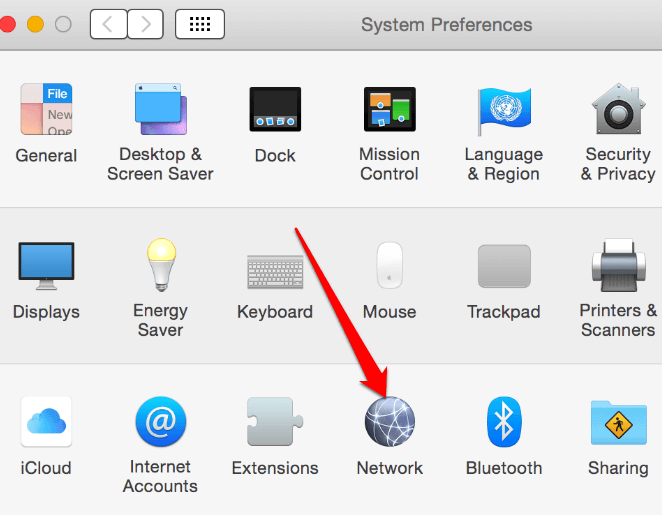
- Seleccionar Avanzado > TCP/IP pestaña y verifique si el Configurar IPv4 La opción está mostrando Usando DHCP. Si no, seleccione el menú desplegable, elija la opción y verifique si su wifi funciona nuevamente.
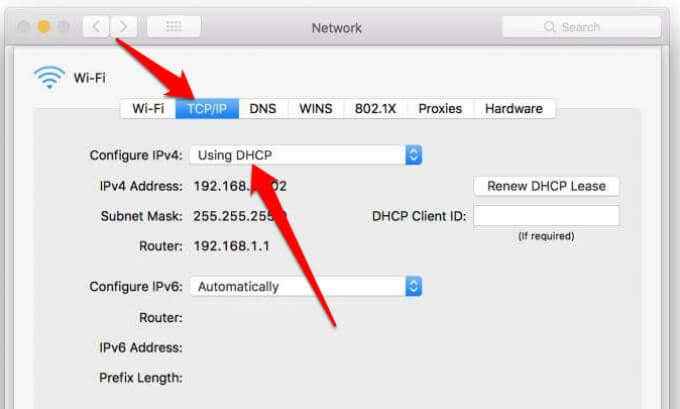
Resolver conexiones WiFi caídas o perdidas
Si su WiFi todavía se está desconectando incluso después de probar los pasos de esta guía, puede restablecer la fábrica de su computadora o su enrutador para devolverlos a la configuración de fábrica listos para usar. Perderá todas sus configuraciones y datos durante un restablecimiento de fábrica, así que asegúrese de hacer una copia de seguridad de cualquier dato en su computadora.
Una vez que reinicie su enrutador, dale tiempo para configurar y verifique tu conexión WiFi nuevamente. Si todo lo demás falla, comuníquese con su ISP para obtener más asistencia guiada o obtener WiFi sin un proveedor de Internet.
Para obtener más consejos sobre problemas de WiFi, consulte 10 formas de aumentar una señal WiFi débil y los consejos de solución de problemas si su Internet está conectado pero no funciona.
- « Cómo corregir DNS_PROBE_FINIGIDED_BAD_CONFIG en Chrome
- Cómo crear y usar un disco de restablecimiento de contraseña en Windows 10 »

