Cómo solucionar el problema de la aplicación emergente de la aplicación ID 56 de error
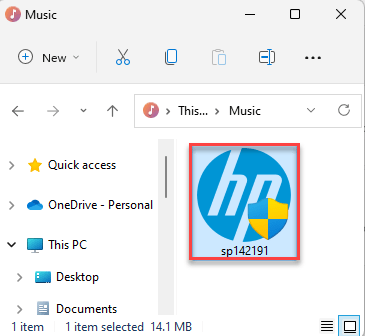
- 2663
- 592
- Jaime Delgadillo
ID de evento 56 El error emergente de la aplicación puede causar un problema de pantalla azul repentina de muerte y Reanudar tu computadora de la nada. Aunque la razón real detrás de este problema puede diferir de un sistema a otro. Entonces, si ha experimentado este problema en su sistema y buscando una resolución rápida para este problema, ejecute estas soluciones fáciles una por una y solucione el problema.
NOTA -
Por lo general, este ID de evento de error 56 no ocurre mucho y, en escenarios habituales, no afecta su sistema de todos modos. Entonces, si no has enfrentado ningún problema de BSOD por eso, solo déjalo solo.
Tabla de contenido
- FIJO 1 - Retire los dispositivos no utilizados
- FIJO 2 - Actualice los controladores gráficos
- Corrigir 3 - restablecer la configuración del BIOS al valor predeterminado
- FIJAR 4 - Desactivar dispositivos no utilizados
- FIJO 5 - Actualice el BIOS
FIJO 1 - Retire los dispositivos no utilizados
Si todavía tiene algunos dispositivos residuales antiguos conectados a su sistema, el PNP Manager puede crear la ID 56 única para esos dispositivos.
1. Al principio, apague su computadora. Será mejor si desconectas el sistema de la fuente de alimentación.
2. Una vez que se apague, separe todos los dispositivos externos no utilizados uno por uno desde su computadora.
Estos dispositivos externos pueden ser HDD/SSD externos, centros USB, dongles wifi no utilizados, etc.
3. Ahora, una vez que haya eliminado todos esos, asegúrese de que no queden ningún CD/DVDS antiguo en la unidad óptica.
4. Luego, conecte la máquina a la toma de corriente e inicie el sistema.
No verás el evento ID 56 de nuevo.
FIJO 2 - Actualice los controladores gráficos
Actualice el controlador de gráficos utilizando el administrador de dispositivos.
1. Al principio, presione el Ganar la llave y el X llaves juntas.
2. Entonces, toque "Administrador de dispositivos"En el menú contextual elevado.
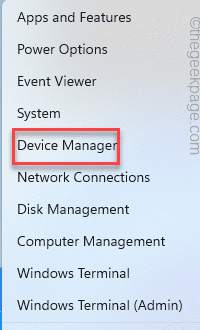
3. Cuando llegue a la página del administrador de dispositivos, expanda el "Adaptadores de pantalla" sección.
4. Aquí puede ver el controlador de la tarjeta gráfica. Solo, toque a la derecha ese controlador y toque "Actualizar controlador".
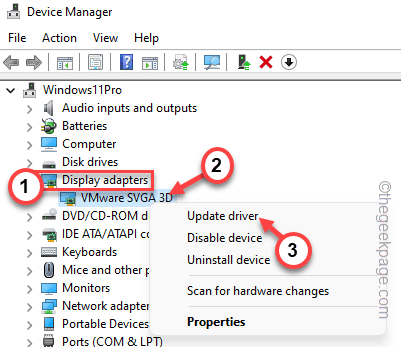
5. Ahora, haga clic en el "Buscar automáticamente los controladores"Opción para dejar que esto busque automáticamente el controlador e instalarlo en su computadora.
De lo contrario, también puede usar la otra opción que es "Explore mi computadora para conductores".
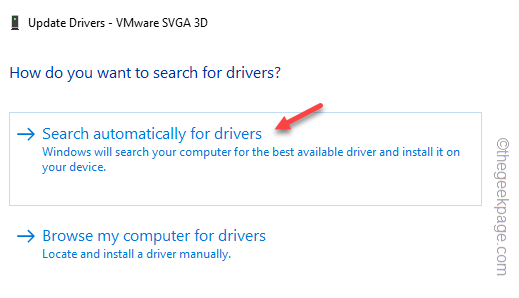
Ahora Windows actualizará la tarjeta gráfica a la última versión.
Para algunos usuarios, este mensaje puede aparecer -
Los mejores controladores para su dispositivo ya están instalados
En ese caso, siga estos pasos -
1. Al principio, haga clic en "Busque controladores actualizados en Windows Update".
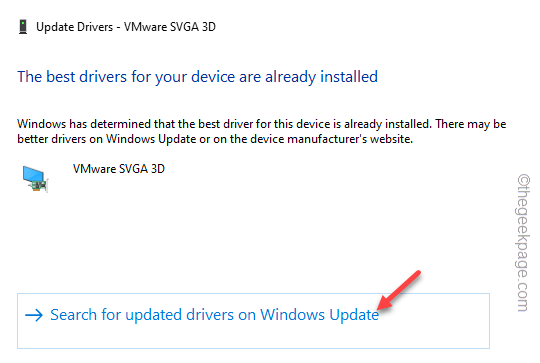
2. La página de configuración se abrirá. En el panel de la derecha, verifique si puede ver la descarga del controlador de visualización o no.
3. Si no hay controladores de pantalla en la cola de actualización, haga clic en "Opciones avanzadas".
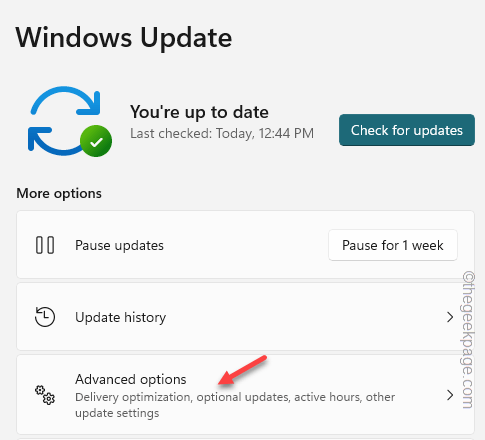
4. A continuación, toque "Actualizaciones opcionales".
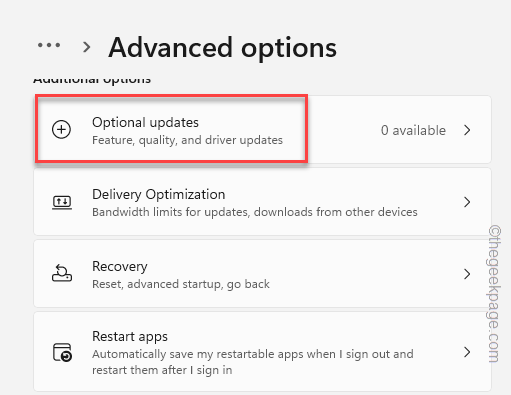
5. Finalmente, expanda la sección Actualizaciones opcionales para ver todas las actualizaciones.
6. Próximo, controlar la actualización del adaptador de visualización y toque "Descargar e instalar".
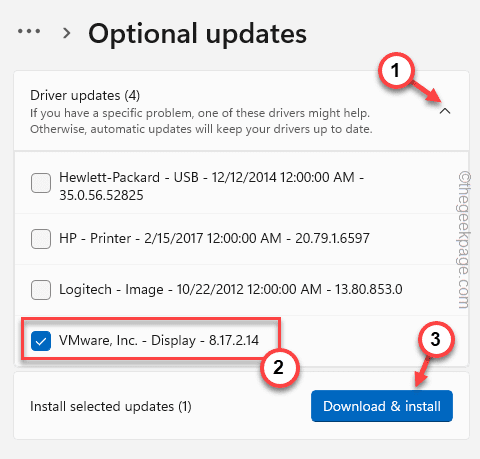
Ahora, simplemente cierre el administrador de dispositivos y la ventana de configuración y reinicie su computadora.
Después de reiniciar el sistema, no volverá a ver el ID de error del evento 56.
Instrucciones adicionales -
¿Tiene una tarjeta gráfica dedicada NVIDIA/AMD?? Entonces, puedes usar el Experiencia de GeForce y AMD Radeon Aderanalin software respectivamente para actualizar la tarjeta gráfica.
1. Abre el Experiencia de GeForce aplicación o AMD adrenalina aplicación.
2. Solo, dirígete al "Conductores" pestaña. Permita un poco de tiempo para detectar el último paquete de gráficos.
3. Solo, descargue el último controlador e instálelo en su computadora.
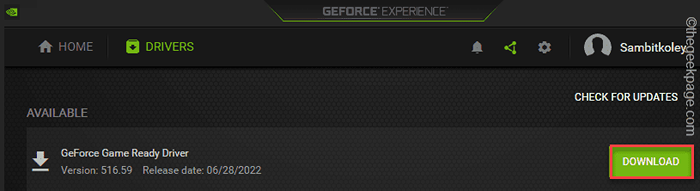
Una vez que se descarga, instale el controlador.
Corrigir 3 - restablecer la configuración del BIOS al valor predeterminado
Intente restablecer la configuración del BIOS al estado predeterminado.
1. Puede abrir la página de configuración muy fácilmente.
2. Solo presione el Windows Key+I llaves juntas.
3. Luego, toque el "Sistema"Menú.
4. Después de eso, haga clic en "Recuperación"Para abrir esa configuración.
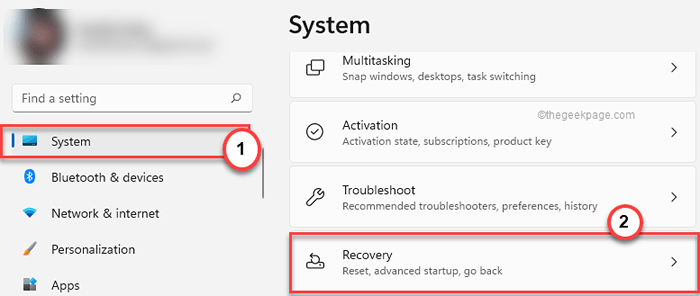
5. En esta página de configuración de recuperación, ubique el Inicio avanzado opción.
6. Entonces, toque "Reiniciar ahora"Y el sistema iniciará en el modo de inicio avanzado.
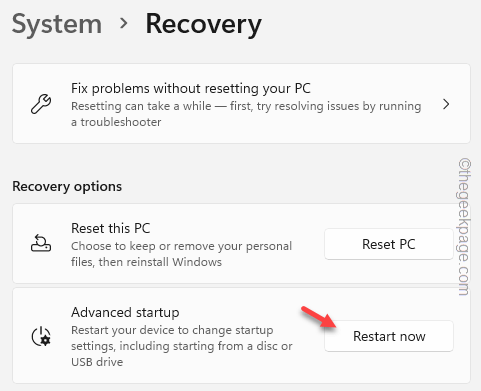
7. Solo, toque "Resolución de problemas"En la pantalla para seguir adelante.
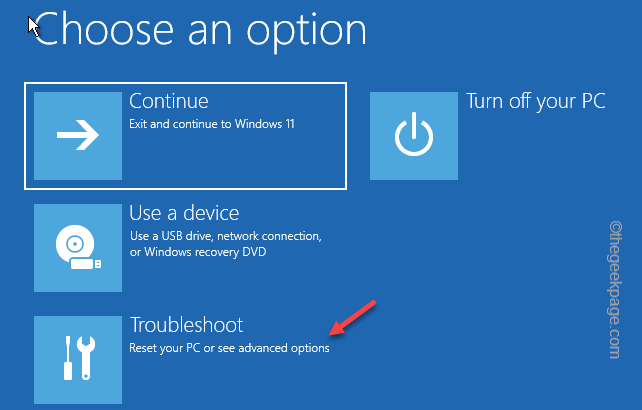
8. A continuación, simplemente haga clic en "Opciones avanzadas"Para navegar a la página siguiente de la configuración.
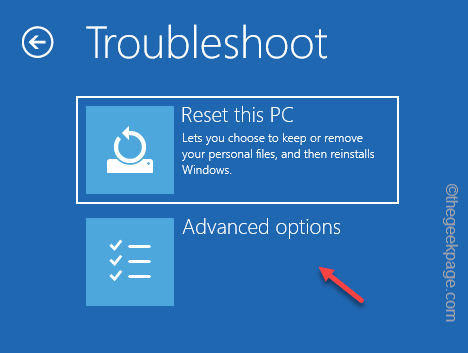
9. Página de opciones avanzadas enumera todas las herramientas del sistema avanzado.
10. Aquí, toque "Configuración de firmware de UEFI"Para abrir eso.
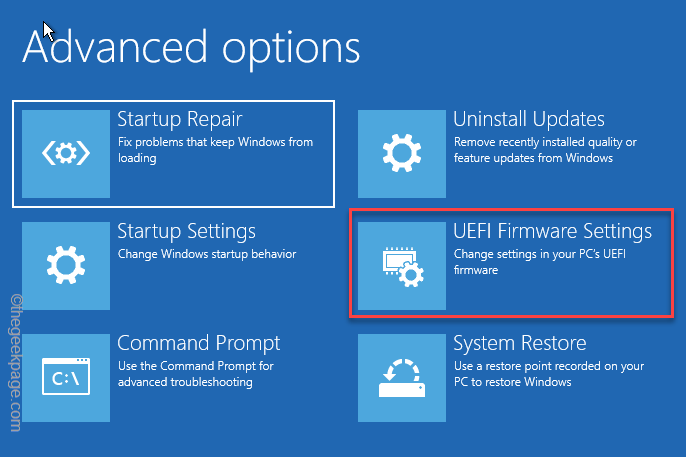
11. Ahora, haga clic en "Reanudar”Reiniciar el sistema y abrir la página del BIOS.
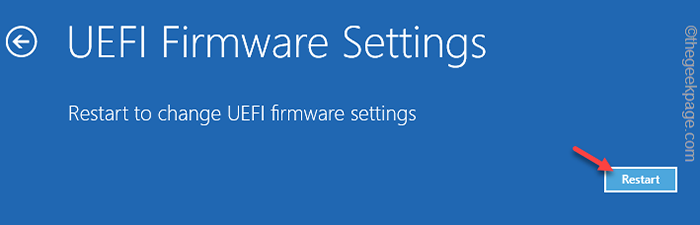
Una vez que llegue a la página del BIOS, siga estos pasos -
1. En la página del BIOS, busque una tecla que al presionar se restablezca todo a la normalidad. Leerá algo como esto - Restaurar la configuración predeterminada o Restablecer la configuración del BIOS.
En general, esta clave en particular es una clave de función (F9), pero puede variar de un sistema a otro.
2. Si ve que ha aparecido un mensaje de advertencia, seleccione "Sí"Y golpear Ingresar Para restaurar la configuración de BIOS predeterminada en su computadora.
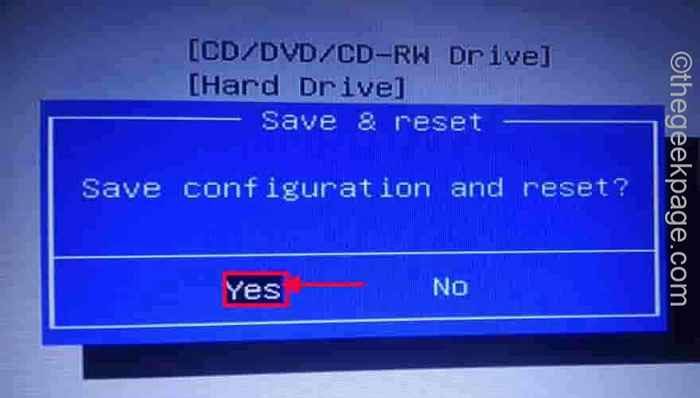
Después de restaurar la configuración de BIOS predeterminada, deje que la computadora se reinicie normalmente.
FIJAR 4 - Desactivar dispositivos no utilizados
A veces, solo eliminar los viejos y obsoletos dispositivos de audio no es suficiente. Entonces, deshabilite también esos controladores de dispositivos de audio no utilizados.
1. Puede encontrar todos los controladores de dispositivos en el administrador de dispositivos.
2. Haga clic derecho en el Icono de Windows y tocar "Administrador de dispositivos"Para acceder a eso desde el menú contextual.
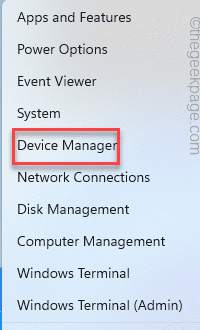
3. Cuando esté en la página Administrador de dispositivos, expanda el "Entradas y salidas de audio ".
4. Aquí, puede ver varios dispositivos de audio. Entonces, toque a la derecha el que no usas regularmente.
5. Solo, toque a la derecha el controlador y toque "Deshabilitar el dispositivo".
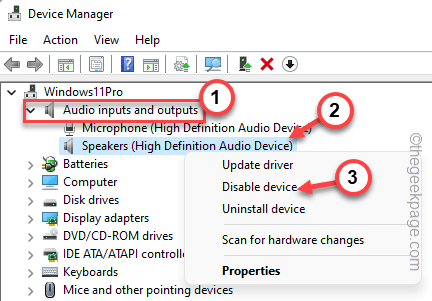
6. Si ve que ha aparecido un mensaje de advertencia, toque "Sí".
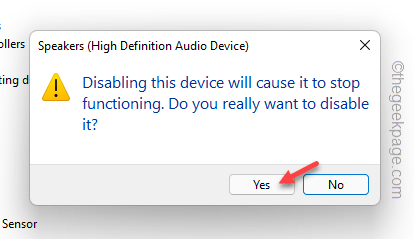
De esta manera, deshabilite todos esos controladores de dispositivos de audio no utilizados.
Compruebe si todavía se enfrenta al problema o no.
FIJO 5 - Actualice el BIOS
Actualizar el BIOS a la última versión. Debe descargar la última versión de BIOS del sitio web oficial del fabricante.
1. Abra el sitio web del fabricante de la computadora portátil/PC.
2. Allí, solo ingrese su modelo/número de serie en el cuadro apropiado (puede encontrar el número de serie en la parte posterior del dispositivo o simplemente puede buscarlo en Google).
3. A continuación, haga clic en "Entregar"Para enviarlo.
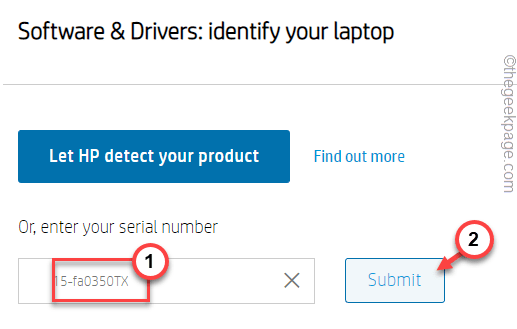
4. Esto cargará las últimas versiones de los controladores.
5. Entonces, solo expanda el "Biografía"Sección para ver los conductores.
6. A continuación, toque "Descargar"Para descargar el controlador.
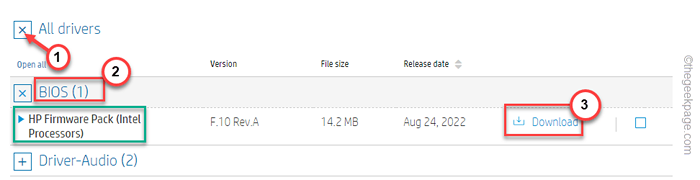
7. Después de eso, abra el explorador de archivos.
8. Próximo, doble toque el archivo del instalador del BIOS para abrir ese.
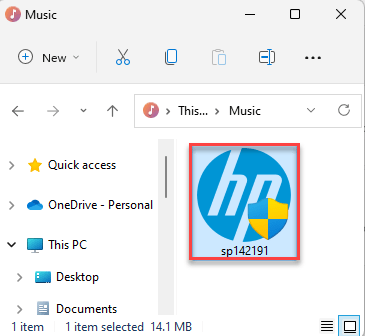
Simplemente siga estos pasos en la página del instalador y complete el proceso de instalación del BIOS. Reanudar su computadora cuando el instalador le solicite hacerlo.
Cuando se reinicia el sistema, el error emergente de la aplicación del evento ID 56 no volverá a aparecer.
- « Cómo rotar el video 90 grados o más con VLC Media Player y guardarlo
- Cómo arreglar Wificx.SYS falló el error de BSOD en Windows 10/11 »

