Cómo arreglar Wificx.SYS falló el error de BSOD en Windows 10/11
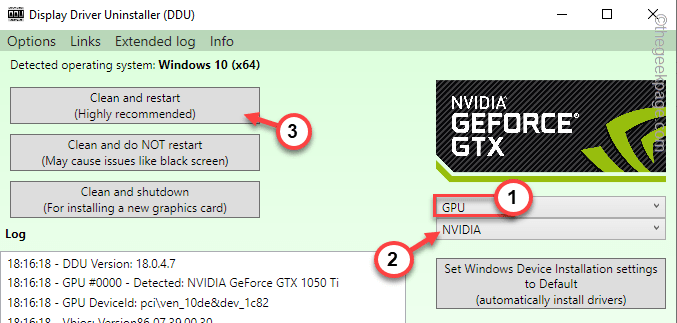
- 2862
- 286
- Jaime Delgadillo
WICIX.SYS es un controlador de extensión de clase WIFI Windows que es un componente legítimo de Windows de los dispositivos WiFi en su computadora. Pero, recientemente, un puñado de usuarios en Windows 11 se han quejado de múltiples ocurrencias de problemas de pantalla azul de la muerte debido a la WificX.archivo sys. En general, un dispositivo de interfaz humano o un HID es responsable de este problema. Por lo tanto, simplemente eliminar/desinstalar el dispositivo en su computadora debería resolver la situación.
Tabla de contenido
- FIJAR 1 - Eliminar dispositivos de interfaz humana
- FIJO 2 - Ejecutar Verificador del controlador para controladores que no son MS
- FIJAR 3 - Desactivar/desinstalar el antivirus
- FIJO 4 - Use DDU para limpiar el controlador de la GPU
- FIJAR 5 - Ejecute un check SFC, dism
FIJAR 1 - Eliminar dispositivos de interfaz humana
En la mayoría de los casos, los dispositivos de interfaz humana que ha conectado a su sistema causan conflictos y crean este problema.
Los dispositivos de interfaz humana incluyen cualquier accesorios que haya conectado a su sistema. Sí, esto también incluye cualquier mouse, teclado, auriculares o altavoces conectados al sistema.
1. Desconecte un HID (supongamos que los altavoces) de su computadora.
2. Entonces, presione el Clave de Windows+x llaves juntas.
3. A continuación, toque "Administrador de dispositivos"En el menú contextual para abrir eso.
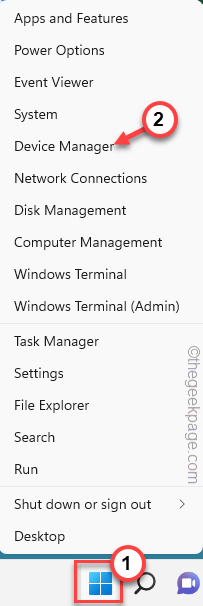
4. Ahora, dentro de este administrador de dispositivos, busque el controlador que acaba de separar.
Supongamos que ha separado los altavoces de su sistema. Entonces, busque el dispositivo de altavoz en la lista.
5. Una vez que lo haya identificado, toque a la derecha y toque "Desinstalar dispositivo".
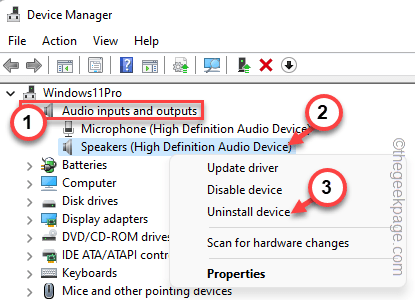
Ahora, haga la acción que ha provocado el problema de BSOD.
De esta manera, elimine y desinstale todos los controladores del dispositivo uno por uno repitiendo los pasos para identificar el dispositivo culpable.
NOTA -
Múltiples usuarios han recomendado desinstalar el wifi o todos los adaptadores de red de su sistema. Entonces, trate de desinstalar esos controladores y reiniciar el sistema.
FIJO 2 - Ejecutar Verificador del controlador para controladores que no son MS
Puede ejecutar el verificador del controlador sobre el controlador no Microsoft para escanear e identificar cualquier controlador defectuoso.
1. Solo presione el Clave de Windows+R llaves juntas para lanzar la caja de ejecución.
2. Entonces, escribir esto en la caja y golpea Ingresar.
verificador
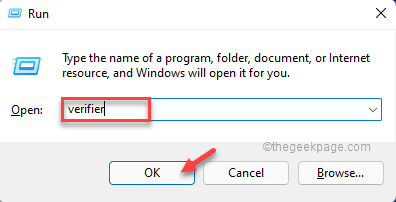
3. En la primera página, haga clic en el "Crear configuración personalizada (para desarrolladores de código)" opción.
4. Entonces, toque "Próximo" para proceder.
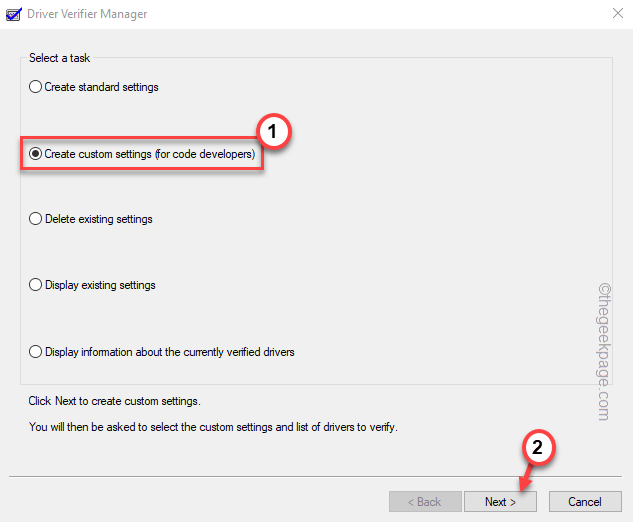
5. Ahora, notará que ha aparecido una lista de pruebas.
6. A continuación, verifique todas las pruebas excepto el "Simulación aleatoria de bajos recursos" prueba.
7. Finalmente, toque "Próximo".
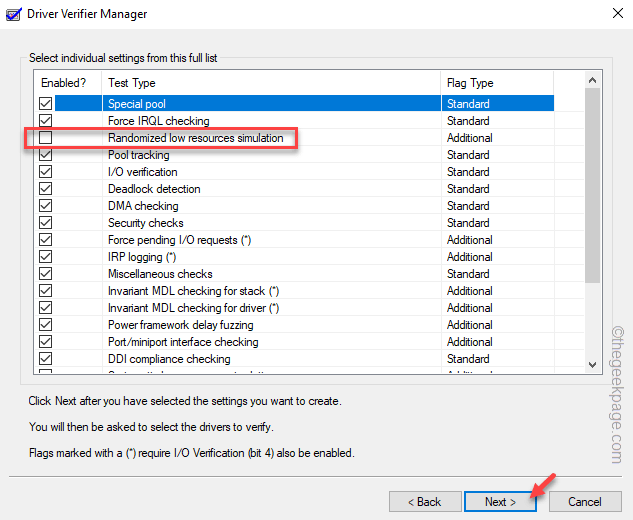
8. En la página siguiente, seleccione el "Seleccione los nombres de los controladores de una lista" opción
9. Ahora, para cargar todos los controladores, haga clic ""Próximo".
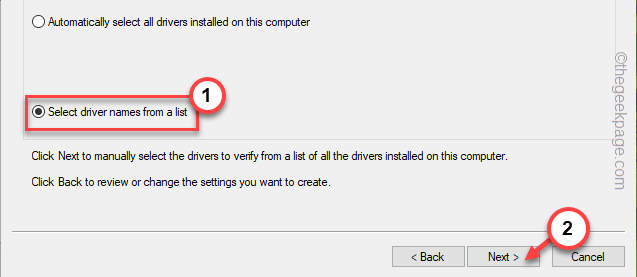
Espere a que Windows cargue todos los controladores.
Puede ver varios controladores de Microsoft y algunos de proveedores de terceros.
10. Controlar todos los controladores de terceros uno por uno a través de la lista.
11. Finalmente, toque "Finalizar"Para iniciar el verificador del controlador.
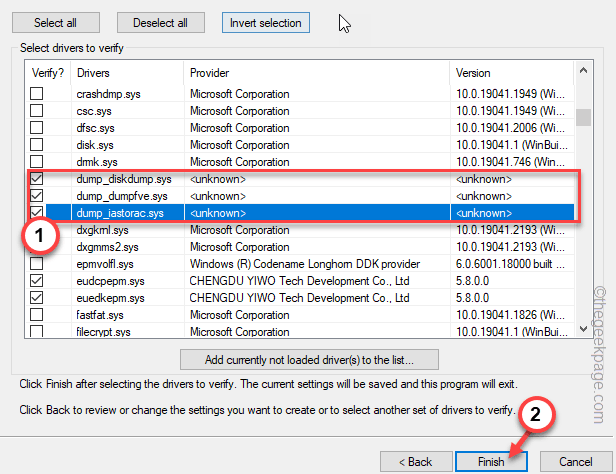
Ahora tu computadora Reanudar y comience a escanear todos los controladores de terceros para la corrupción.
Este proceso puede llevar un tiempo a medida que todas las pruebas se ejecutan en el controlador. Una vez que la computadora identifica el controlador defectuoso.
FIJAR 3 - Desactivar/desinstalar el antivirus
El antivirus en su sistema también puede causar este problema. El antivirus de terceros puede crear este problema. Por lo tanto, debe deshabilitarlo o desinstalarlo desde su computadora.
1. Puede abrir la página de programas y características muy fácilmente.
2. Solo, presione el Ganar la llave+R llaves juntas. Entonces, escribir esto allí y golpe Ingresar.
appwiz.CPL
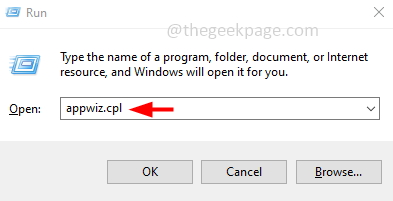
3. Aquí, busque el antivirus de terceros que está utilizando actualmente.
4. Haga clic derecho en eso y toque "Desinstalar"Desinstalar el antivirus de su computadora.
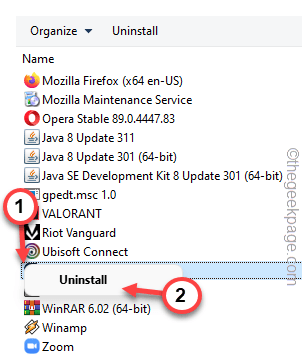
Simplemente siga los pasos en pantalla para desinstalar completamente el software antivirus desde su computadora.
FIJO 4 - Use DDU para limpiar el controlador de la GPU
Puede usar el desinstalador del controlador de visualización para limpiar la instalación existente de archivos y componentes de GPU e instalar la última compilación del controlador.
Paso 1 - Descargar y extraer DDU
Simplemente descargue y extraiga el archivo zip ddu.
1. Descargue el desinstalador del controlador de visualización.
2. Luego, visite la ubicación del archivo DDU.
3. Justo, extracto el "DDU V18.0.4.7"Archivo en algún lugar de su sistema al que pueda acceder más tarde.
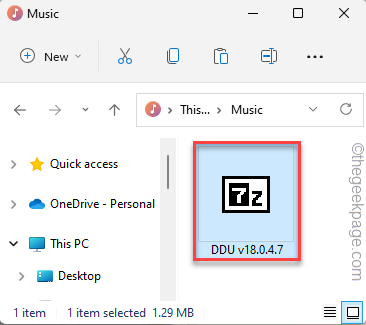
4. Puedes establecer la ruta de extracción manualmente.
5. Entonces, toque "Extracto".
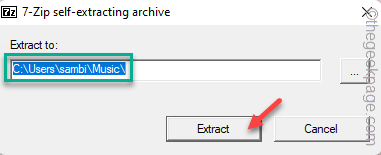
Ahora, puede descargar fácilmente el controlador de la tarjeta gráfica desde el sitio web del fabricante. Hemos mostrado los pasos de cómo descargar el controlador para la tarjeta NVIDIA.
1. Al principio, debe abrir el sitio web de Nvidia Driver Downloads.
2. Luego, ingrese varias información sobre las especificaciones del controlador de la tarjeta gráfica (como el tipo de descarga del producto, el idioma, etc.) en el cuadro.
3. Una vez que haya terminado, toque "Buscar"Para la tarjeta gráfica.
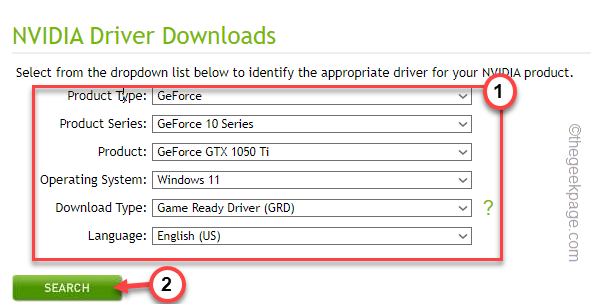
4. Al llegar a la página siguiente, puede ver el último controlador.
5. Entonces, "Descargar"Firme para descargar el último controlador de gráficos.
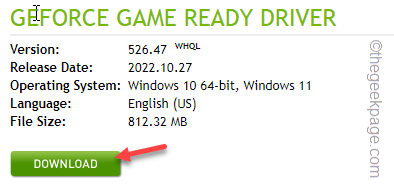
Paso 2: arranca en modo seguro y use DDU
No puede usar el desinstalador del controlador de visualización en modo normal. Por lo tanto, debe iniciar el sistema en seguridad y limpiar y limpiar la instalación del controlador de gráficos.
1. Puede abrir la página Configuración usando la tecla Windows+I teclas juntas.
2. Toque en "SistemaConfiguración para acceder a él.
3. Luego, toque el "Recuperación"Opción para explorarlo.
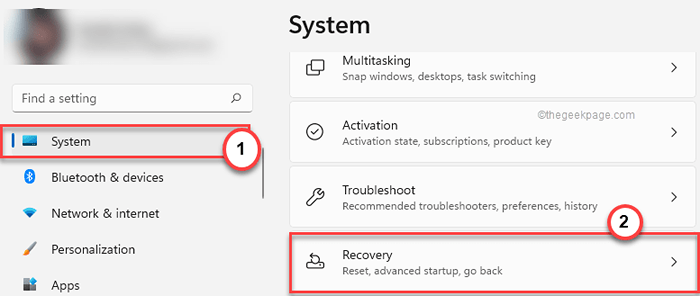
4. Más tarde, toque "Reiniciar ahora"En la sección de inicio avanzada para reiniciar el sistema.
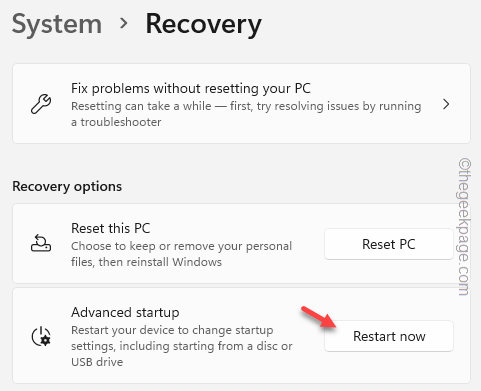
Espere hasta que Windows lleve al modo de recuperación.
5. Cuando aterrice en la primera página de la pantalla de recuperación, toque "Resolución de problemas".
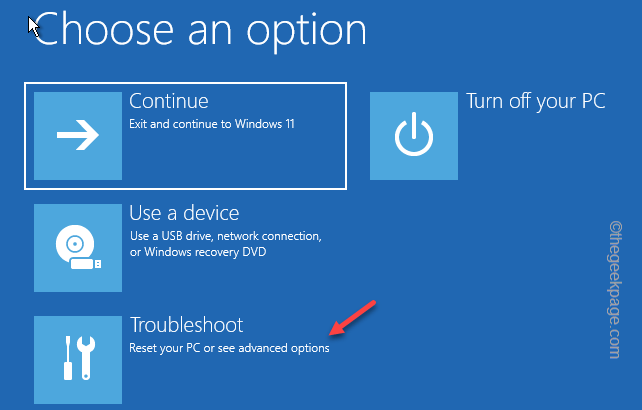
6. Ahora, haga clic en "Opciones avanzadas" para seguir adelante.
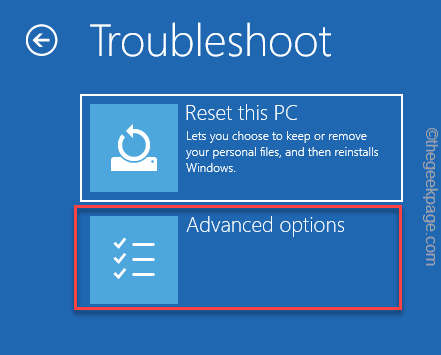
7. Puedes encontrar varias opciones aquí.
8. Pero, debe hacer clic en el "Configuración de inicio " uno.
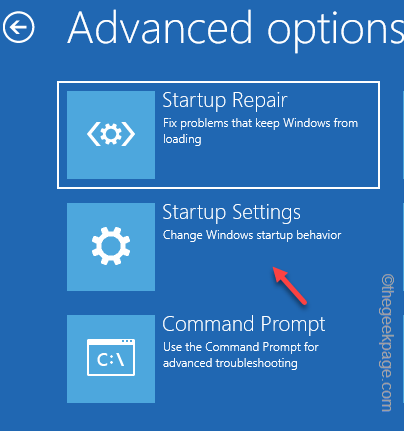
9. Ahora, toque "Reanudar"Para reiniciar el sistema.
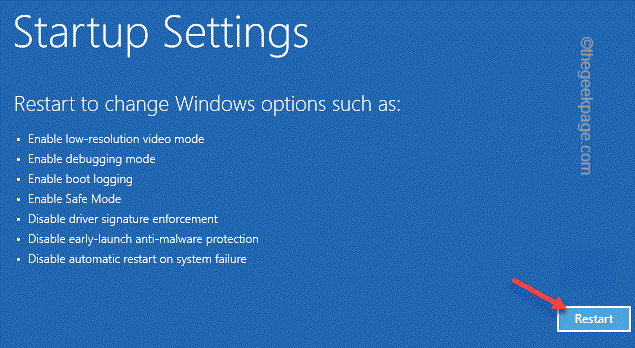
Espere hasta que su sistema se reinicie.
10. Aquí, puede ver la lista disponible de opciones para la configuración de inicio.
11. Entonces, solo presione el F4 Desde tu teclado.
Esto abrirá la computadora en modo seguro.
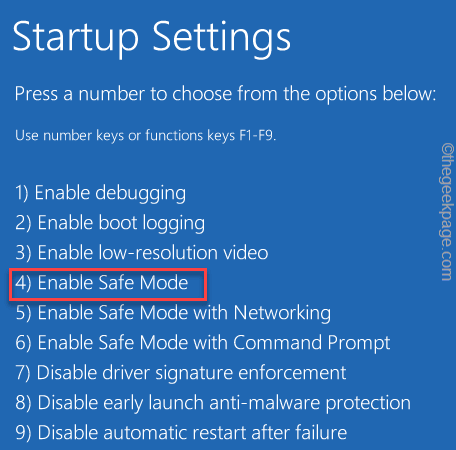
Espere con paciencia hasta que Windows se inicie en modo seguro. ¿Cómo puede diferirlo del modo normal?? En modo seguro, la personalización se bloquea y, por lo tanto, el escritorio aparece negro.
Paso 3 - Use DDU
Puede usar el desinstalador del controlador de pantalla ahora para limpiar la instalación del controlador NVIDIA y reiniciar el sistema.
1. Abra el explorador de archivos y visite la ubicación de los archivos DDU.
2. Abre el Carpeta DDU.
3. Entonces, doble toque el "Desinstalador del controlador de visualización"Para acceder a él.
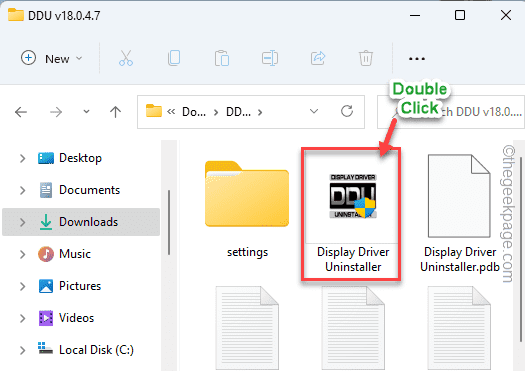
4. Cuando se abre la página DDU, configure el "Tipo de dispositivo Seleccionar" en "GPU". Establezca la siguiente opción en "Nvidia".
5. Más tarde, para limpiar los archivos de GPU y reiniciar, toque "Limpiar y reiniciar".
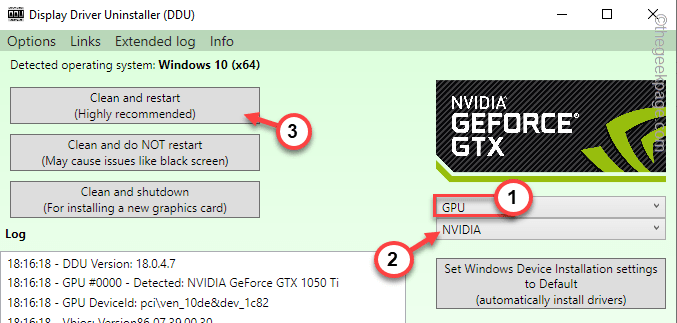
Después de que se reinicie el sistema, puede usar el instalador descargado para instalar el último controlador de gráficos.
FIJAR 5 - Ejecute un check SFC, dism
Ejecute el SFC y la escaneo de EMM, verifique su computadora para solucionar el problema.
1. Buscar "CMD"En el cuadro de búsqueda.
2. Luego, haga clic derecho en el "Solicitante del sistema"Y toque"Ejecutar como administrador"Para abrir el terminal CMD como administrador.
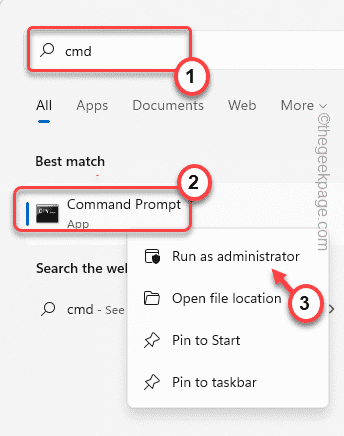
3. Ahora, pegue este comando de escaneo en la terminal y presione Ingresar.
Abatido.EXE /Online /Cleanup-Image /RestoreHealth
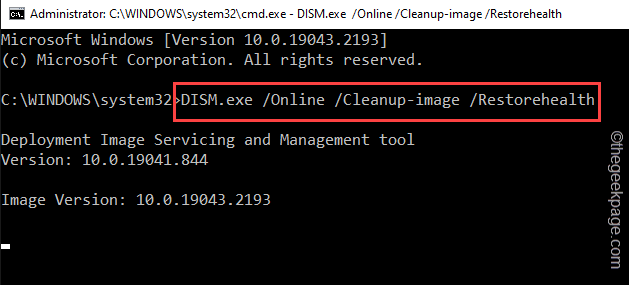
Windows ejecutará un cheque de dism.
4. Espere hasta que se complete la operación de escaneo de dism, escribir este código de escaneo SFC y presionar Ingresar Para ejecutar una exploración SFC.
sfc /escanno
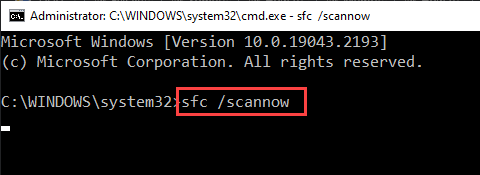
Cierre la página del terminal después de ejecutar la herramienta de escaneo de verificación de archivos del sistema.
Reanudar tu computadora. no verás el wificx.sys bsod de nuevo.
Nota adicional -
Según algunos usuarios, el Vanguard Anti Cheat (que usa Valorant u otros juegos antidisturbios) es el principal culpable. Puedes desinstalar directamente el Vanguard Anti-Cheat.
Esto debería ayudarlo a resolver el problema.
- « Cómo solucionar el problema de la aplicación emergente de la aplicación ID 56 de error
- Cómo arreglar las aplicaciones que no aparecen en Google Play Store »

