Cómo arreglar Google Chrome no responde en Android

- 4151
- 603
- Sr. Eduardo Menchaca
Google Chrome es uno de los navegadores web más estables que existen. Sin embargo, experimenta problemas de vez en cuando. A veces, puede encontrar que Chrome no está respondiendo en su teléfono Android.
Cuando eso sucede, no puede visitar sus sitios favoritos, realizar compras en línea, completar formularios en línea y más. El problema le impide usar el navegador para acceder a Internet.
Tabla de contenidoAfortunadamente, hay algunas maneras de evitar que Chrome no responda en Android, y le mostraremos cómo.
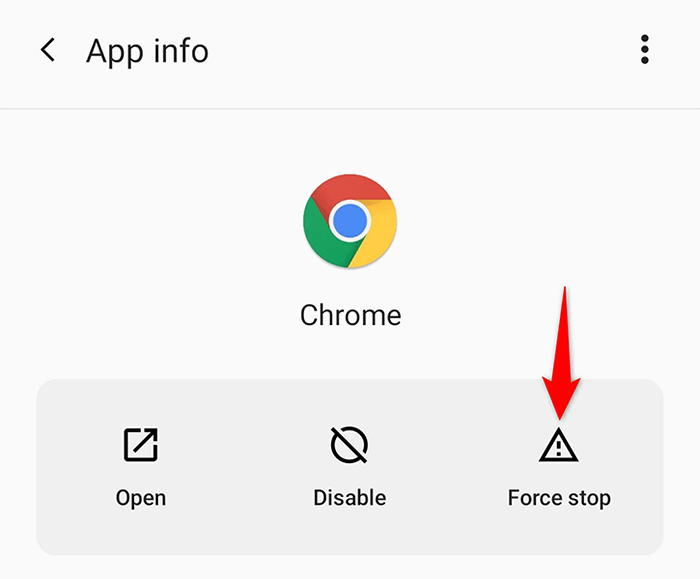
- Salir de Ajustes.
- Acceda a su cajón de aplicaciones y toque Cromo Para relanzar el navegador.
Asegúrese de que su Internet funcione
Chrome requiere acceso a Internet para que funcione, y si su conexión no funciona o es irregular, experimentará problemas con sus sesiones de surf. Esto a veces lleva al navegador a no funcionar en absoluto.
Una forma de evitar que Chrome no responda en su Android es cambiar a otro modo de Internet en su teléfono. Por ejemplo, si actualmente está usando Wi-Fi, cambie a datos móviles y vea si Chrome funciona.
Para verificar si el problema recae en su enrutador, intente usar Internet en otro dispositivo conectado al mismo enrutador. Si ese otro dispositivo también experimenta problemas, solucione la ayuda de su conexión a Internet o solicite ayuda a su proveedor de servicios de Internet.
Reinicie su teléfono Android
Siempre que encuentre una aplicación instalada que no responda, reinicie su teléfono y vea si eso soluciona su problema. La mayoría de las veces, un reinicio simple del teléfono resuelve muchos problemas menores. Esto debería funcionar para cuando Chrome deja de responder también.
Puede reiniciar su teléfono Android presionando y manteniendo presionado el Fuerza botón y elección Reanudar Desde el menú.
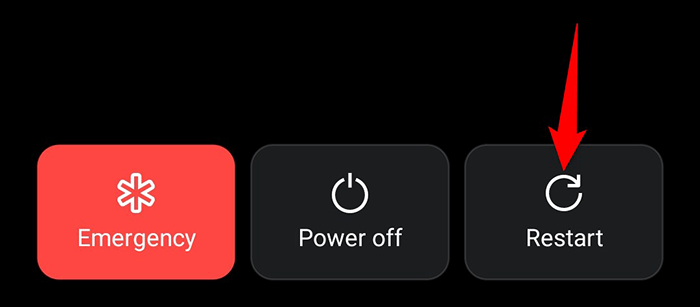
Lanzamiento Cromo Cuando su teléfono se enciende y vea si puede navegar por sus sitios sin que el navegador se vuelva loco.
Borrar los archivos de caché de Chrome
Los archivos de caché ayudan a Chrome a mejorar su experiencia de navegación, pero el caché defectuoso puede causar varios problemas con el navegador. Esto incluye hacer que Chrome no funcione en su teléfono.
Lo bueno de los archivos de caché es que puede borrar estos archivos sin afectar sus datos personales en el navegador. Aquí le mostramos cómo hacer eso por Chrome.
- Abierto Ajustes en tu teléfono.
- Navegar a Aplicaciones y notificaciones > Cromo.
- Grifo Almacenamiento y caché En la página de la aplicación de Chrome.
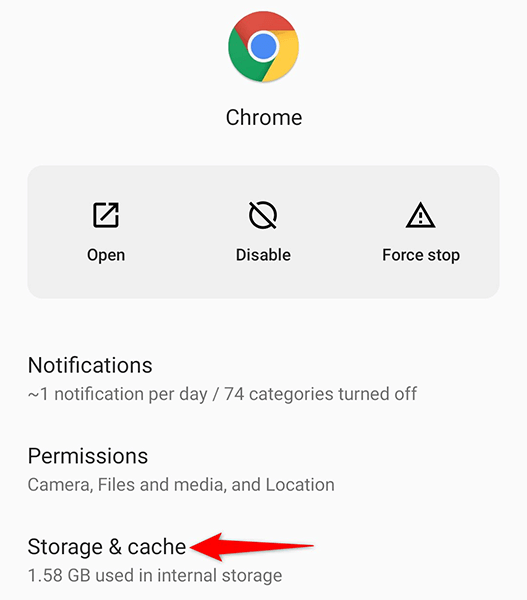
- Selecciona el Limpiar cache opción.
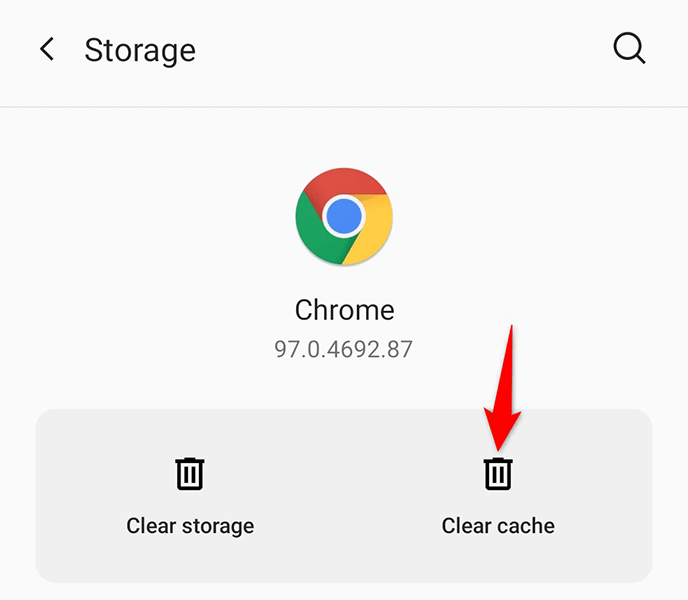
- Lanzamiento Cromo, y debería funcionar bien.
Desinstalar actualizaciones para Chrome
Se supone que las actualizaciones de la aplicación deben solucionar errores existentes y traer nuevas funciones, pero a veces, estas actualizaciones causan varios problemas. Si su navegador Chrome ha dejado de responder después de instalar una actualización del navegador, esa actualización podría ser el culpable.
En este caso, puede revertir la actualización y traer su navegador de regreso a su estado anterior.
- Abierto Ajustes en tu teléfono.
- Ir a Aplicaciones y notificaciones > Cromo en la configuración de.
- Seleccione los tres puntos en la esquina superior derecha de la página de la aplicación Chrome.
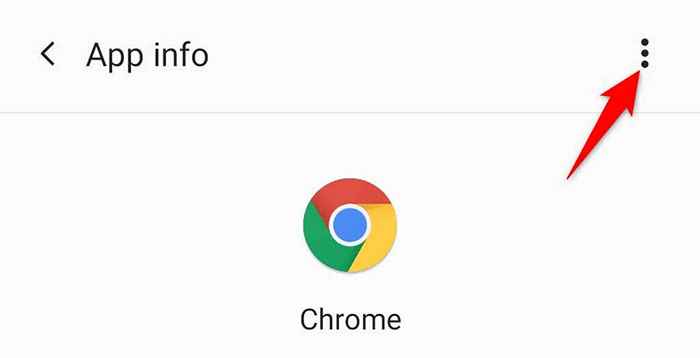
- Elegir Desinstalar actualizaciones Desde el menú.
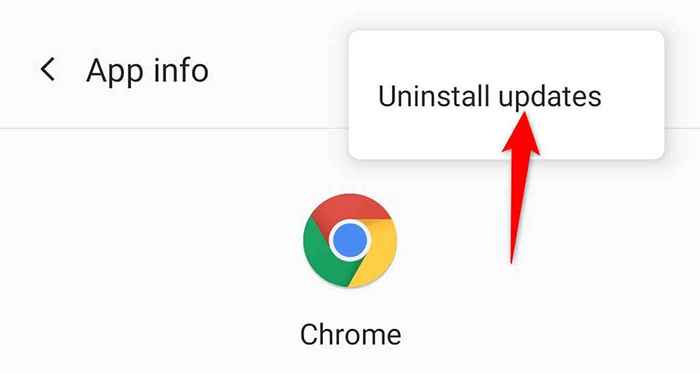
- Seleccionar DE ACUERDO en el mensaje para confirmar su elección.
- Una vez que las actualizaciones están desinstaladas, abra Cromo y el navegador debería funcionar.
Actualizar Google Chrome
Una de las razones por las que Chrome no responde a su Android es que no ha actualizado el navegador en mucho tiempo. Una versión antigua del navegador puede causar varios problemas, incluido repentinamente no responde mientras navega por la web.
Afortunadamente, puede actualizar Chrome en su teléfono usando Google Play Store y solucionar cualquier problema relacionado con la actualización con el navegador.
- Lanzamiento Google Play Store en tu teléfono.
- Toque el cuadro de búsqueda en la parte superior, escriba Google Chrome, y seleccionar Google Chrome De los resultados de búsqueda.
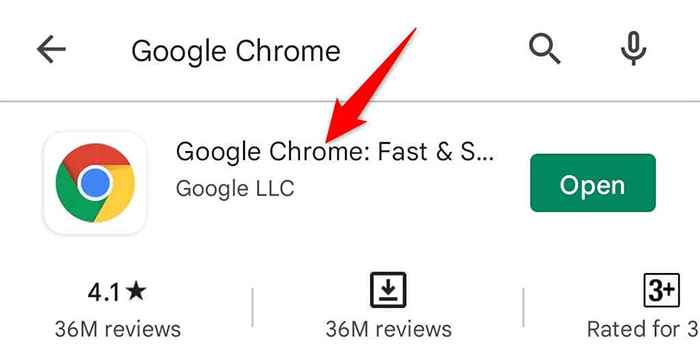
- Seleccionar Actualizar Para actualizar el navegador en su teléfono.
- Opcionalmente, habilite las actualizaciones automáticas para Chrome tocando los tres puntos en la esquina superior derecha y eligiendo el Habilitar actualización automática opción.
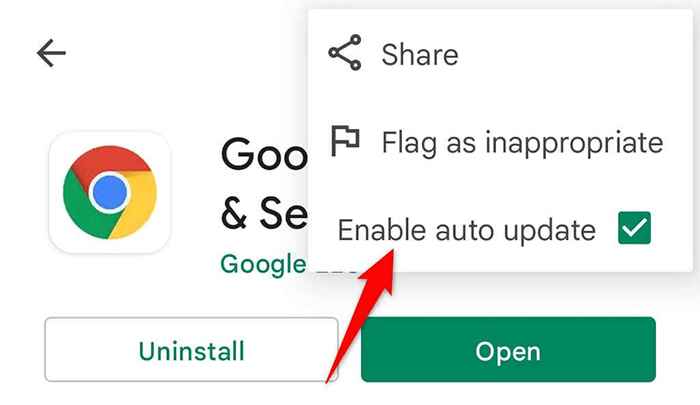
Reinstale a Chrome en su teléfono Android
Reinstalar una aplicación defectuosa a menudo ayuda a solucionar muchos problemas. Esto se debe a que cuando reinstala una aplicación, elimina todos los archivos principales de la aplicación y luego vuelve a cargar esos archivos en su teléfono. Esto borra cualquier problema central con la aplicación.
Para reinstalar Chrome en su teléfono, todo lo que necesita es acceso a Internet.
- Abra su cajón de aplicaciones y encuentre Cromo.
- Toque y mantenga presionada Cromo y seleccionar Desinstalar. En algunos teléfonos, es posible que no vea esta opción, lo que significa que no puede desinstalar el navegador. Si este es el caso con su teléfono, no puede usar este método.
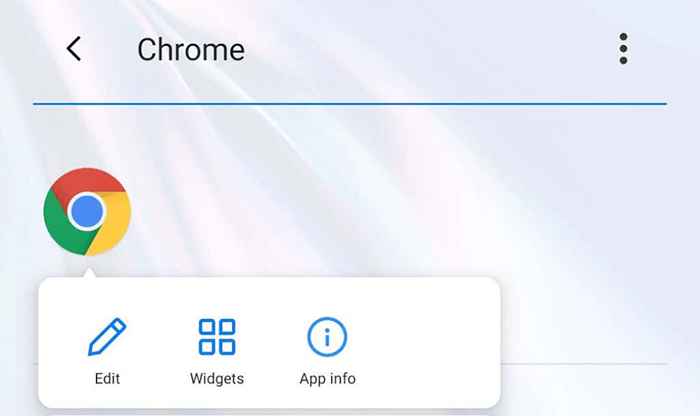
- Elegir DE ACUERDO en la solicitud para eliminar a Chrome de su teléfono.
- Lanzamiento Google Play Store, buscar Google Chrome, y elija el navegador de los resultados de búsqueda.
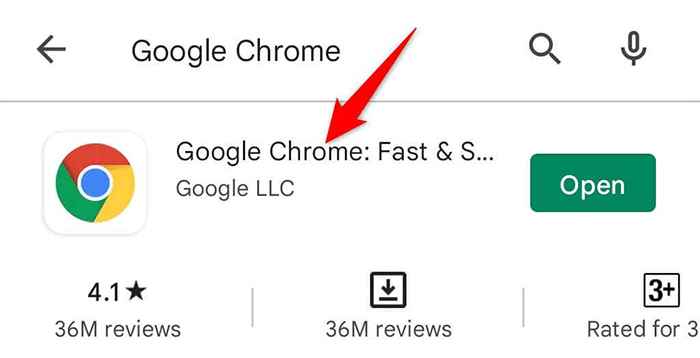
- Elegir Instalar Para instalar el navegador en su teléfono.
Use el modo seguro en Android
Android ofrece un modo especial llamado modo seguro, en el que puede verificar si una aplicación está causando problemas con otra aplicación. Por ejemplo, Chrome no responde podría resultar de la interferencia de otra aplicación con este navegador.
Para verificar si este es el caso, ingrese el modo seguro en su teléfono y vea si Chrome funciona. Si el problema persiste, hay una buena posibilidad de que otra aplicación en su teléfono esté causando problemas con Chrome. En este caso, tendrá que eliminar aplicaciones sospechosas de su teléfono manualmente.
- Presione y mantenga presionado el Fuerza botón en tu teléfono.
- Toque y mantenga presionado el Reanudar opción.
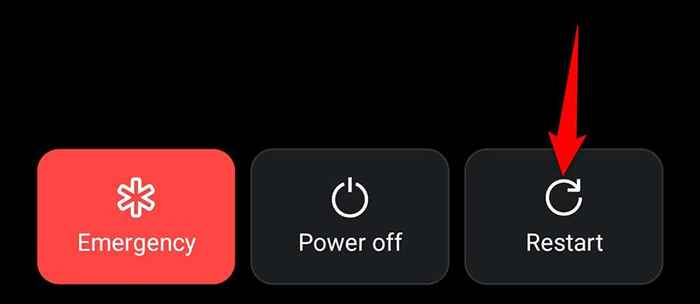
- Seleccionar DE ACUERDO En el mensaje para reiniciar su teléfono en modo seguro.
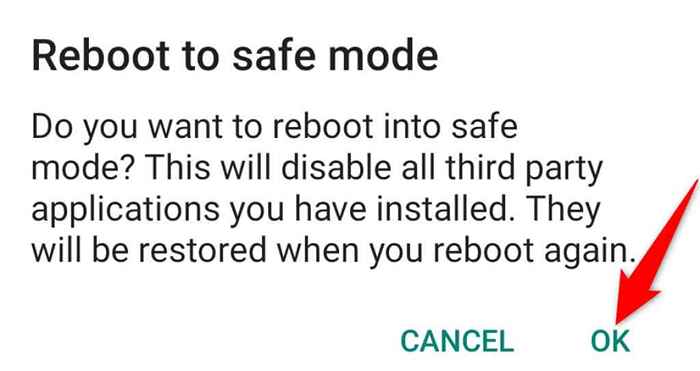
- Lanzamiento Cromo Cuando su teléfono está en modo seguro. Si el navegador no responde, una de sus aplicaciones instaladas es probablemente la causa del problema.
- Elimine las aplicaciones recientemente instaladas y sospechosas de su teléfono. Puedes hacer esto mientras estás en modo seguro.
- Reinicie su teléfono para ingresar al modo normal.
Actualizar el sistema operativo Android
Mantener el sistema operativo de su teléfono actualizado es tan importante como mantener sus aplicaciones actualizadas. Asegúrese de que su teléfono ejecute la última versión del sistema operativo de Android para que cualquier problema existente esté parcheado.
Es fácil actualizar la mayoría de los teléfonos Android, y puede hacerlo desde la aplicación Configuración. Hacerlo probablemente solucionará el problema de no responder en su teléfono.
- Ingresar Ajustes en tu teléfono.
- Grifo Sistema En la parte inferior de la configuración.
- Seleccionar Actualizaciones del sistema.
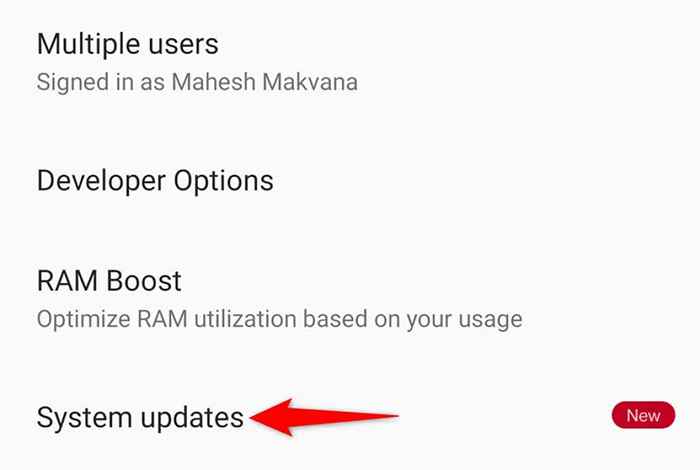
- Espere a que su dispositivo verifique las actualizaciones.
- Grifo Descargar e instalar ahora Si hay una actualización disponible.
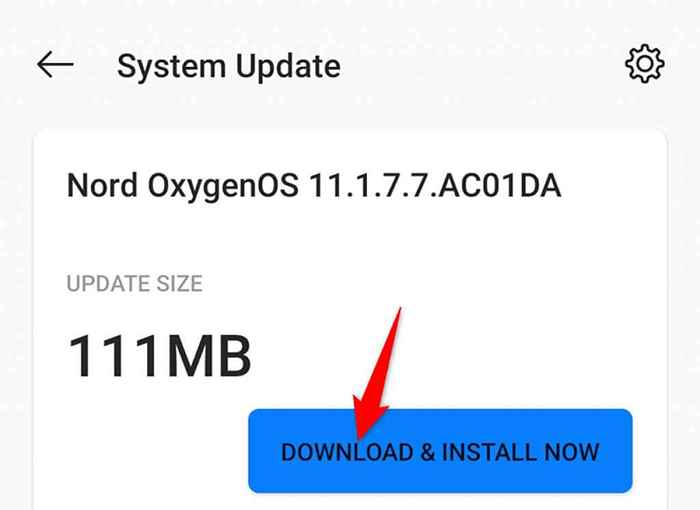
Haga que Chrome responda en su teléfono Android
Chrome es el navegador web favorito de todos, y cuando este navegador no responde, causa problemas para todos. Si alguna vez encuentra que Chrome no responde en su dispositivo Android, uno de los métodos anteriores debería ayudarlo a solucionar el problema. Esperamos que esta guía te ayude.
- « 7 mejores utilidades gratuitos para Windows
- Cómo corregir el error No se pudo encontrar la dirección IP del servidor en Google Chrome »

