Cómo corregir el error No se pudo encontrar la dirección IP del servidor en Google Chrome
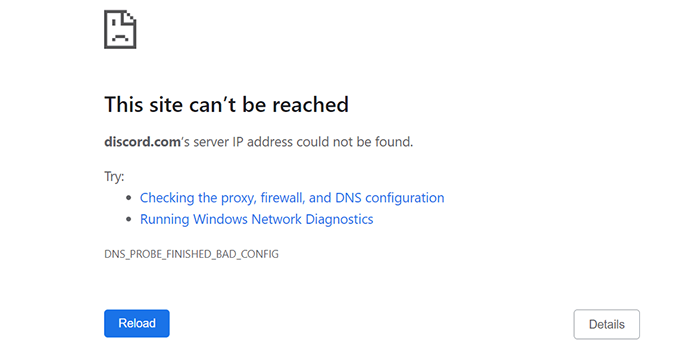
- 1100
- 11
- Norma Sedillo
Si usa Google Chrome como su navegador principal, es posible que se haya encontrado con el error "No se puede encontrar la dirección IP del servidor."Cuando ocurre este error, no puede acceder a sus sitios porque su navegador simplemente no le permitirá hacerlo.
Varios problemas de red pueden hacer que Chrome muestre el error anterior. Una vez que solucione esos problemas subyacentes, Chrome comenzará a trabajar como debería y le permitirá acceder a sus sitios web.
Tabla de contenidoAntes de comenzar a seguir los métodos a continuación, asegúrese de que aparezca su mensaje de error para todos los sitios y no solo un sitio en particular. Si el problema solo ocurre para un sitio específico, ese sitio podría estar experimentando problemas. Si ese no es el caso, siga los métodos a continuación.
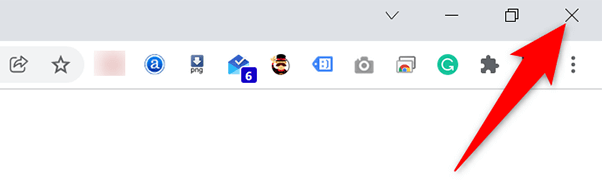
- Relanzar el navegador abriendo el Comenzar menú, buscando Cromo, y seleccionando Cromo En los resultados de búsqueda.
- Acceda a sus sitios favoritos cuando se abra el navegador.
Asegúrese de que su Internet funcione
Probablemente la razón más común por la que Chrome muestra el error "No se puede encontrar la dirección IP del servidor" es que su conexión a Internet no funciona. Debe asegurarse de que su conexión funcione de manera óptima y solucionar problemas si.
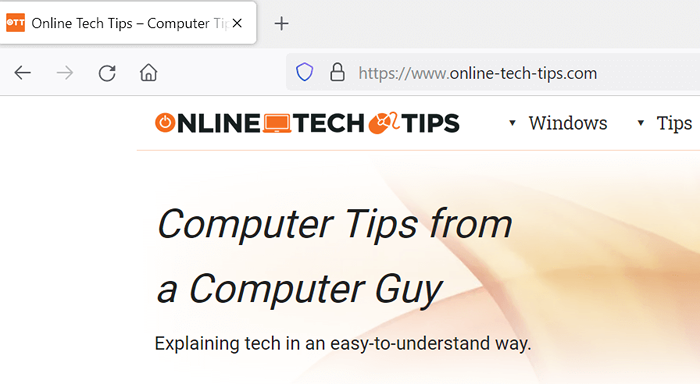
Una forma rápida de verificar es abrir otro navegador web (u otra aplicación conectada a Internet) en su computadora y iniciar un sitio. Si el sitio se carga, su Internet funciona bien. Si el sitio no se carga, deberá resolver el problema con su conexión.
Verifique su configuración de poder
Si ha configurado un servidor proxy o no está seguro de qué configuración proxy usa su PC, vale la pena verificar esas configuraciones para asegurarse de que no se interfieran con Chrome. Aquí está cómo hacer eso.
- Abre el Comenzar menú, busque Configuración de proxy, y seleccione esa opción en los resultados de búsqueda.
- Habilitar el Detectar automáticamente la configuración opción en la página que se abre.
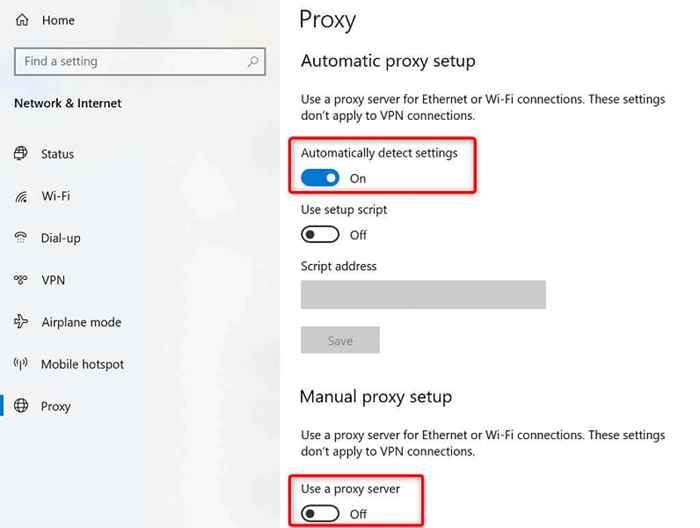
- Apaga el Use un servidor proxy opción para deshabilitar temporalmente el proxy.
- Abierto Cromo y ver si puede acceder a sus sitios.
Apague su VPN
Si usa una VPN con su PC, considere apagar su servicio VPN y ver si eso ayuda a solucionar el problema. A menudo, las VPN causan varios problemas de red, y vale la pena deshabilitar temporalmente esos servicios para resolver problemas.
Los pasos exactos para deshabilitar una VPN varían según la aplicación que tiene. Sin embargo, encontrará el botón para apagar el servicio en la pantalla principal en la mayoría de las aplicaciones VPN.
Utilice el solucionador de problemas de conexiones a Internet
Si aún no puede acceder a sus sitios y Chrome sigue mostrando el error "La dirección IP del servidor no se puede encontrar", busque ayuda del Subroyector de conexiones de Internet de su PC incorporada.
Esta herramienta ejecuta una verificación de errores para sus conexiones y luego le ofrece ayuda para solucionar problemas.
- Abierto Ajustes y seleccionar Actualización y seguridad.
- Elegir Resolución de problemas a la izquierda y seleccionar Solucionadores adicionales A la derecha.
- Selecciona el Conexiones a Internet solucionador de problemas y elija Ejecute el solucionador de problemas.
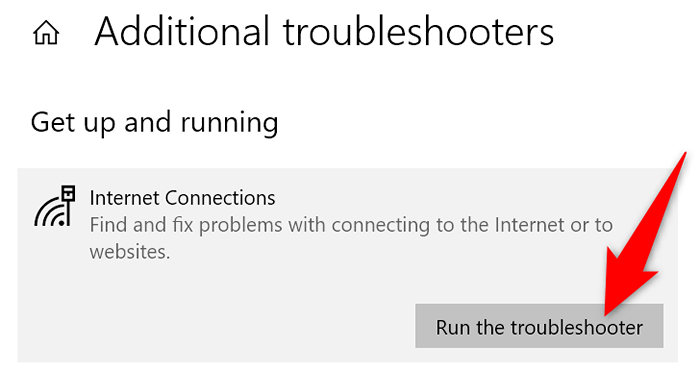
- Espere a que el solucionador de problemas encuentre problemas y luego le ofrezca ayuda para solucionar esos problemas.
Borrar el caché DNS
Vale la pena borrar el caché DNS de su PC para resolver cualquier problema con los archivos problemáticos del caché. Esto no cambia cómo se cargan sus sitios y sus sesiones de Internet no están afectadas.
Eliminar el caché DNS es tan fácil como ejecutar un comando en su computadora.
En Windows:
- Abre el Comenzar menú, busque Solicitante del sistema, y seleccione la herramienta en los resultados de búsqueda.
- Escriba el siguiente comando en el símbolo del sistema y presione Ingresar: iPconfig /FLUSHDNS
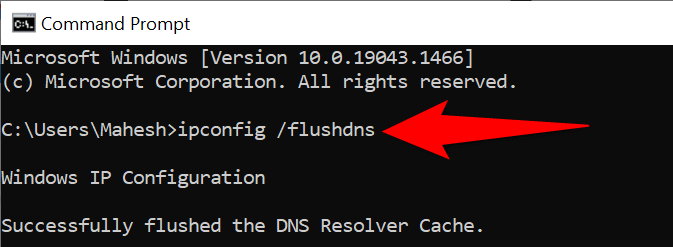
- Su caché DNS ahora está borrado.
En macOS:
- Lanzar el Terminal utilidad.
- Escriba el siguiente comando en la terminal y presione Ingresar: sudo killall -hup mdnsponder
- Ingrese la contraseña de su cuenta y se borrará su caché DNS.
Clear Chrome Host Cache
Chrome almacena su propio caché DNS, y también debe borrar este caché para resolver potencialmente el problema de "la dirección IP del servidor no se puede encontrar". Nuevamente, eliminar este caché es tan fácil como seleccionar un botón.
- Abierto Cromo, Escriba lo siguiente en la barra de direcciones y presione Ingresar:
Chrome: // net-alternals/#dns - Selecciona el Borrar el caché del host botón para eliminar el caché DNS en la aplicación de Chrome.
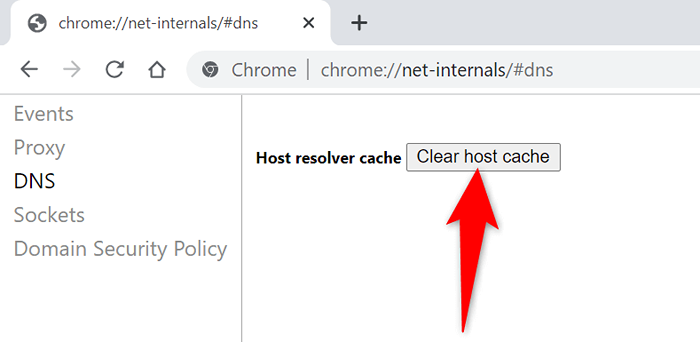
- Relanzar Cromo e intenta acceder a tus sitios.
Habilite la dirección IP dinámica en su PC con Windows
Una dirección IP especificada incorrectamente también puede hacer que Chrome muestre el error "No se pudo encontrar la dirección IP del servidor". Este es a veces el caso si usa una dirección IP manual con su PC.
Afortunadamente, puede cambiar rápidamente a DHCP y obtener una dirección IP única y automática para su computadora. Antes de hacer esto, sepa que su configuración que usa explícitamente su dirección IP estática (como su servidor de juegos) dejará de funcionar. Tendrás que reconfigurar eso para trabajar con tu computadora.
Más tarde, puede volver a una IP estática no utilizada en su red si lo desea.
En Windows:
- Abierto Ajustes en tu PC y navegue a Red e Internet > Cambiar opciones de adaptador.
- Haga clic con el botón derecho en su adaptador de red y elija Propiedades Desde el menú.
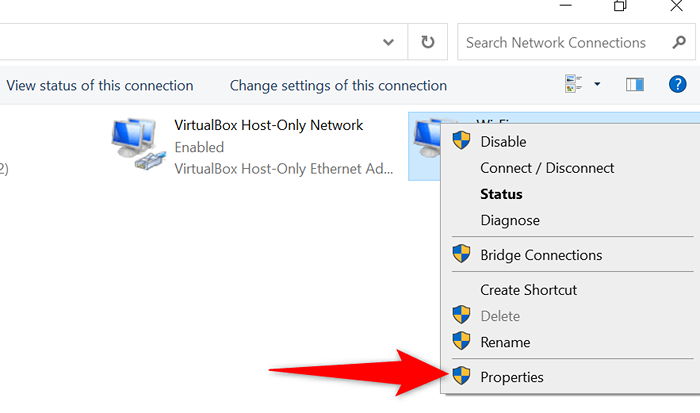
- Selecciona el Protocolo de Internet versión 4 opción y elija Propiedades.
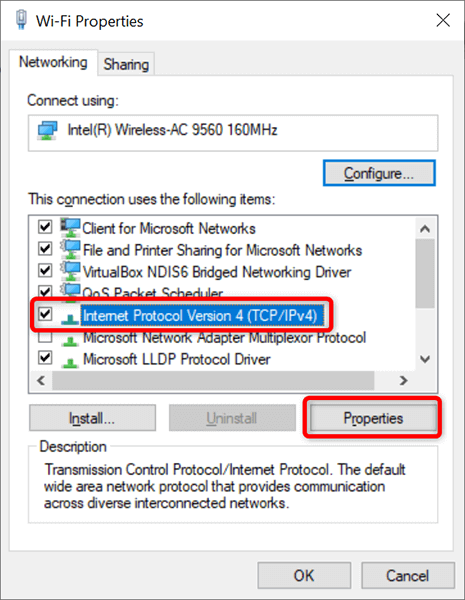
- Habilitar ambos Obten una direccion IP automaticamente y Obtener la dirección del servidor DNS automáticamente opción. Entonces, seleccione DE ACUERDO en el fondo.
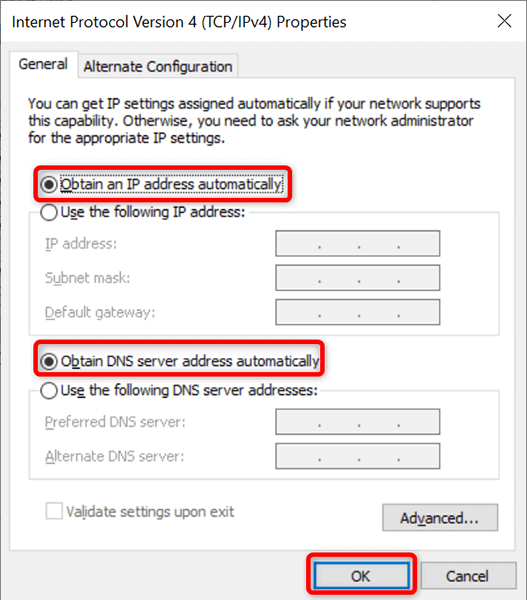
- Elegir DE ACUERDO Para cerrar la ventana.
En macOS:
- Selecciona el Menú de Apple > Preferencias del Sistema > Red opción.
- Elija su conexión a la izquierda y Avanzado A la derecha.
- Acceder al TCP/IP pestaña y elija Automáticamente en ambos Configurar IPv4 y Configurar IPv6 campos.
- Seleccionar DE ACUERDO en el fondo.
- Elegir Aplicar en el fondo.
Actualice el controlador del adaptador de su red
Al igual que con todos los demás dispositivos, es importante mantener los controladores de su adaptador de red es importante. Esto ayuda a solucionar problemas de red en su máquina, incluidos los de Chrome, y le brinda un rendimiento de red óptimo.
Puede encontrar automáticamente e instalar los últimos controladores para su adaptador en su PC de Windows.
- Acceder al Comenzar menú, busque Administrador de dispositivos, y seleccione la herramienta en los resultados de búsqueda.
- Ampliar la Adaptadores de red opción, haga clic con el botón derecho en su adaptador y elija Actualizar controlador.
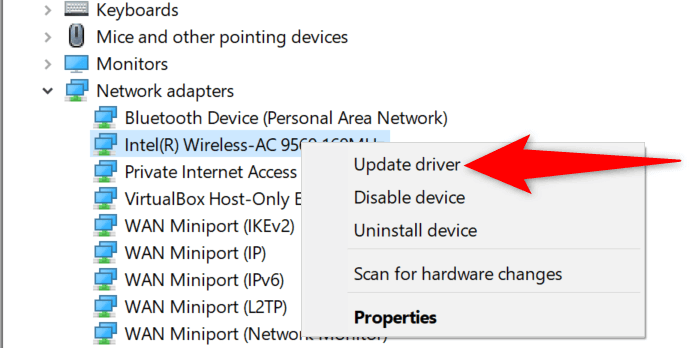
- Seleccionar Buscar automáticamente los controladores, Entonces su PC encuentra e instala automáticamente los últimos controladores.
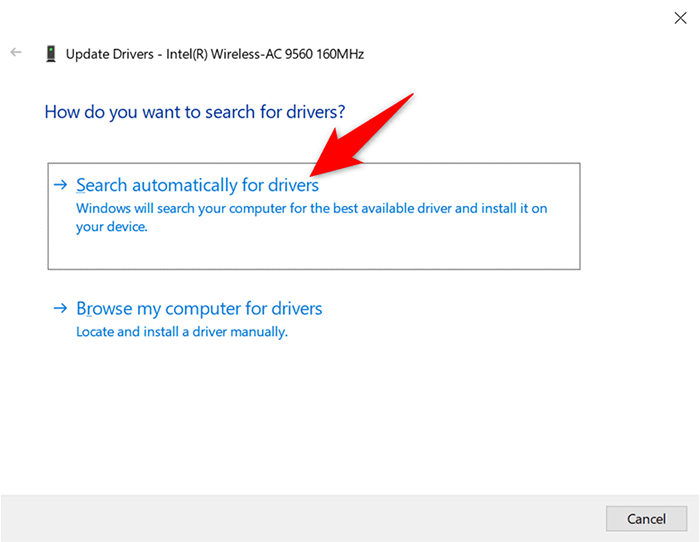
- Reinicie su PC una vez que estén instalados los controladores.
- Lanzamiento Cromo, y deberías poder acceder a tus sitios.
Ver el error "No se pudo encontrar la dirección IP del servidor"? No entrar en pánico
Si Chrome muestra este error en su PC, no se asuste y siga los métodos de esta guía para solucionar el problema. Es más fácil resolver ese problema de lo que piensas, y volverás a tus sitios en poco tiempo. Esperamos que esta guía te ayude.
- « Cómo arreglar Google Chrome no responde en Android
- 6 mejores escáneres de fotos para guardar sus fotos antiguas »

