Cómo arreglar el error de licencia de adquisición de Microsoft Store 0xc0020036
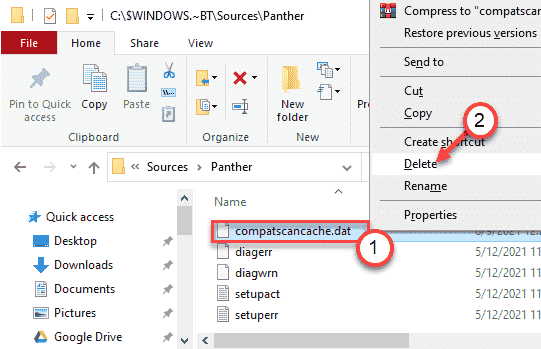
- 4108
- 648
- Berta Solano
¿Está viendo el mensaje de error 'adquirir licencia' en la página 'actualizaciones y descargas' de la tienda de Windows?? Por lo general, Microsoft Store comienza a descargar y actualizar las aplicaciones existentes tan pronto como se abra la tienda de Microsoft en su computadora. Pero en algunos casos raros, el proceso se atascó y aparece 'adquiriendo el error de licencia 0xc0020036' en la página de la tienda.
Tabla de contenido
- FIJAR 1 - Restablecer la tienda de Windows
- FIJAR 2 - Fusionar el script de registro
- FIJAR 3 - Vuelva a registrar la tienda
- FIJO 4 - RESET MS Store
- Fix 5 - Asegúrese de que estos servicios se estén ejecutando
- SEX 6 - Ejecute un archivo por lotes
- FIJAR 7 - Actualice la computadora con el MCT
- FIJA - 8 Fecha y hora de verificación-
- Arreglar 9 - Solución de problemas de las aplicaciones de Windows Store
FIJAR 1 - Restablecer la tienda de Windows
Tienes que restablecer las configuraciones de la tienda de Windows.
1 - Buscar CMD En el cuadro de búsqueda de Windows. Bien hacer clic y elige correr como administrador
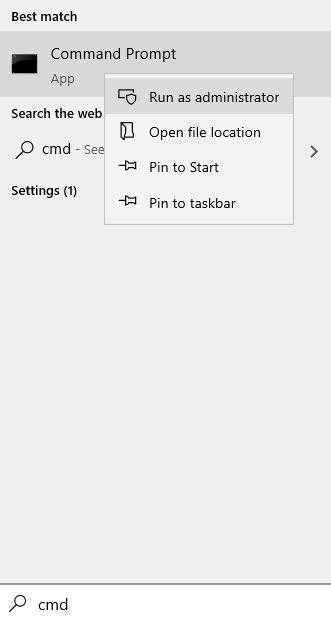
2 - Tipo wsreset en la ventana del símbolo del sistema y presionar Ingresar llave
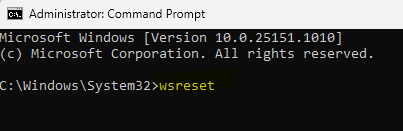
Verá que se ha abierto una terminal. No tendrás que hacer nada.
FIJAR 2 - Fusionar el script de registro
Debe fusionar el script de registro con el registro existente en su computadora.
[
Advertencia -
Vas a ejecutar un script de registro en tu computadora que altera ciertas claves y valores en el sistema. Si esto sale mal, puede causar errores fatales en los archivos de su sistema. Entonces, le sugerimos que cree una copia de seguridad de las claves de registro si aún no ha creado una.
1. Al principio, toque el Clave de Windows y el Riñonal clave al mismo tiempo.
2. Una vez que aparece el terminal de ejecución, escriba "regedit"Y golpear Ingresar.
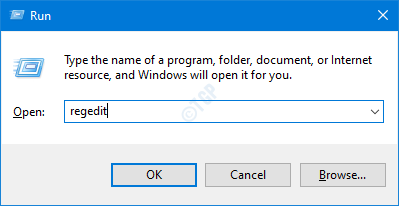
3. Una vez que haya abierto el editor de registro, deberá hacer clic en el "Archivo"Y luego haga clic en"Exportar".
4. Guarde la copia de seguridad en un lugar seguro.
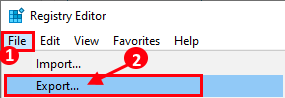
Después de tomar la copia de seguridad, cierre la ventana del editor de registro.
]
1. Descargue el script de servicio de clipsvc de inicio en su computadora.
2. Entonces, descomprima el "Iniciar servicio clipsvc.cremallera"En un lugar de su elección.
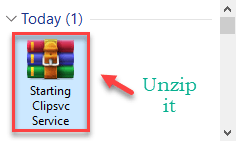
3. Vaya a la ubicación donde haya guardado el script de registro.
4. Aquí, haga clic derecho en el "Iniciar servicio clipsvc" archivo.
5. Luego, haga clic en "Unir"Para ejecutar el archivo de script y fusionar los valores con sus claves de registro existentes.
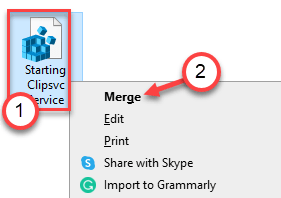
6. Verá que ha aparecido un mensaje en su computadora pidiendo confirmación.
7. Solo, haga clic en "Sí"Para confirmar la fusión.
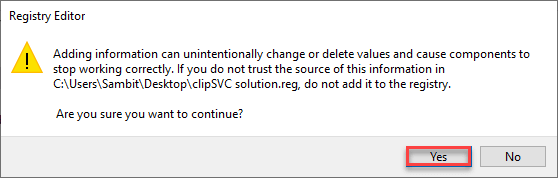
8. Ahora, escriba "CMD"En el cuadro de búsqueda.
9. Luego, haga clic derecho en el "Solicitante del sistema". Además, haga clic en "Ejecutar como administrador"Abrir la terminal como administrador.
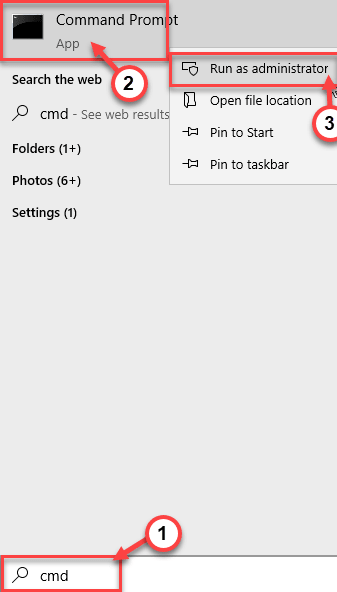
10. Una vez que aparece la terminal, copiar pegar este comando y golpe Ingresar Para ejecutar el comando.
Net Start ClipsVC
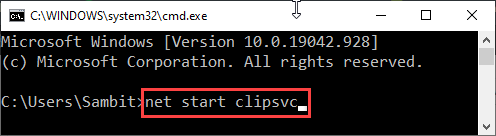
Esto iniciará el servicio ClipSVC si aún no se ha iniciado.
Cierra el Solicitante del sistema Terminal.
Intente acceder a cualquier aplicación de tienda en su computadora. Verifique que se esté abriendo o no.
FIJAR 3 - Vuelva a registrar la tienda
Volver a registrar los paquetes de aplicación debe resolver este problema.
1. presione el Clave de Windows+x llaves juntas.
2. Simplemente haga clic en "Windows PowerShell (administrador)'Para abrir Windows PowerShell.
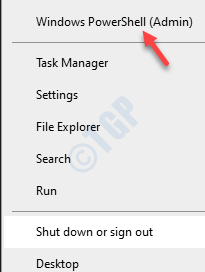
3. Una vez que el Windows PowerShell en Administrativo se abre, copiar pegar estos dos códigos en la terminal y golpe Ingresar para ejecutar ambos comandos uno tras otro.
Get -appxpackage * windowsstore * -altusers | Foreach add -appxpackage -disableDeVelopmentMode -Register "$ ($ _.InstallLocation) \ AppXManifest.xml "
Get -appxpackage -altusers -name Microsoft.Windowsstore | Foreach add -appxpackage -disableDeVelopmentMode -Register "$ ($ _.InstallLocation) \ AppXManifest.xml "-verbose

Después de ejecutar estos comandos, cierre la ventana PowerShell.
FIJO 4 - RESET MS Store
Si no funciona nada, intente restablecer la aplicación de la tienda en su computadora.
1. Abra la ventana Configuración.
2. Luego, haga clic en el "Aplicaciones" ajustes.
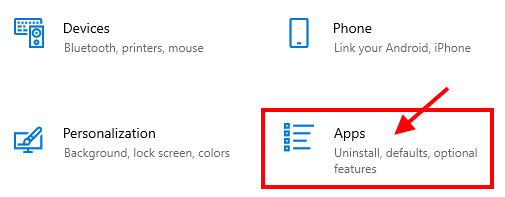
3. Ahora, en la configuración de las aplicaciones, en el lado izquierdo, toque el "Aplicaciones y características".
4. Entonces, busque el "Almacenar".
Microsoft Store aparecerá en el resultado de la búsqueda.
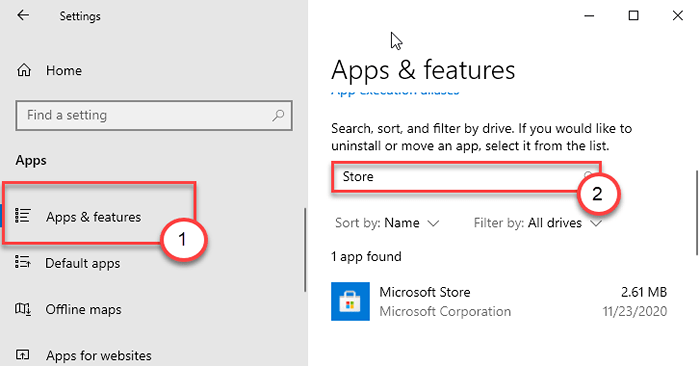
5. Luego, haga clic en "Microsoft Store"Desde el resultado de la búsqueda.
6. Después de eso, haga clic en "Opciones avanzadas".
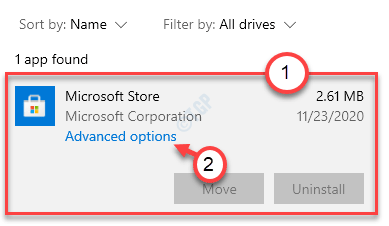
7. Ahora, simplemente desplácese hacia abajo y haga clic en "Reiniciar".
8. Verá una pestaña de confirmación. Además, haga clic en "Reiniciar"Para restablecer la tienda en su computadora.
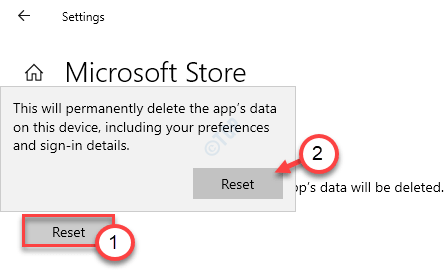
Después de restablecer la tienda, cierre la ventana de configuración.
Fix 5 - Asegúrese de que estos servicios se estén ejecutando
Se requieren algunos servicios ciertos para que la tienda de Microsoft pueda funcionar correctamente.
1. Al principio, presione el Clave de Windows+R llaves juntas.
2. Una vez que la ventana Ejecutar aparezca en su pantalla, escriba este código y haga clic en "DE ACUERDO".
servicios.MSC
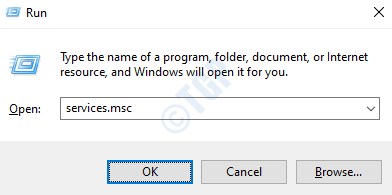
3. Una vez que se abra la ventana de servicios, busque el "Identidad de la aplicación" en la lista.
4.Ahora, haga doble clic en el servicio para acceder a él.
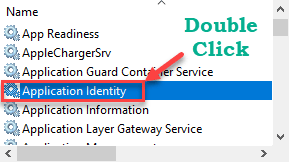
5. Ahora, consulte el 'estado del servicio:'. Si el servicio se está ejecutando, haga clic en "Comenzar"Para comenzar el servicio.
6. Después de eso, configure el 'Tipo de inicio:' a "Automático".
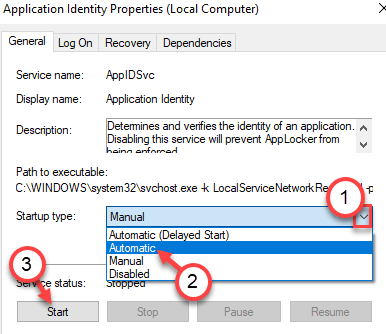
8. Para guardar los cambios, simplemente haga clic en "Aplicar" y "DE ACUERDO".
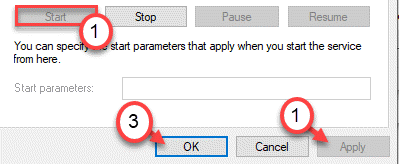
9. Siguiendo los mismos pasos, inicie y automatice todos estos servicios en la pantalla de servicios -
Actualizar el servicio de orquestrator
actualizacion de Windows
Servicio de transferencia de inteligencia de antecedentes
Servicio criptográfico
Una vez que haya hecho todo esto, simplemente cierre la ventana de servicios.
SEX 6 - Ejecute un archivo por lotes
Cree un nuevo archivo por lotes y ejecutelo en su computadora.
1. Al principio, debes buscar "Bloc".
2. Luego, haga clic en "Bloc"En el resultado elevado de la búsqueda.
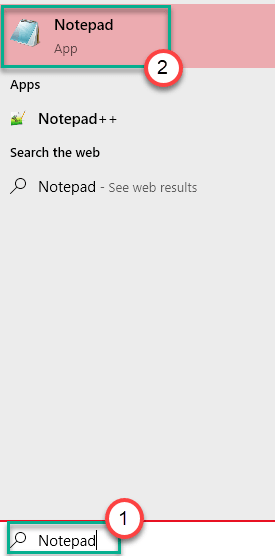
3. Una vez que el bloc de notas ha abierto, solo Copiar estos comandos y pegar ellos en el Bloc página.
regsvr32.exe /s ATL.dll regsvr32.EXE /S URLMON.dll regsvr32.exe /s mshtml.dll regsvr32.exe /s shdocvw.dll regsvr32.exe /s browseui.dll regsvr32.exe /s jscript.dll regsvr32.EXE /S VBScript.dll regsvr32.exe /s scrun.dll regsvr32.exe /s msxml.dll regsvr32.exe /s msxml3.dll regsvr32.exe /s msxml6.dll regsvr32.exe /s actxprxy.dll regsvr32.exe /s softpub.dll regsvr32.exe /s wintrust.dll regsvr32.exe /s dssenh.dll regsvr32.exe /s rsaenh.dll regsvr32.EXE /S GPKCSP.dll regsvr32.exe /s sccbase.dll regsvr32.exe /s slbcsp.dll regsvr32.exe /s cryptdlg.dll regsvr32.exe /s Oleaut32.dll regsvr32.exe /s ole32.dll regsvr32.exe /s shell32.dll regsvr32.exe /s initpki.dll regsvr32.exe /s wuapi.dll regsvr32.exe /s wuaueng.dll regsvr32.exe /s wuaueng1.dll regsvr32.exe /s wucltui.dll regsvr32.exe /sa.dll regsvr32.exe /s wups2.dll regsvr32.exe /s wuweb.dll regsvr32.exe /s qmgr.dll regsvr32.exe /s qmgrprxy.dll regsvr32.exe /s wucltux.dll regsvr32.exe /s muweb.dll regsvr32.exe /s wuwebv.DLL NETSH RESET RESET NETSH WINSOCK Restablecer proxy net bits de inicio net inicio wuauserv net inicio appidsvc net inicio cryptsvc
3. Haga clic en "Archivo"Y luego, haga clic en"Guardar como".
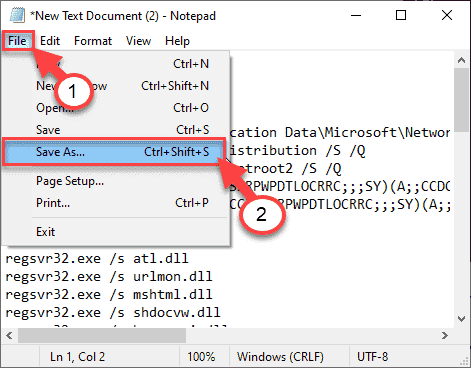
4. Ahora, configure el Nombre del archivo: como "fijar_UPDATE.murciélago"Y haga clic en 'Guardar como tipo:'Y establecerlo como "Todos los archivos".
5. Finalmente, haga clic en "Ahorrar"Para guardar el archivo por lotes.
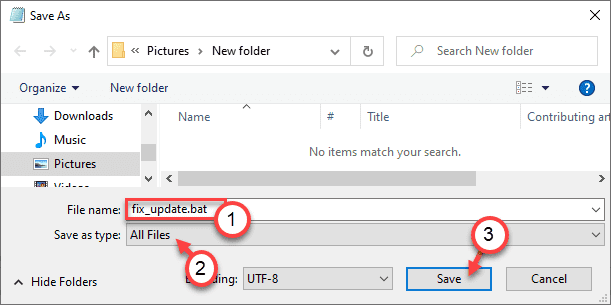
Una vez que haya guardado el archivo, cierre el Bloc ventana.
7. Vaya a la ubicación donde acaba de guardar el archivo por lotes.
8. Ahora, botón derecho del ratón en "fijar_UPDATE.murciélago", Y luego, haga clic en"Ejecutar como administrador".
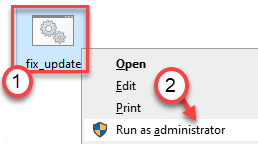
Esto ejecutará el archivo por lotes en su computadora.
Después de este, Reanudar tu computadora.
FIJAR 7 - Actualice la computadora con el MCT
Ahora, puede instalar la actualización nuevamente en su computadora.
1. En primer lugar, vaya a la página de descarga de software de Microsoft.
2. Luego, haga clic en el "Descargar herramienta ahora".
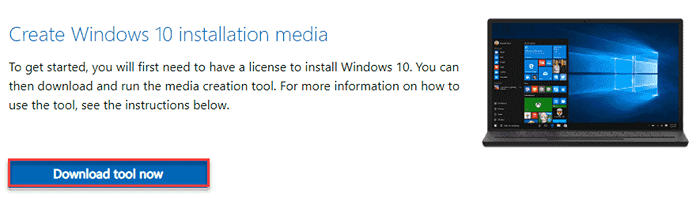
3. A continuación, haga clic en "Ahorrar"Para guardar el paquete.
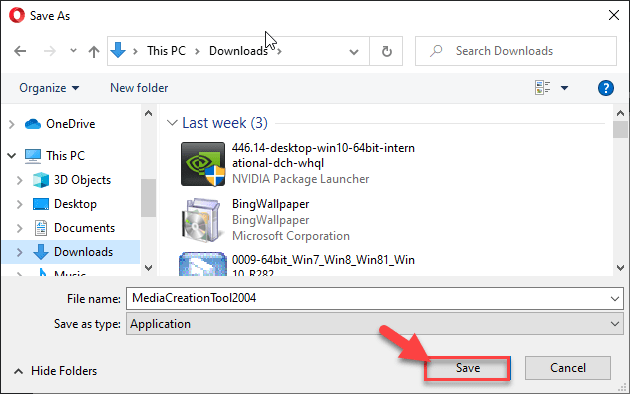
Una vez que se complete el proceso de descarga, cierre el navegador.
4. A continuación, vaya a la ubicación del archivo.
5. Entonces, haga doble clic en "MediaCreationTool2004".
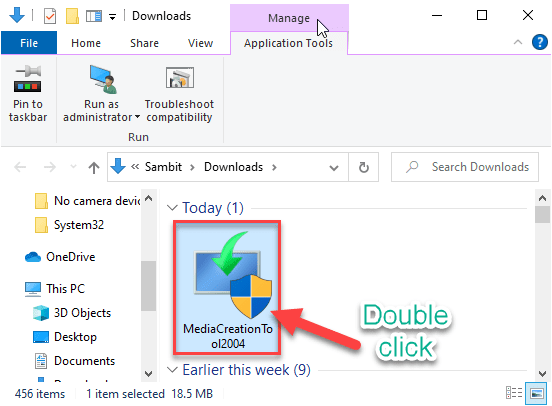
6. Solo, haga clic en "Aceptar"Aceptar los términos y condiciones.
7. Después de eso, haga clic en el botón de radio al lado "Actualice esta PC ahora".
8. Luego, para comenzar el proceso de graduación de aumento, haga clic en "Próximo".
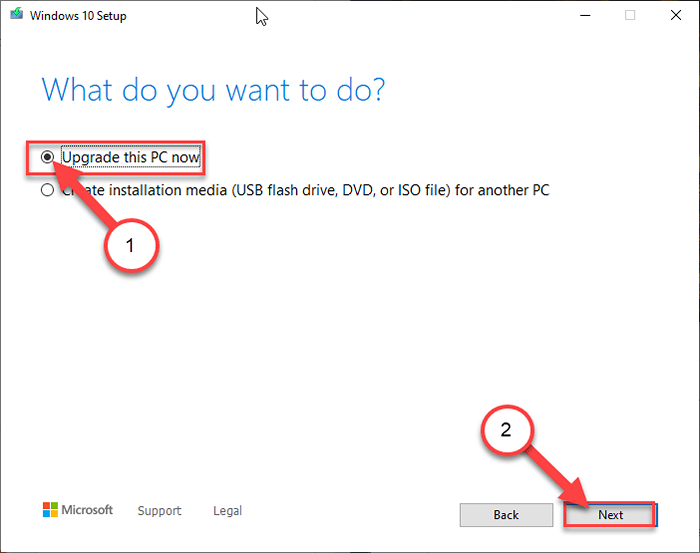
Esto descargará la última versión de Windows para su computadora. Después de descargar la actualización, la instalará automáticamente.
Este proceso llevará un tiempo completar. Si ve el mensaje - "Esta PC no se puede actualizar.", sigue estos pasos -
a. Haga clic derecho en el Windows clave y el "Riñonal"Llaves juntas.
b. Entonces, tipo o pegar este comando y golpe Ingresar.
C: $ Windows.~ Bt \ fuentes \ pantera
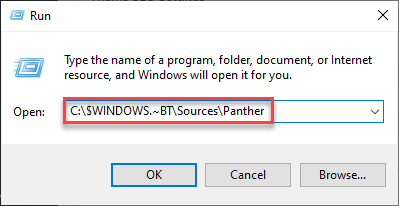
C. Entonces, haga clic derecho no el "compatscancache.dat"Archivo y haga clic en"Borrar"Para eliminar el archivo.
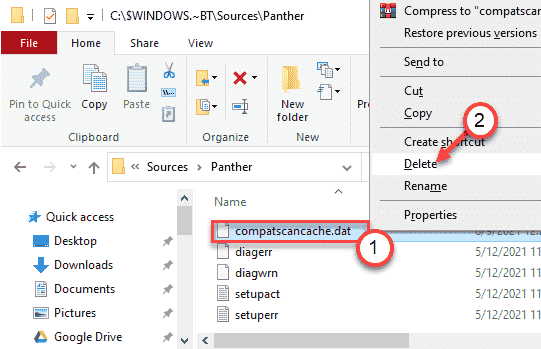
Una vez que haya eliminado el archivo de su computadora, Reanudar el sistema.
Luego intente actualizar la computadora con el MCT nuevamente después de los pasos mencionados antes.
FIJA - 8 Fecha y hora de verificación-
Configuración de fecha y hora incorrecta
1. Para abrir el Ajustes Ventana, presione Windows Key+I llaves.
2. A continuación, haga clic en "Tiempo e idioma".
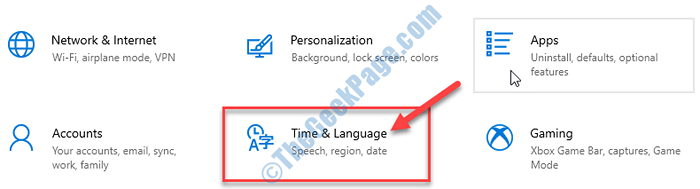
3. Simplemente haga clic en el "Fecha y hora" ajustes.
4. Luego, cambie el "Establecer el tiempo automáticamente"Configuración para"Apagado".
5. De la misma manera, alterne el "Establecer la zona horaria automáticamente"Configuración para"Apagado".
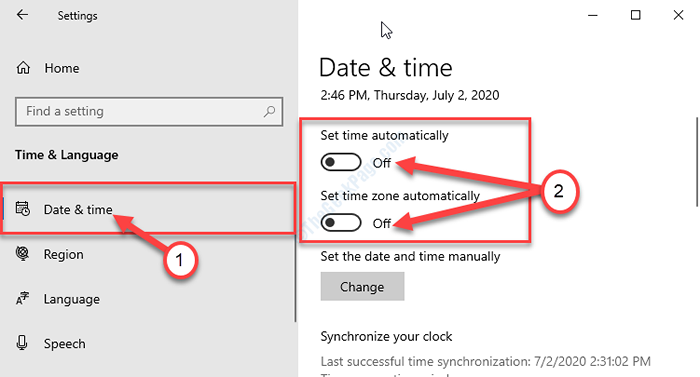
6. Debe hacer clic en "Cambiar".
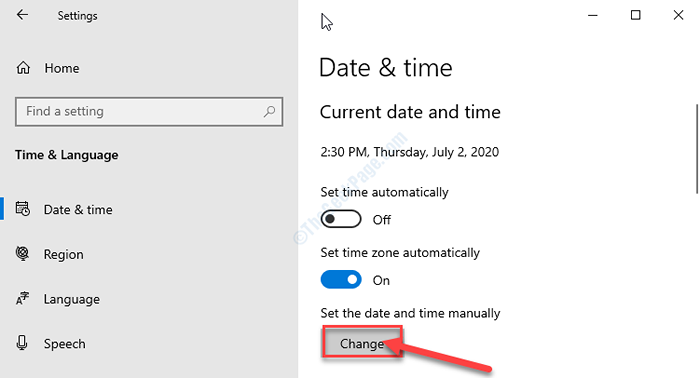
7. Para cambiar la fecha de acuerdo con su ubicación, haga clic en "Fecha".
8. Cambiar el "Tiempo" de una forma similar.
9. Después de configurar la fecha y la hora manualmente, haga clic en "Cambiar".
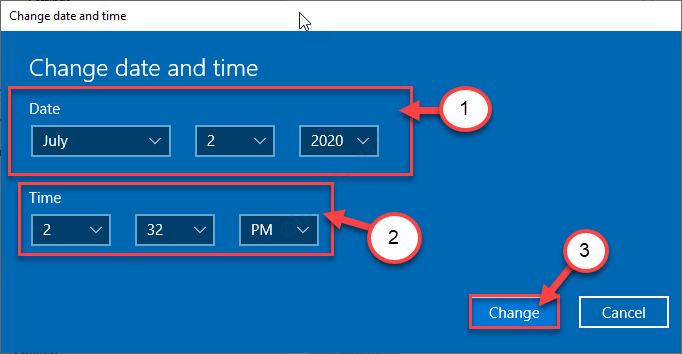
10. Volviendo al Ajustes ventana, desplácese hacia abajo y busque 'Zona horaria'.
11. Simplemente haga clic en el Zona horaria sección y seleccione la zona horaria correcta de la lista de las zonas disponibles.
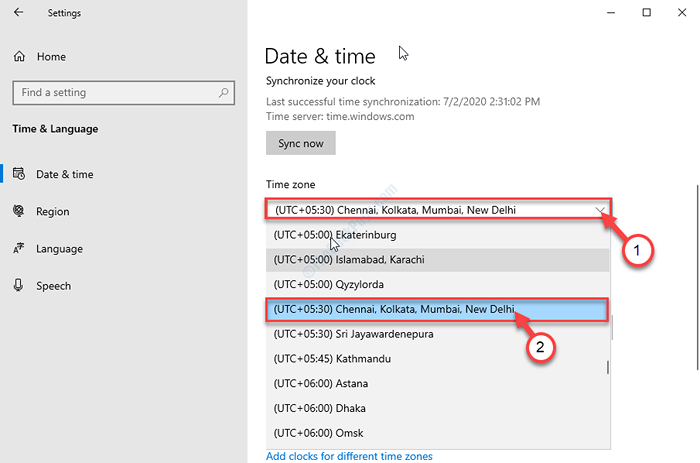
Cerca Ajustes ventana.
Ahora, reiniciar tu computadora.
Arreglar 9 - Solución de problemas de las aplicaciones de Windows Store
Solucionar problemas de la tienda con el solucionador de problemas de aplicaciones de la tienda Windows incorporada.
1. presione el Windows Key+ I llaves juntas.
2. Una vez el Ajustes La ventana está abierta, toque el "Actualización y seguridad" ajustes.
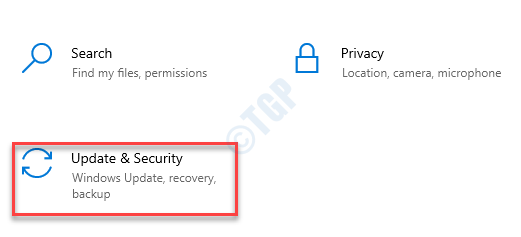
3. Después de eso, haga clic en el "Resolución de problemas".
4. A continuación, toque el "Solucionadores adicionales".
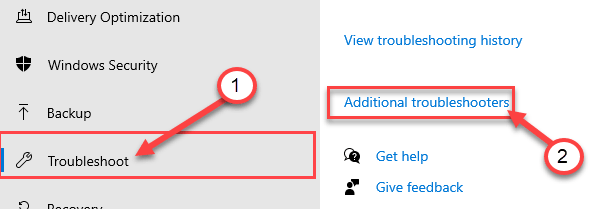
5. Junto a eso, haga clic en "Aplicaciones de Windows Store".
6. Para ejecutar el solucionador de problemas, haga clic en "Ejecute el solucionador de problemas".
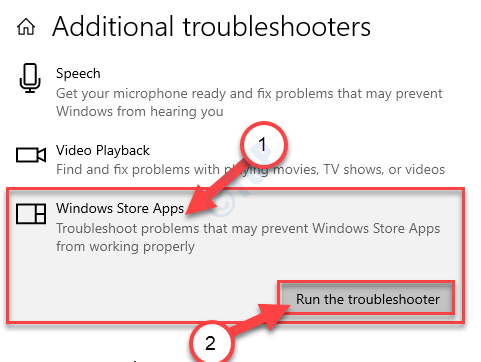
Permitir el Aplicaciones de Windows Store Sosshoficer para detectar si hay algún problema con el MS Store.
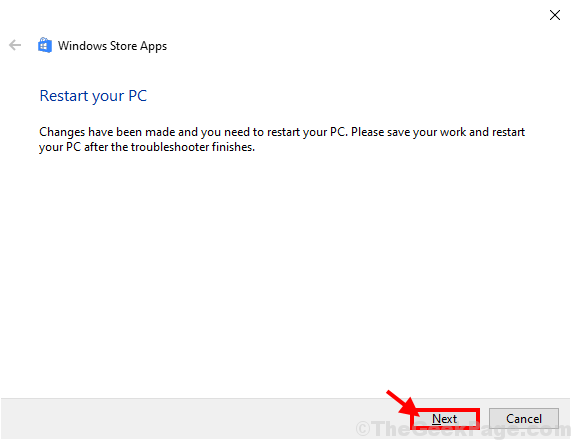
Una vez Bombero soluciona el problema en tu computadora, reiniciar su computadora para aplicar la solución.
Después de reiniciar, su problema debe resolverse.
- « [Arreglar] DLG_FLAGS_INVALID_CA Error en Google Chrome
- Detener el uso de la configuración del navegador recomendado en el borde »

