Cómo solucionar el problema de la falta de perfil de red
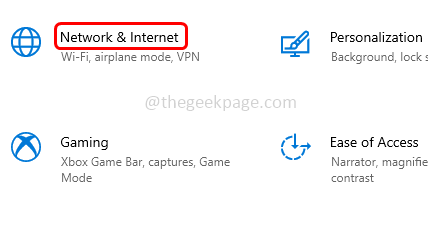
- 2885
- 218
- Claudia Baca
Cuando un usuario desea conectar un nuevo dispositivo como un mouse, teclado, impresora, altavoz, etc., a veces el usuario puede obtener un perfil de red para el problema del dispositivo. La mayoría de las veces este problema se resuelve cambiando el perfil de red de público a privado. También hay otras soluciones. En este artículo, veamos los diferentes métodos para resolver el problema faltante del perfil de red.
Tabla de contenido
- Método 1: Cambie el perfil de red de público a privado utilizando la configuración
- Método 2: Cambie el perfil de red de público a privado utilizando PowerShell
- Método 3: Cambiar el perfil de red Tipo de Windows 10 usando el registro
- Método 4: Cambiar el perfil de red Tipo de Windows 10 utilizando la política de seguridad local
- Método 5: Actualice el controlador del dispositivo
- Método 6: ejecute el solucionador de problemas de red
- Método 7: Ejecute el solucionador de problemas de hardware y dispositivos en Windows
- Método 8: Modificar la configuración del servicio SNMP
Método 1: Cambie el perfil de red de público a privado utilizando la configuración
Paso 1: Abra la configuración de Windows usando Windows + I llaves juntas
Paso 2: haga clic en Red e Internet
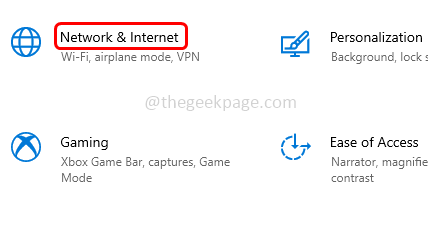
Paso 3: desde el lado izquierdo, haga clic en Estado
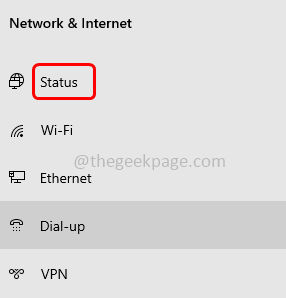
Paso 4: Verifique a la derecha para su conexión y haga clic en el propiedades
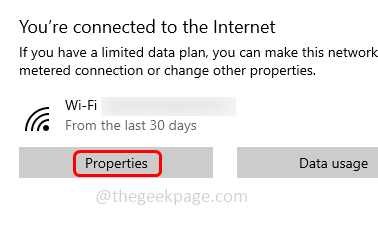
Paso 5: si el perfil de red es público, cámbielo a privado Al hacer clic en el botón de radio al lado
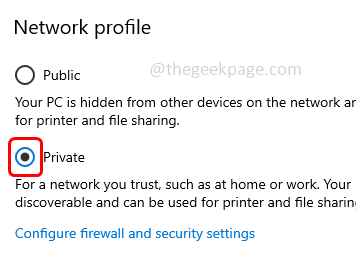
Paso 6: Reanudar el sistema y luego verifique si el problema está resuelto.
Método 2: Cambie el perfil de red de público a privado utilizando PowerShell
Paso 1: Abra Windows Power Shell en el modo de administración. Puedes hacer esto presionando Windows + X teclas juntas y de la lista Haga clic en Windows PowerShell (administrador)
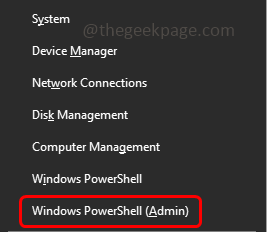
Paso 2: Se abrirá una ventana de control de cuenta de usuario, haga clic en Sí.
Paso 3: Escriba el siguiente comando en el indicador de PowerShell y presione ingresar
Get-NetConnectionProfile
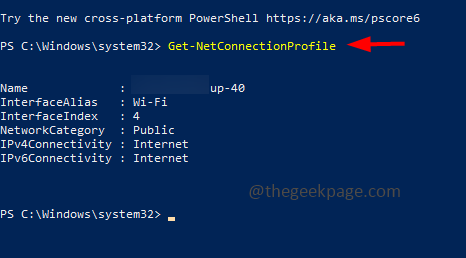
Paso 4: Escriba el siguiente comando y presione ingresar Para cambiar su perfil de red
Set -netconnectionProfile -interfaceIndex -networkCategory privado
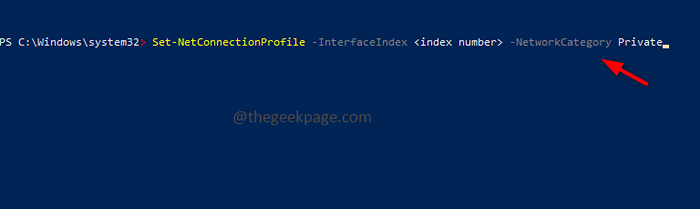
Método 3: Cambiar el perfil de red Tipo de Windows 10 usando el registro
Paso 1: abra el indicador de ejecución usando Windows + R llaves juntas
Paso 2: Tipo regedit.exe En el mensaje de ejecución y presione ingresar
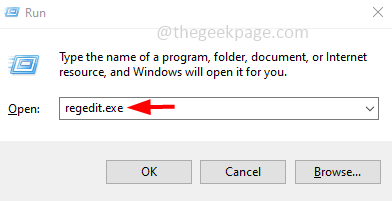
Paso 3: Se abrirá una ventana de control de la cuenta de usuario, haga clic en Sí. Esto abrirá el editor de registro de Windows
Paso 4: Navegue a la siguiente ruta en el registro
Computer \ Hkey_local_machine \ Software \ Microsoft \ Windows NT \ CurrentVersion \ NetworkList \ Perfiles
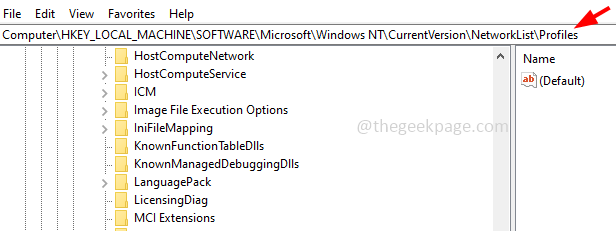
Paso 5: Expandir el Perfiles opción y haga clic en cada perfil para encontrar el nombre de perfil llave
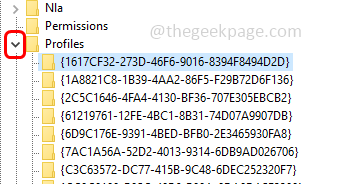
Paso 6: Haga doble clic sobre el categoría Opción en el lado derecho
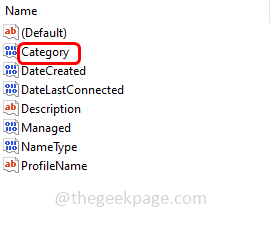
Paso 7: luego cambia su datos de valor de 0 a 1 Para cambiar la red de público a privado
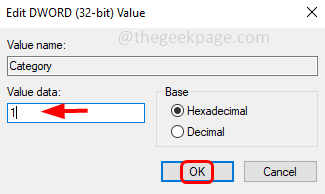
Método 4: Cambiar el perfil de red Tipo de Windows 10 utilizando la política de seguridad local
Paso 1: abra el indicador de ejecución usando Windows + R llaves juntas
Paso 2: Tipo secpol.MSC En el mensaje de ejecución y presione ingresar. Esto se abrirá Política de seguridad local ventana
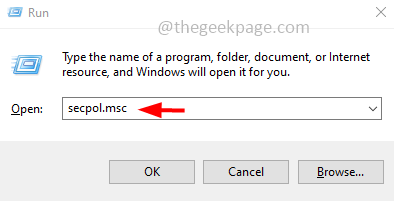
Paso 3: a la izquierda, haga clic en Políticas de administrador de la lista de redes
Etapa 4: Haga doble clic en el preferido red
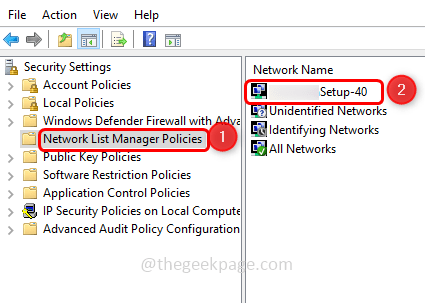
Paso 5: en la ventana abierta ir al ubicación de la red pestaña
Paso 6: desde la sección Tipo de ubicación Seleccione privado Al hacer clic en el botón de radio al lado
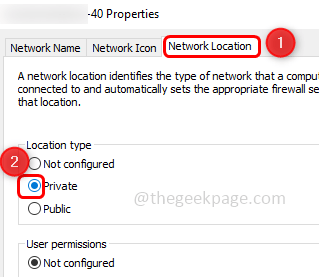
Paso 7: para guardar los cambios, haga clic en aplicar y OK.
Método 5: Actualice el controlador del dispositivo
Paso 1: abra el indicador de ejecución usando Windows + R llaves juntas
Paso 2: Tipo devmgmt.MSC En el mensaje de ejecución y presione ingresar
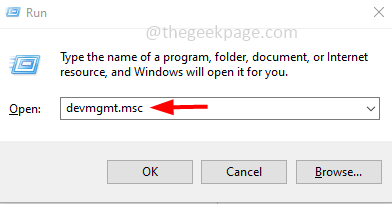
Paso 3: Desplácese hacia abajo y expanda el categorías de hardware cuyo controlador de hardware desea actualizar
Etapa 4: Botón derecho del ratón en ese dispositivo en particular y haga clic en actualizar controlador
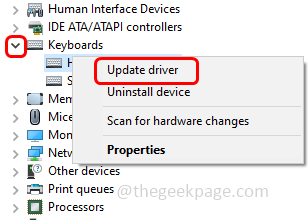
Método 6: ejecute el solucionador de problemas de red
Paso 1: abra la configuración de Windows usando Windows + I llaves juntas
Paso 2: haga clic en Actualización y seguridad
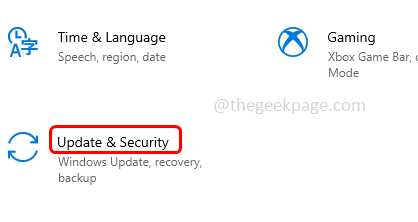
Paso 3: a la izquierda, haga clic en resolución de problemas
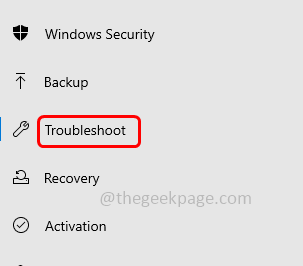
Paso 4: haga clic en solucionadores adicionales que está en el lado derecho
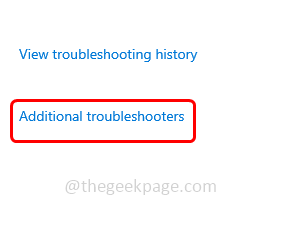
Paso 5: Desplácese hacia abajo y encuentre adaptador de red
Paso 6: luego haga clic en Ejecute el solucionador de problemas
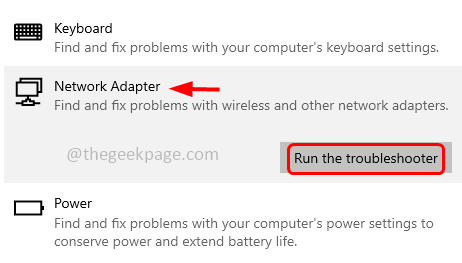
Método 7: Ejecute el solucionador de problemas de hardware y dispositivos en Windows
Paso 1: abra el indicador de ejecución usando Windows + R llaves juntas
Paso 2: Tipo control En el mensaje de ejecución y presione ingresar. Esto abrirá el panel de control
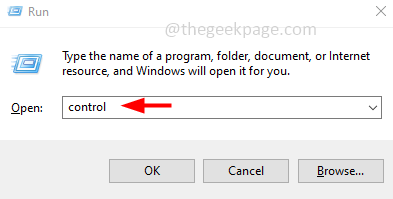
Paso 3: en el tipo de barra de búsqueda del panel de control solución de problemas y golpear ingresar
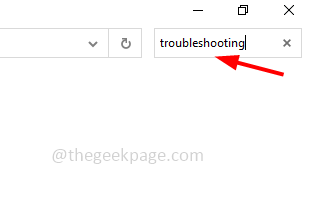
Paso 4: luego haga clic en Solución de problemas opción
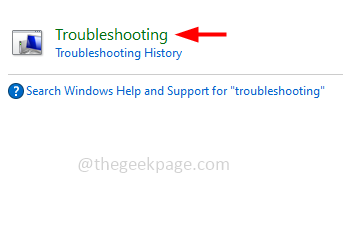
Paso 5: Seleccione hardware y sonido. Luego haga clic en el dispositivo de hardware que es problemático
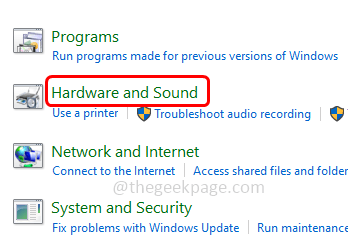
Paso 6: en la ventana abierta, haga clic en próximo
Paso 7: Si hay algún problema, el sistema lo detectará y solucionará el problema
Paso 8: Si no se encuentran problemas, cierre la ventana.
Método 8: Modificar la configuración del servicio SNMP
Paso 1: abra el indicador de ejecución usando Windows + R llaves juntas
Paso 2: Tipo servicios.MSC En el mensaje de ejecución y presione ingresar. Esto abrirá la ventana de servicios
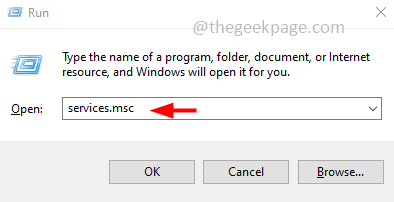
Paso 3: haga clic derecho en Trampa SNMP
Paso 4: desde la lista, haga clic en el propiedades
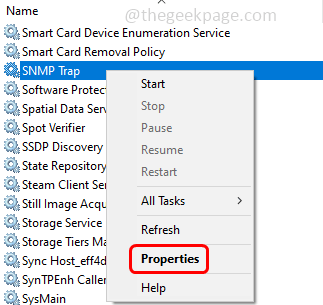
Paso 5: Desde el tipo desplegable Tipo de inicio, seleccione automático
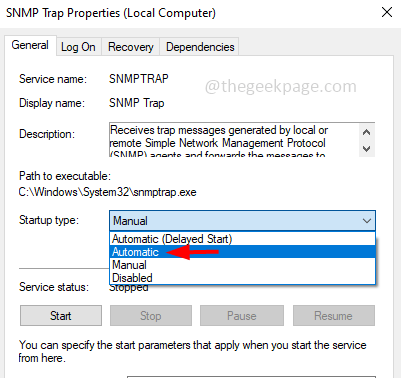
Paso 6: Para guardar los cambios, haga clic en aplicar y OK y luego verifique si el problema está resuelto.
Eso es todo! Espero que este artículo sea útil y háganos saber cuál del método anterior le ayudó. Gracias!!
- « Proceso salido con el error del símbolo del sistema Código 1 [SEXIGADO]
- La computadora comenzó a usar la solución de medios de instalación de Windows »

