La computadora comenzó a usar la solución de medios de instalación de Windows
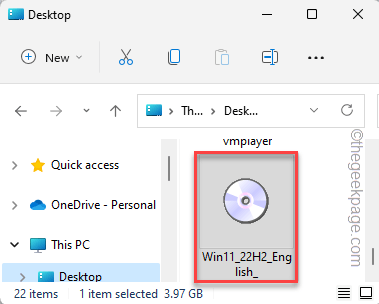
- 3054
- 761
- Eduardo Tapia
Al actualizar la versión de su computadora, puede aparecer un informe de error en el cuadro de configuración de Windows, diciendo: ""La computadora establecida utilizando los medios de instalación de Windows."Si está experimentando este problema al final, lo primero que debe hacer es separar el dispositivo de su computadora y luego reiniciarlo. Incluso si reiniciar el dispositivo no soluciona el problema, siga estos pasos.
Tabla de contenido
- FIJAR 1 - Poseer la clave de registro
- Arreglar 2 - formatear la unidad
- SEX 3 - Actualice con Windows 11 ISO
FIJAR 1 - Poseer la clave de registro
Una clave de registro particular está causando este problema. Debido a la falta de permiso adecuado, no puede simplemente eliminarlo fácilmente. Siga estos pasos para ajustar los permisos y luego eliminarlo.
1. Puede abrir el editor de registro fácilmente. Para hacer eso, escriba "regedit"En el cuadro de búsqueda.
2. Allí, toque "Editor de registro"Para abrir eso.
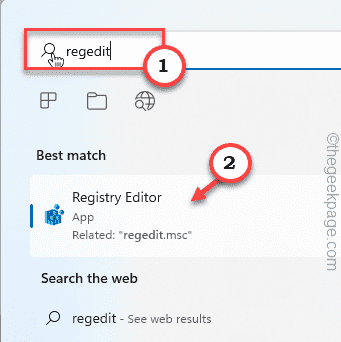
3. Cuando haya abierto la página del editor de registro, llega a este punto -
HKEY_LOCAL_MACHINE \ SYSTEM \ CurrentControlSet \ Control
4. En el panel de la izquierda, intente identificar una llave llamada "Minint".
5. Ahora, haga clic con el botón derecho en esa llave y toque "Permisos".
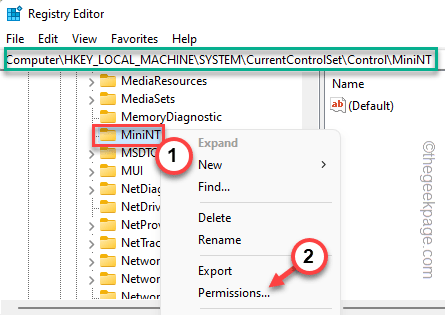
6. Verá el 'grupo o los nombres de usuario:' Panel allí. Compruebe si puede ver su nombre de usuario en esa lista.
7. Si no puede encontrarlo allí, toque "Agregar"Para agregar su cuenta.
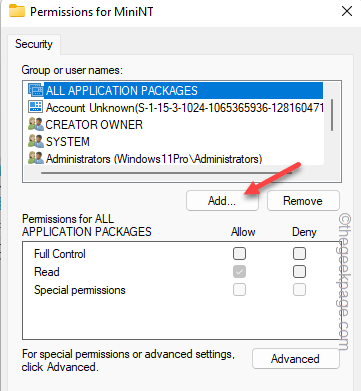
8. Entonces, toque "Avanzado" para proceder.
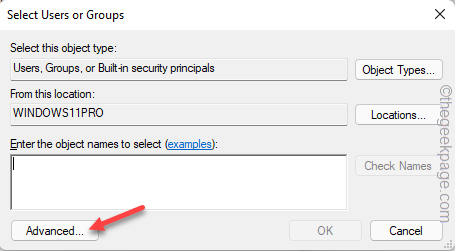
9. Después de eso, haga clic ""Encuentra ahora"Para abrir la lista completa de grupos de usuarios.
10. Aquí, seleccionar El nombre de su cuenta y el doble toque para proceder.
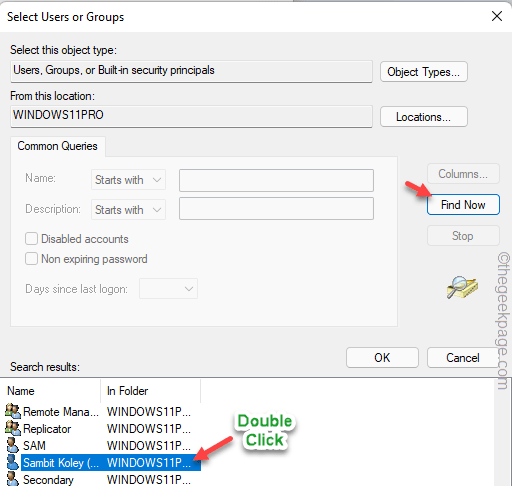
11. Entonces, haga clic en "DE ACUERDO"Para completar el proceso.
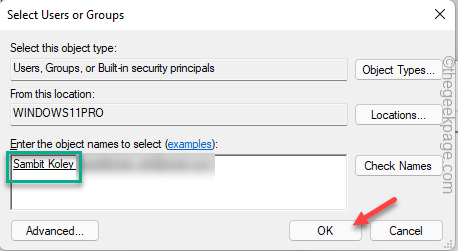
12. Volviendo a la página de permisos principales, seleccione la cuenta que acaba de agregar desde la lista.
13. Entonces, controlar el "Permitir"Box al lado del Control total opción.
De esta manera, está permitiendo que su cuenta de usuario completa el privilegio sobre esta clave.
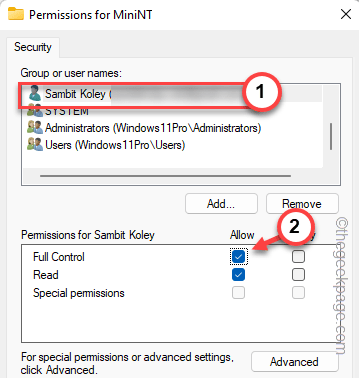
14. Finalmente, haga clic en "Aplicar" y "DE ACUERDO"Uno tras otro para salvar el cambio.
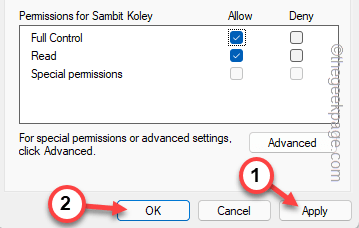
15. Ahora, como ha tenido la clave, puede eliminarlo fácilmente de su computadora.
dieciséis. Solo, haga clic con el botón derecho en la tecla y toque "Borrar"Desde el menú.
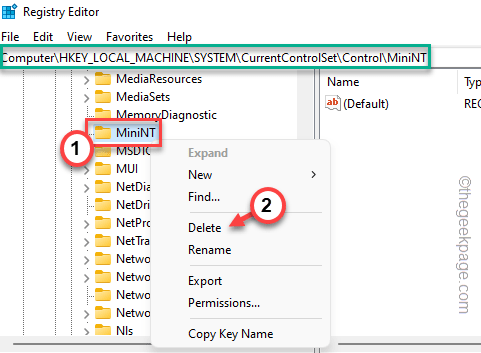
17. Entonces, toque "Sí"Para eliminar la llave de su dispositivo.
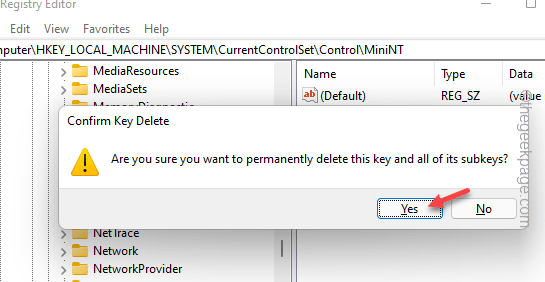
Después de esto, cierre la herramienta del editor de registro y Reanudar el sistema. La próxima vez que reinicie el sistema, no volverá a enfrentar el error.
Arreglar 2 - formatear la unidad
El formateo de la unidad donde está intentando Windows puede ayudar, ya que esto elimina cualquier posibilidad de contradicción entre los archivos de instalación antiguos y nuevos.
1. Conecte el dispositivo de medios de instalación a la computadora.
2. Entonces, arranca tu computadora.
2. Una vez que veas el "Presione cualquier tecla para arrancar desde CD .. Mensaje ", presione cualquier tecla para arrancar usando el dispositivo CD/USB.
El proceso de configuración de Windows comenzará.
3. Ahora, si desea, puede cambiar el 'idioma para instalar:' y otros parámetros en la primera pantalla.
4. Ahora, toque "Próximo" para proceder.
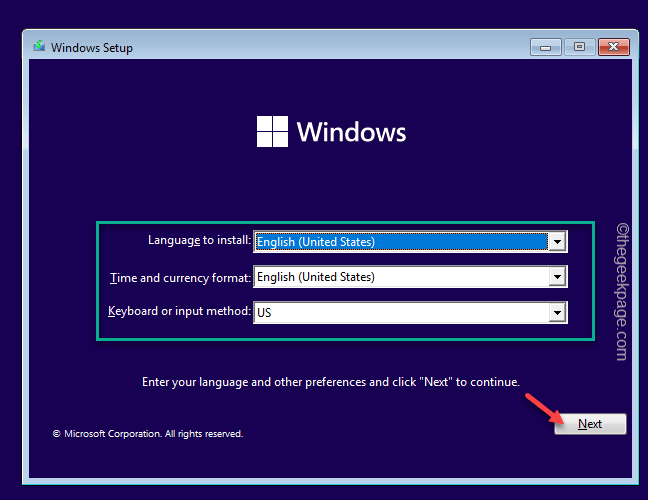
5. Ahora, haga clic en "Instalar ahora".
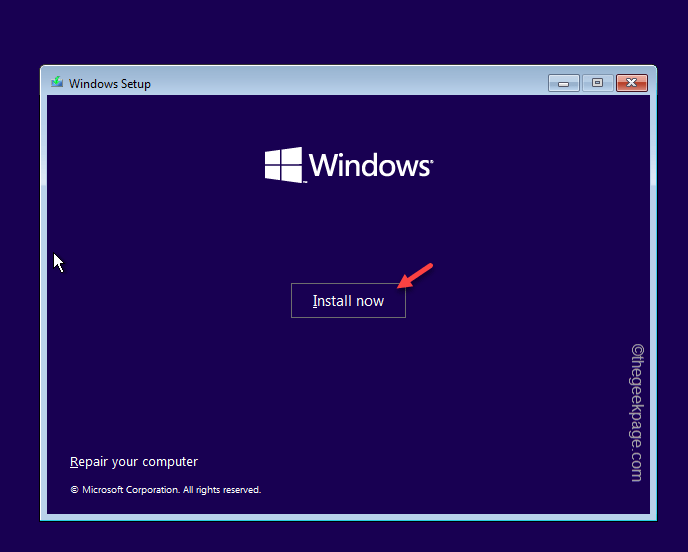
6. Ahora, toque "No tengo una clave de producto"Pasar al siguiente paso.
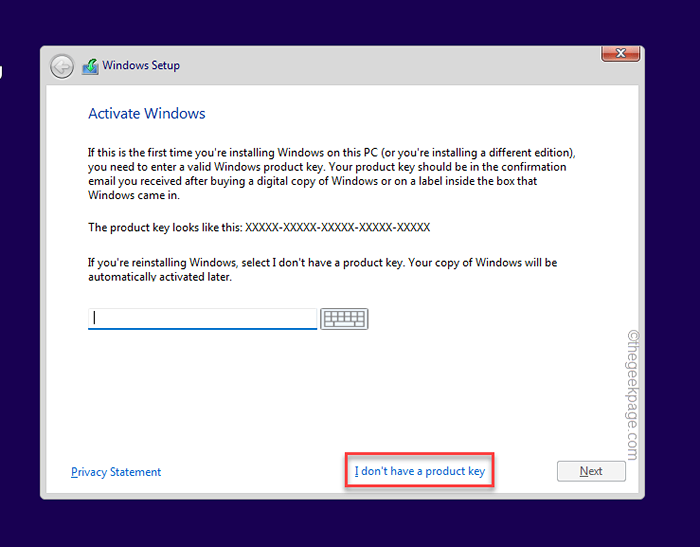
7. Elija qué versión de Windows está instalando y toque "Próximo".
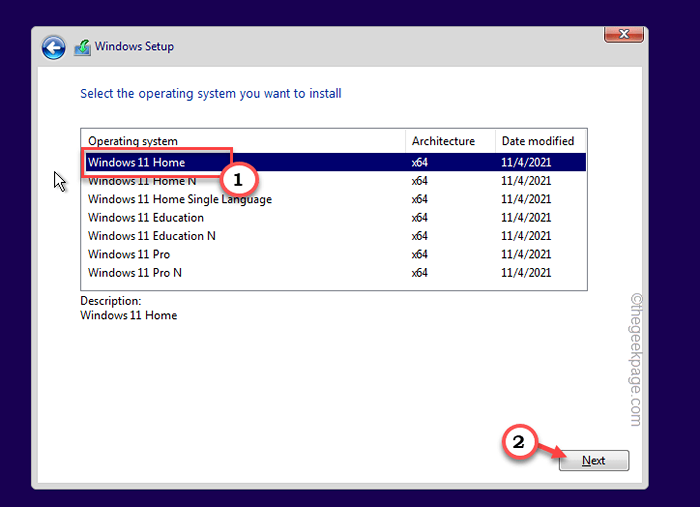
8. Continuar con el proceso de configuración y en el ¿Qué tipo de instalación desea un mensaje?, Selecciona el "Costumbre" opción.
8. En la siguiente página, puede ver un mensaje con ¿Dónde quieres instalar Windows?? inmediato.
Aquí puede ver todas las unidades de disco.
9. Seleccionar el volumen donde intenta instalar el sistema operativo y toque "Formato"Para formatearlo.
Una vez que la unidad está formateada, puede actualizar fácilmente a Windows sin más problemas. Prueba si esto funciona.
SEX 3 - Actualice con Windows 11 ISO
Hay otra forma de evitar este problema. Puede ejecutar directamente el archivo ISO W11 en su sistema operativo existente y se instalará automáticamente la última versión de él.
Paso 1 - Descargar Windows 11 ISO
1. Vaya al Centro de descargas de Windows 11.
2. Aquí, ve al Descargue la imagen de disco de Windows 11 (ISO) área, seleccione "Windows 11 (ISO de edición múltiple)"De la lista y toque"Descargar"Para descargar el archivo ISO.
3. Seleccione el idioma de instalación como prefiera. O simplemente déjalo ser.
4. Finalmente, haga clic en "Confirmar"Para descargar el archivo ISO en su computadora.
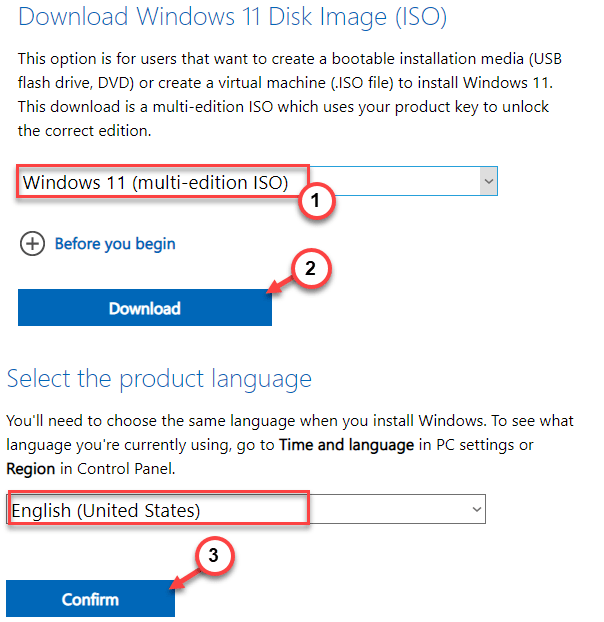
5. A continuación, haga clic en "Descarga de 64 bits"Para descargar el archivo.
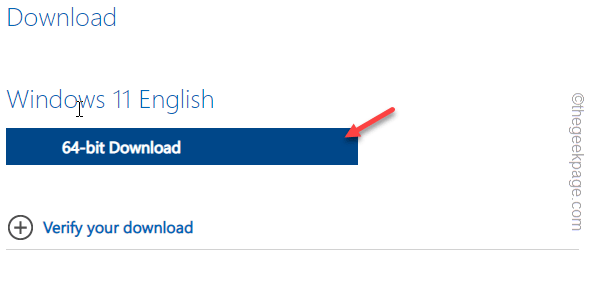
Espere pacientemente el archivo ISO para descargar. Puede cerrar el navegador una vez que se complete la descarga.
Paso 2: ejecute el archivo de configuración
Ahora puede cargar el ISO y ejecutar el archivo de configuración para instalar las actualizaciones.
1. Puede abrir el explorador de archivos. Solo presione el Ganar la llave+yo para abrir eso.
2. Ahora, vaya a la ubicación del archivo de imagen ISO.
3. Próximo, doble toque el ISO para montar el archivo de imagen.
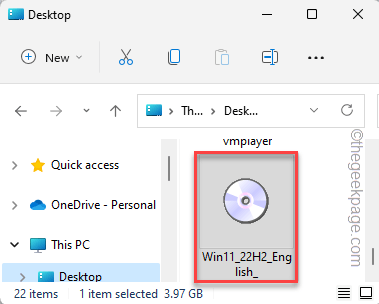
Cuando Windows monta Windows 11 ISO, debe abrirlo automáticamente.
4. Localice el "configuración.exe" herramienta. Justo doble toque esto para iniciar la instalación.
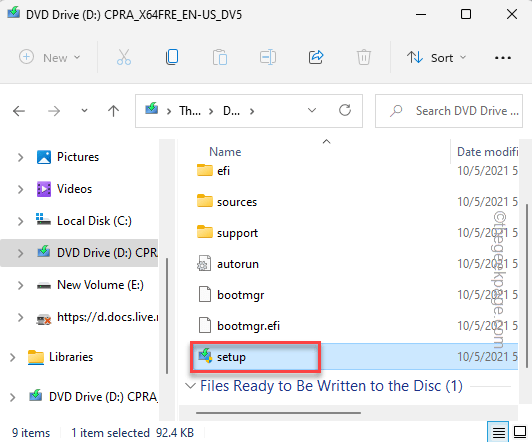
5. Espere a que se cargue los medios de instalación.
Ahora, toque el "Cambiar cómo las actualizaciones de descargas de configuración" opción.
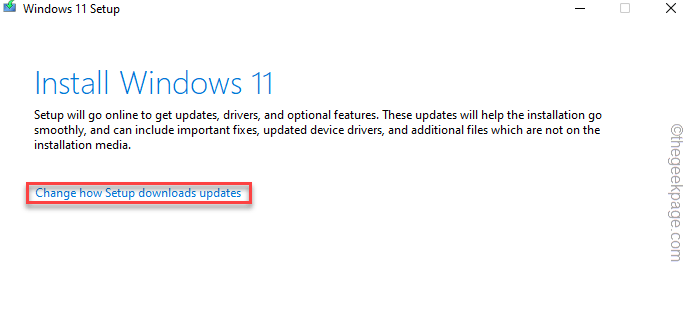
6. Ahora, elige el "Descargar actualizaciones, controladores y características opcionales (recomendadas)" opción.
7. Solo toque "Próximo".
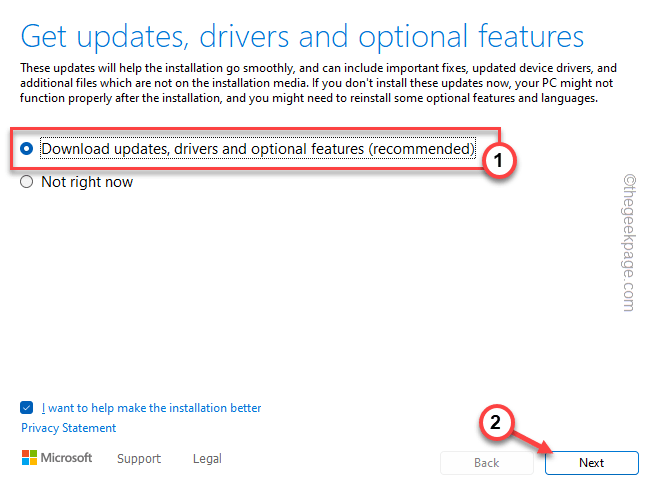
Después de esto, deje que este instalador instale la última versión de Windows
- « Cómo solucionar el problema de la falta de perfil de red
- Cómo dejar de guardar archivos en OneDrive en Windows 11 »

