Cómo dejar de guardar archivos en OneDrive en Windows 11
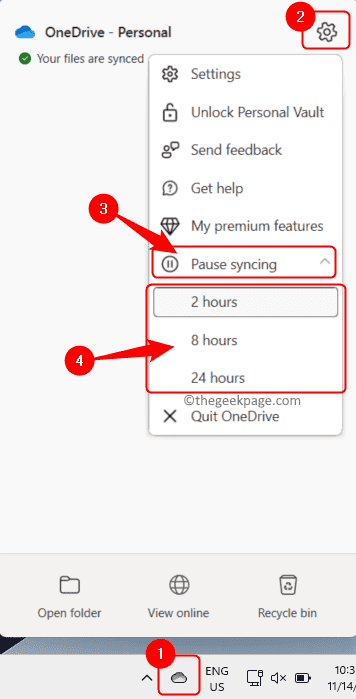
- 1391
- 202
- Alejandro Duran
OneDrive es un servicio de almacenamiento en la nube proporcionado por Microsoft que viene instalado con Windows 11 OS. Usando OneDrive, un usuario de Windows puede hacer una copia de seguridad, sincronizar, sincronizar y acceder a sus fotos, archivos y cualquier otro datos en todos los dispositivos que estén conectados a la cuenta OneDrive. Cada vez que inicie sesión en OneDrive, se le pedirá que guarde los archivos, documentos y fotos para OneDrive. Si ha aceptado esta solicitud, su sistema cargará automáticamente los archivos, documentos, fotos y capturas de pantalla en su cuenta OneDrive. Una vez que estos datos sean respaldados por OneDrive a la nube, solo encontrará accesos directos en su unidad y para acceder a estos archivos necesitará una conexión a Internet. En caso de que no lo haya configurado para guardar automáticamente los datos, entonces puede ver una ventana emergente a veces pidiéndole que realice una copia de seguridad de los datos.
Si está utilizando cualquier otro almacenamiento en la nube en línea y desea evitar que los archivos en su PC con Windows 11 se guarden a OneDrive, continúe y lea este artículo. Aquí, hemos seleccionado algunos métodos que pueden ayudarlo a deshabilitar la Onedrive en su PC de Windows para que sus archivos no se guarden automáticamente en la carpeta OneDrive.
Tabla de contenido
- Método 1 - Pausa temporal sincronizar a OneDrive
- Método 2 - Pausa OneDrive Sync para carpetas
- Método 3: guarde los documentos de Microsoft Office en la computadora de forma predeterminada
- Método 4 - Detener OneDrive para comenzar automáticamente
- Método 5 - Desin fuga la cuenta de Microsoft de OneDrive
- Método 6 - Use el editor de registro para deshabilitar Onedrive
- Método 7 - Desinstalar OneDrive
Método 1 - Pausa temporal sincronizar a OneDrive
Paso 1. Abra la ventana OneDrive haciendo clic en el Icono de onedrive Ubicado en su bandeja del sistema.
Paso 2. Aquí, haga clic en el Ayuda & Ajustes icono en la esquina superior izquierda de la ventana.
Paso 3. En el menú que se abre, haga clic en Sincronizar y seleccione una hora de la lista durante la cual desea detener la sincronización a OneDrive.
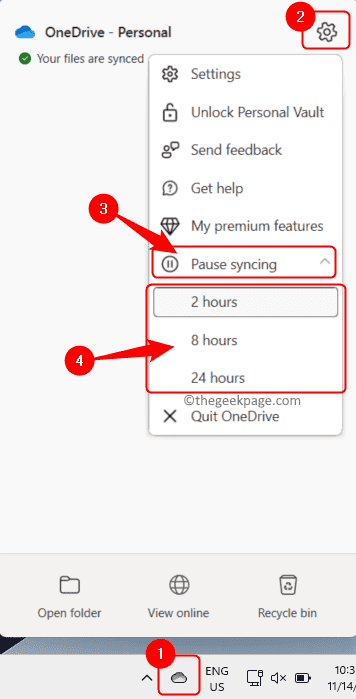
Etapa 4. Esta opción detiene el proceso de sincronización para el tiempo que ha elegido y después de que termine el tiempo, comienza a sincronizar nuevamente.
Método 2 - Pausa OneDrive Sync para carpetas
Paso 1. Localizar el Onedrive icono en tu barra de tareas.
Paso 2. Haga clic en este icono OneDrive y luego haga clic en el Ayuda y configuración (equipo) ícono en la esquina superior izquierda de la ventana Onedrive que se abre.
Paso 3. En el menú que se muestra, haga clic en Ajustes.

Etapa 4. En el Configuración de OneDrive Ventana, seleccione el Sincronización y copia de seguridad pestaña.
Paso 5. Luego, haga clic en el Administrar respaldo botón en el lado derecho asociado con Haga una copia de seguridad de las carpetas de PC importantes para OneDrive.
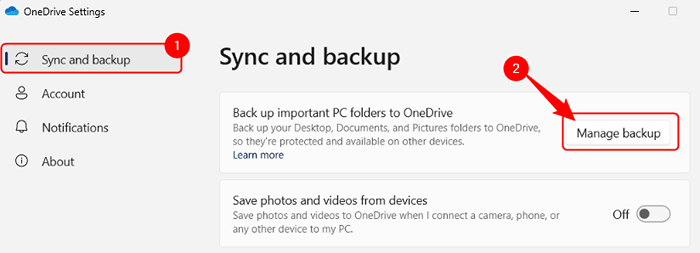
Paso 6. Verá una lista de carpetas que se están respaldando en OneDrive.
Aquí, apague la palanca asociada con la carpeta que no desea hacer una copia de seguridad.
Paso 7. Entonces, haga clic en Guardar cambios.
Comenzará a sincronizar solo archivos de las carpetas para las que ha activado el alternar.
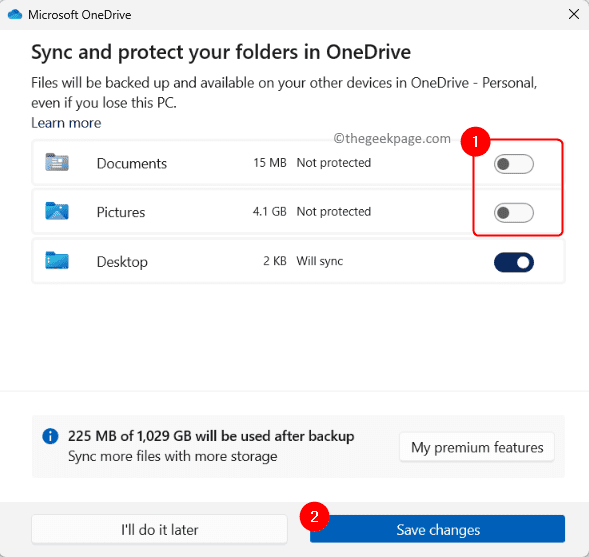
Método 3: guarde los documentos de Microsoft Office en la computadora de forma predeterminada
Paso 1. Abre el Microsoft Office Archivo de la aplicación como Word/Excel/PowerPoint que desea guardar localmente y no en OneDrive.
Paso 2. Clickea en el Archivo menú.
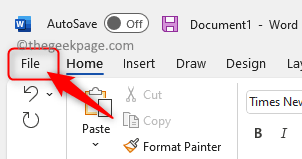
Paso 3. Entonces, haga clic en Guardar como en el panel izquierdo.
Etapa 4. Haga clic en Esta PC en el lado derecho.
Elija una carpeta en su PC para guardar el archivo con el Mas opciones… enlace y luego haga clic en Ahorrar.
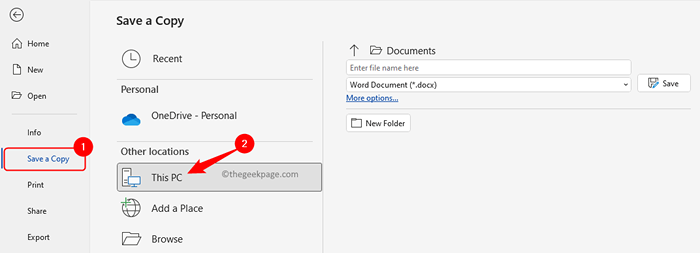
Paso 5. Para guardar siempre los archivos en su computadora en lugar de Onedrive, haga clic en Archivo -> Opciones.
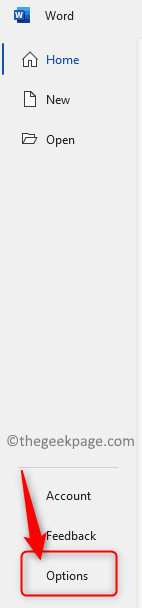
Paso 6. En el Opciones de palabras ventana, ve al Ahorrar pestaña.
Paso 7. A la derecha, desplácese hasta el Guardar documentos sección y marque la casilla junto a Guardar en la computadora de forma predeterminada.
Paso 8. Haga clic en DE ACUERDO Para guardar los cambios.
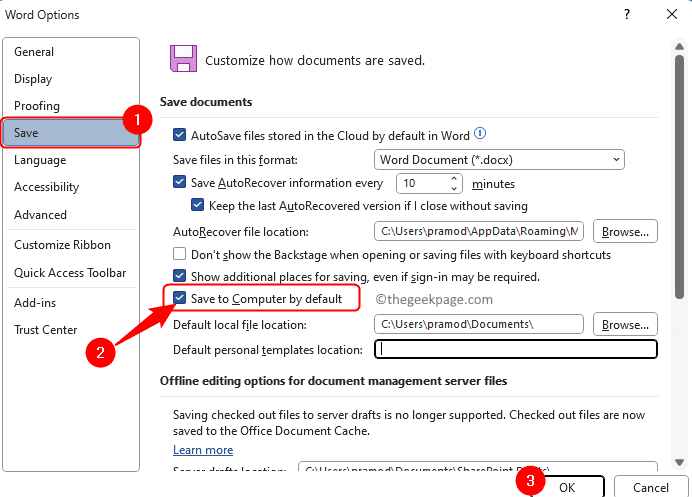
Método 4 - Detener OneDrive para comenzar automáticamente
Paso 1. En su barra de tareas, haga clic en el Icono de onedrive Para abrir la ventana OneDrive.
Paso 2. Ahora, haga clic en el Icono de ayuda y configuración (engranaje) en la esquina superior izquierda.
Paso 3. Elegir el Ajustes opción en el menú.

Etapa 4. En el Configuración de OneDrive ventana, asegúrese de que el Sincronización y copia de seguridad se selecciona la pestaña.
Paso 5. A la derecha, debajo del Preferencias sección, apague la alternancia al lado de Comience Onedrive cuando inicie sesión en Windows.
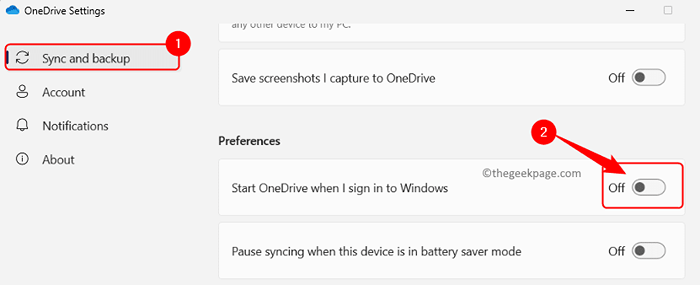
Paso 6. Cierre la ventana de configuración.
Esto evitará que Onedrive se inicie automáticamente en el inicio de Windows 11.
Método 5 - Desin fuga la cuenta de Microsoft de OneDrive
Paso 1. Clickea en el Icono de onedrive en la barra de tareas.
Paso 2. En la ventana OneDrive, haga clic en el Icono de ayuda y configuración (engranaje).
Ahora, seleccione Ajustes En el menú que se abre.

Paso 3. En el Configuración de OneDrive Ventana, seleccione el Cuenta pestaña.
Etapa 4. Haga clic en Desintegre esta PC Enlace debajo de su nombre y cuenta vinculada.
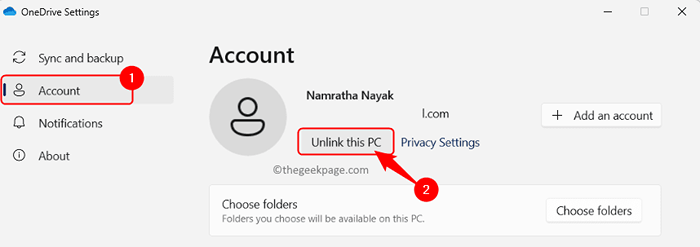
Luego, haga clic en el Cuenta de no unk botón para confirmar.
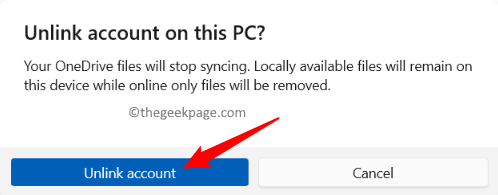
Paso 5. Reanudar tu computador.
Paso 6. Ahora, habrá desinyado su cuenta de Microsoft de OneDrive y podrá guardar los archivos directamente en su computadora.
El icono OneDrive aún aparecerá en la barra de tareas, pero cuando lo tome el mouse, verá "no iniciado".
Método 6 - Use el editor de registro para deshabilitar Onedrive
Antes de realizar cambios en el registro de su sistema, asegúrese de haber creado una copia de seguridad que pueda usarse para restaurar el registro en cualquier momento si hay algún problema.
Paso 1. Golpea el Windows clave en su teclado y escriba Editor de registro en la barra de búsqueda.
Paso 2. Haga clic en Editor de registro En los resultados de búsqueda.
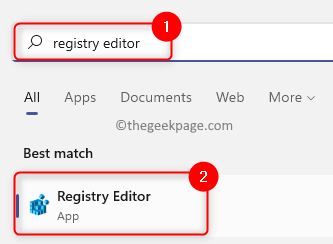
Paso 3. Navegue a la ubicación mencionada a continuación.
Computer \ hkey_local_machine \ Software \ Policies \ Microsoft \ Windows \ Onedrive
Etapa 4. Una vez que estés en el Onedrive clave, en el panel correcto, encuentre la entrada Deshabilitarfilesyncngsc.
Paso 5. Abierto Deshabilitarfilesyncngsc Al hacer doble clic en él para editar su valor.
En el Editar ventana, cambia el Datos de valor hacer 1.
Entonces, haga clic en DE ACUERDO.
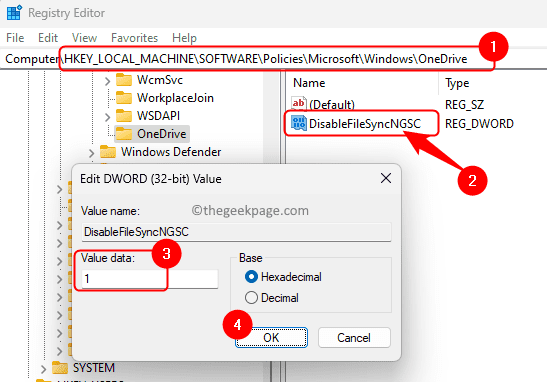
Paso 6. Cerrar el registro y Reanudar tu computador. Verifique si puede evitar que OneDrive guarde sus archivos automáticamente.
Nota: Si el Onedrive carpeta o Deshabilitarfilesyncngsc No se encuentra dword, entonces tienes que crearlos.
Una vez que hayas llegado al Windows carpeta En la ruta mencionada anteriormente, haga clic con el botón derecho en el Windows carpeta y elija Nueva clave ->.
Nombra esta nueva clave como Onedrive.
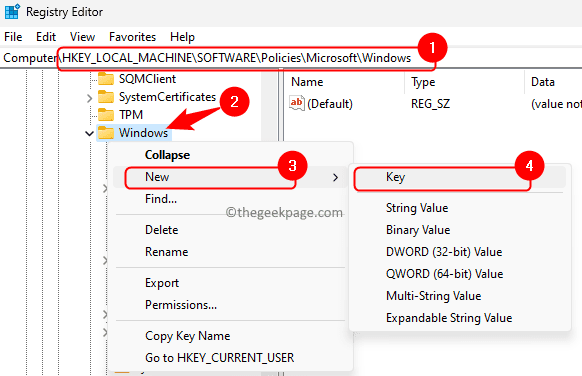
Ahora, haga clic derecho en el Onedrive clave y elija Nuevo -> DWORD (32 bits) Valor.
Dar un nombre a este dword como Deshabilitarfilesyncngsc.
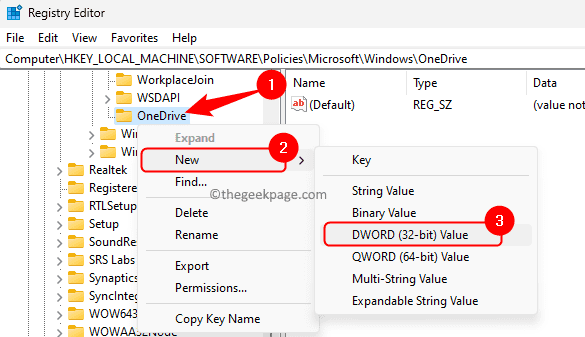
Como se menciona en los pasos anteriores, abra la ventana Editar para este DWORD y configure su Datos de valor a 1.
Para habilitar OneDrive en un momento posterior, solo necesita cambiar el valor de Deshabilitarfilesyncngsc a 0.
Método 7 - Desinstalar OneDrive
Paso 1. Prensa Windows + R Para abrir el Correr caja.
Paso 2. Tipo MS-Settings: AppSFeatures y golpear Ingresar Para abrir el Aplicaciones instaladas página en configuración.
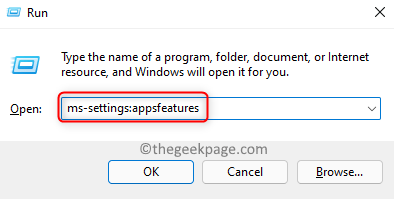
Paso 3. En esta página, utilizando el cuadro de búsqueda, busque el Microsoft OneDrive aplicación.
Etapa 4. En el resultado de la búsqueda, haga clic en el menú de tres puntos asociado con Microsoft OneDrive y elige Desinstalar.
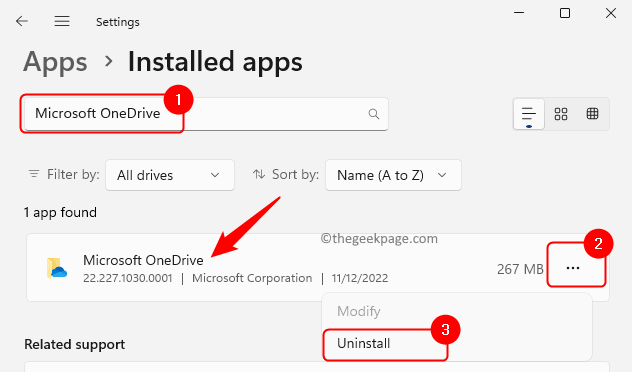
Paso 5. Haga clic en Desinstalar En la solicitud de confirmación para confirmar el proceso de desinstalación para Microsoft OneDrive.
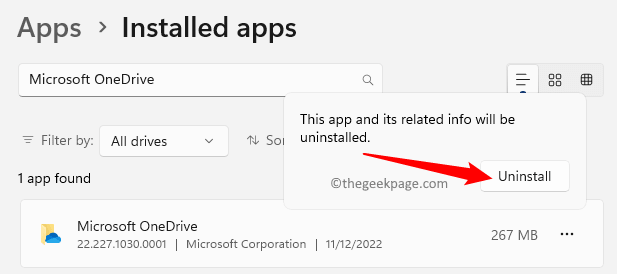
Paso 6. Reanudar Su PC después de la desinstalación está completa.
Ahora, OneDrive se eliminará por completo de su sistema para que su archivo no se guarde en la carpeta OneDrive.
Aún puede acceder a sus datos utilizando el enlace web e iniciar sesión.
Eso es todo!
Gracias por leer.
Esperamos que utilizando los métodos mencionados en esta publicación, haya podido dejar de guardar sus archivos automáticamente en OneDrive en su PC con Windows 11. ¿Encontró este artículo útil para solucionar este problema de onedrive de los archivos que se guardan automáticamente en OneDrive?? Si es así, háganos saber sus pensamientos y opiniones sobre la misma en la sección de comentarios a continuación.
- « La computadora comenzó a usar la solución de medios de instalación de Windows
- Cómo apagar en blanco y negro en iPhone »

