Cómo solucionar No Sound en Windows 10

- 2347
- 562
- Eduardo Tapia
No hay sonido en Windows 10? Algunas soluciones rápidas pueden resolver el problema. Su PC podría haber sido silenciada por un problema de hardware o software. A veces, incluso una nueva actualización de Windows 10 puede entrar en conflicto con su controlador de audio o software de tarjeta de sonido y causar un problema de sonido.
Independientemente de lo que esté causando sus problemas acústicos, lo guiaremos a través de varias soluciones, puede tratar de recuperar el sonido de su PC.
Tabla de contenido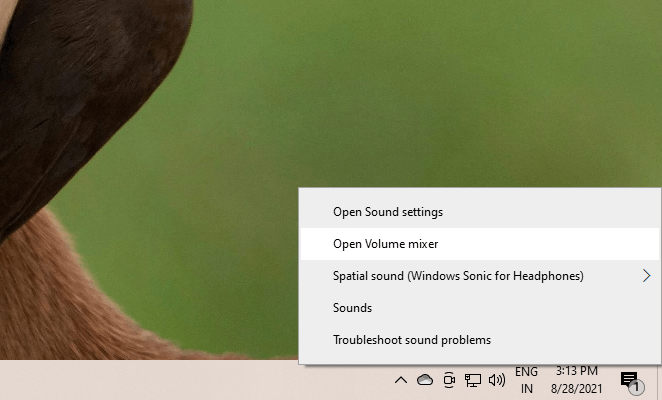
Si no escucha ningún sonido en una aplicación específica, verifique el control deslizante de volumen para esa aplicación en el mezclador de volumen y deslicelo hacia la parte superior.
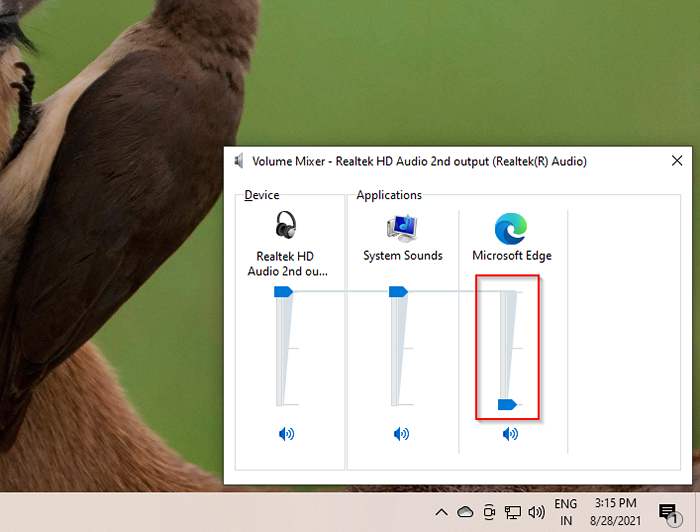
Verifique la configuración del dispositivo de conectividad y reproducción
Esta es otra solución obvia, pero a menudo esto solucionará su problema sin sonido en Windows 10. Comience por verificar si el cable del dispositivo de audio está roto, excesivamente doblado o dañado de alguna manera.
Si es así, pruebe con otro par de auriculares o un cable diferente para que los altavoces vean si eso ayuda. Además, asegúrese de que el cable esté insertado correctamente en el conector. Si está utilizando auriculares Bluetooth, desconecte y vuelva a conectar el dispositivo.
Si todo está en orden, diríjase a la configuración de su dispositivo de reproducción para ver si su dispositivo de audio actual está habilitado y configurado como predeterminado. Para hacer esto, haga clic derecho en el icono de sonido en la barra de tareas y seleccione Sonidos. Cambiar a la Reproducción pestaña.
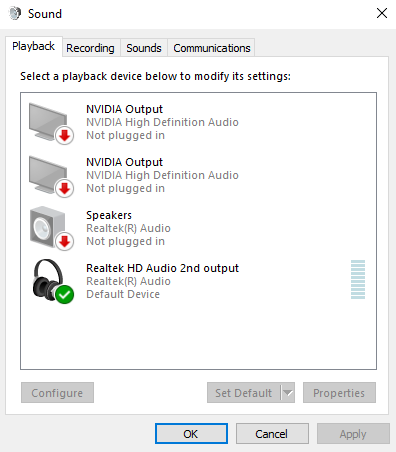
Si el dispositivo que está utilizando no está habilitado, haga clic con el botón derecho y seleccione Permitir. Una vez habilitado, también configure como el dispositivo predeterminado haciendo clic derecho y seleccionando Establecer como dispositivo predeterminado.
Deshabilitar mejoras de audio
Si no tiene sonido en Windows 10, Microsoft recomienda que deshabilite las mejoras de audio si están activados. Puede deshabilitar mejoras de audio desde la configuración del dispositivo de reproducción.
Haga clic con el botón derecho en el icono de sonido y seleccione Sonidos. Cambiar a la Reproducción pestaña y haga doble clic en el dispositivo que está utilizando. A continuación, cambie a la Mejoras pestaña.
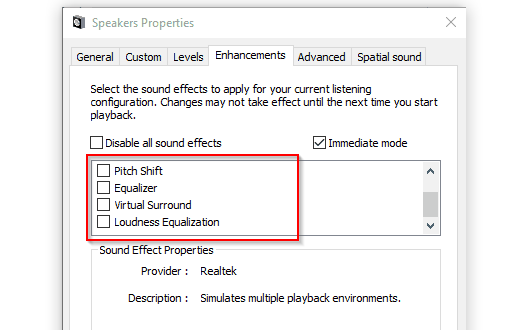
Asegúrese de que todas las casillas no se controlen, o simplemente marque la casilla en la parte superior al lado Deshabilitar todos los efectos de sonido.
A continuación, cambie a la Avanzado pestaña y desmarque todas las cajas en el Modo exclusivo sección. Además, desmarque la caja al lado Habilitar mejoras de audio.
Ejecute el solucionador de problemas de audio
Tómese unos momentos para usar el kit de solución de problemas incorporado en Windows antes de probar las soluciones posteriores en esta guía. A veces, aunque no siempre, Windows identificará el problema y lo solucionará automáticamente para usted.
Prensa Ganar + yo y navegar a Actualización y seguridad > Resolución de problemas > Solucionadores adicionales. Seleccionar Jugando Audio y Ejecute el solucionador de problemas.
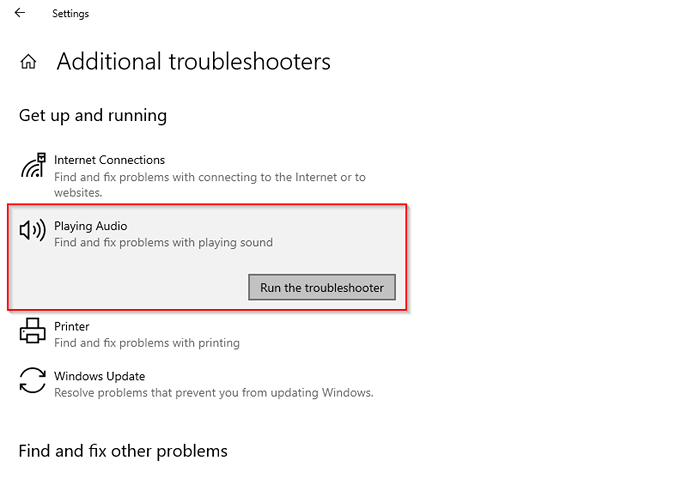
Siga las indicaciones y vea si esto soluciona el problema. Si no, intente la próxima solución.
Actualizar o reinstalar los controladores de audio
Después de la configuración inicial, los controladores generalmente no causan muchos problemas. Sin embargo, a veces las cosas salen mal. Si su controlador de audio necesita una actualización o se ha corrompido, solucionar este problema podría devolver el sonido de Windows 10.
Para todos los controladores, debe dirigirse al Administrador de dispositivos. Prensa Win + R y correr devmgmt.MSC Para iniciar el administrador de dispositivos. Busque su controlador de audio en el Audio, entradas y salidas sección y hacer doble clic en ella.
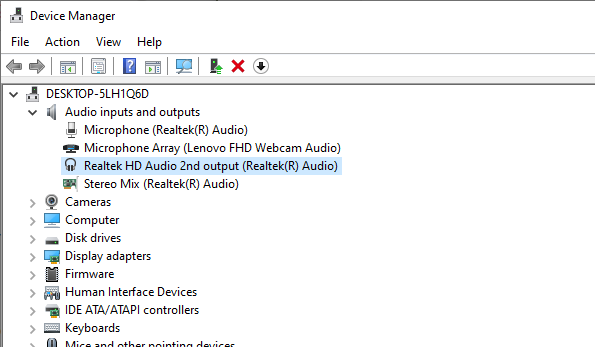
Después del doble clic, debería ver la ventana Propiedades del controlador. A continuación, cambie a la Conductor pestaña. Si el Tirador de retroceso La opción no está atenuada, intente primero que vuelva a usar la versión anterior del controlador (suponiendo que funcionó bien).
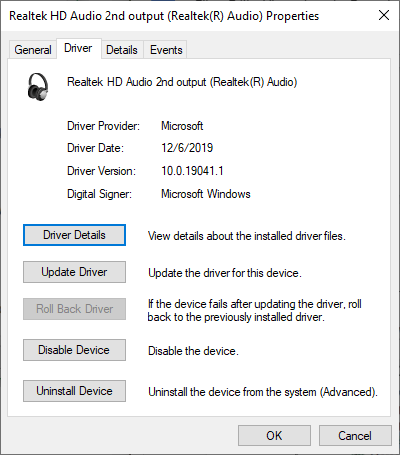
Si el retroceso del conductor no es una opción, intente actualizar su controlador de audio. En la mayoría de los casos, Windows no puede encontrar automáticamente una actualización de controlador para su sistema, pero no está de más verificar de todos modos. Seleccionar Buscar automáticamente los controladores Cuando la ventana de actualización pregunta ¿Cómo quieres buscar conductores?.
Si eso no funciona, necesitará descargar los controladores de dispositivos desde el sitio web del fabricante y seleccionar la segunda opción, Explore mi computadora para conductores.
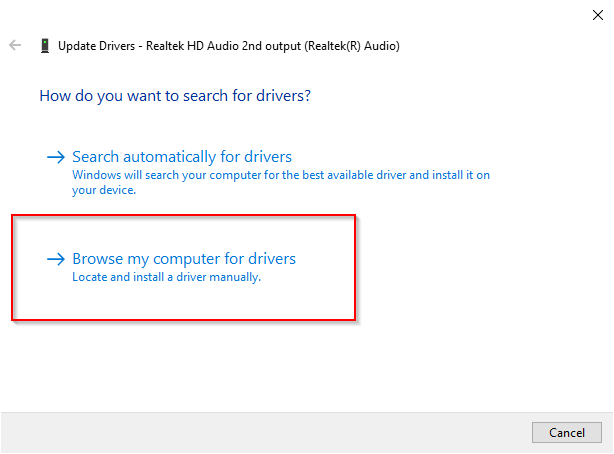
Si no hay actualizaciones disponibles, seleccione Desinstalar dispositivo Desde la ventana Propiedades del controlador. Sin embargo, aún querrá descargar el último controlador para su dispositivo desde el sitio web del fabricante.
Solo una simple búsqueda de Google con el nombre del dispositivo seguido de la palabra "controlador" debería ayudarlo a encontrarla. Si no puede localizar el controlador, omita esta parte por ahora y Windows encontrará automáticamente un controlador para usted cuando reinicie la PC.
Adelante y desinstale el dispositivo. Cuando vea una advertencia, seleccione Desinstalar continuar.
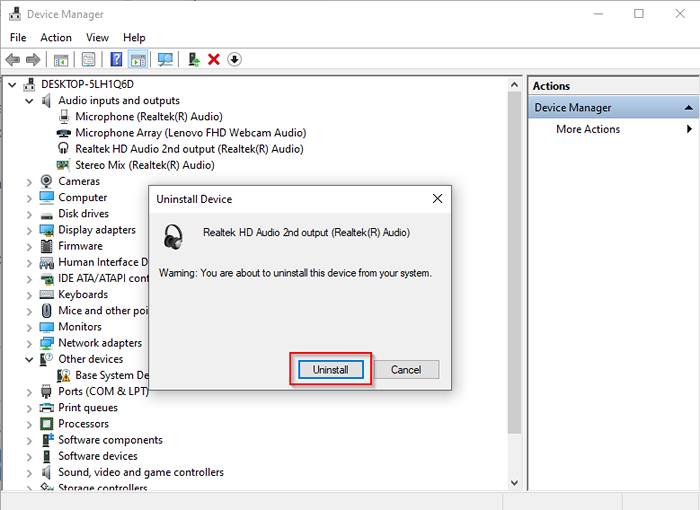
Si su sonido todavía no funciona, realice estos pasos para el mismo controlador enumerado en Controladores de sonido, video y juego En el administrador de dispositivos.
Reiniciar los servicios de audio
En este punto, si todavía no hay sonido en Windows 10, considere reiniciar los servicios de audio desde el panel de servicios. Prensa Win + R y correr servicios.MSC Para iniciar el panel de servicios.
Busque servicios nombrados Audio de Windows y Windows Audio Endpoint Builder.
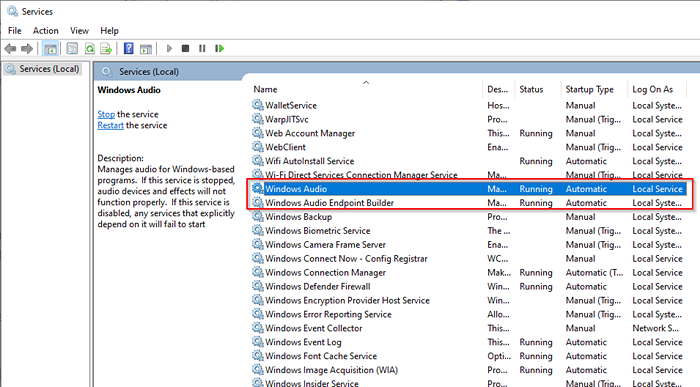
Haga doble clic en cada servicio uno por uno y seleccione Detener, Luego seleccione Comenzar Para reiniciar el servicio.
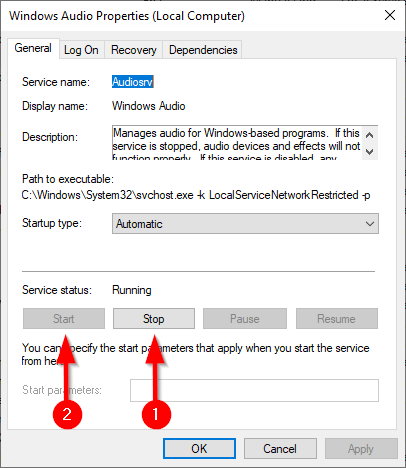
Mientras estés aquí, también revise el Tipo de inicio para ambos servicios. Debe estar configurado para Automático, Si es algo más, cambiarlo a Automático y seleccionar DE ACUERDO Para guardar cambios y salir.
Actualizar BIOS
Una nueva instalación de Windows o incompatibilidad de hardware puede, aunque muy raramente, hacer que el sonido deje de trabajar en Windows 10. En tales casos, deberá hacer algunos ajustes a su BIOS o realizar una actualización del BIOS.
Reinicie la computadora e ingrese el BIOS presionando la tecla designada, típicamente F2, F12 o Del (la tecla difiere entre los fabricantes). Navegue por el BIOS y busque una configuración que le permita habilitar o deshabilitar la tarjeta de sonido y asegurarse de que esté habilitado.
Si ya está habilitado, consulte su versión del BIOS y compare con la última versión mencionada en el sitio web del fabricante para ver si necesita actualizar su BIOS.
¿Está su sonido??
Hemos cubierto casi todas las soluciones que puede intentar resolver el problema de no sonar Windows 10. Con suerte, ahora puedes disfrutar de tus películas y música como antes. Si le apasiona particularmente su experiencia de audio, considere usar uno de los mejores igualadores para Windows.
- « Cómo recuperar pestañas cerradas en cualquier navegador web
- Cómo probar la mala memoria (RAM) en Windows »

