Cómo probar la mala memoria (RAM) en Windows

- 4740
- 979
- Mateo Pantoja
Cuando su PC comienza a tartamudear o congelarse al azar, es hora de ponerse la tapa del detective y comenzar a investigarla. Probar su RAM para cualquier error de memoria debe ser el primer paso en este viaje, ya que la mala memoria es la razón más común para tales problemas.
Existen múltiples métodos (y herramientas) para probar la RAM, que van desde utilidades de Windows incorporadas hasta software de terceros. Revisaremos cada opción en esta guía en profundidad para ayudarlo a elegir el mejor método.
Tabla de contenido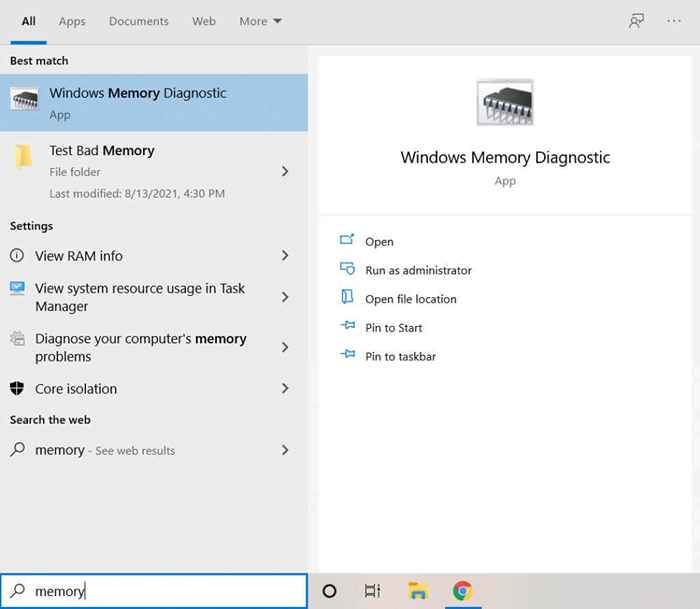
- Ejecutar la aplicación menciona un mensaje con dos opciones. Puede programar un cheque para la próxima vez que se reinicie la computadora o optar por Reiniciar ahora y verificar los problemas.
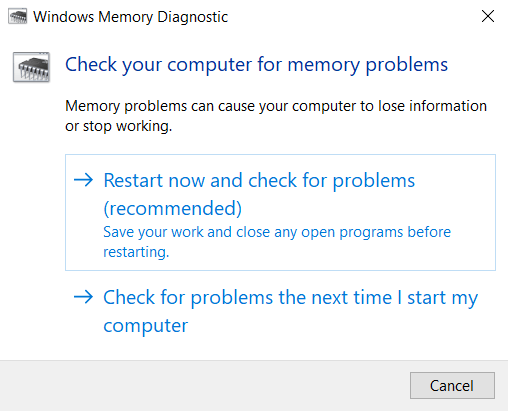
- Después de que la PC se haya reiniciado, iniciará automáticamente la herramienta de diagnóstico de memoria de Windows. Su RAM se realizará a través de varias pruebas, y el estado se actualizará si se encuentran algún error.
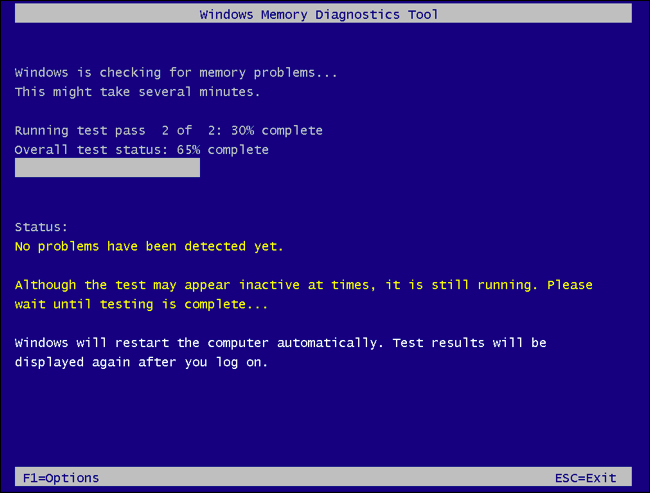
- Una vez que se completa la prueba, la computadora debe arrancar normalmente. Según la herramienta, debe recibir un mensaje sobre los resultados de la prueba, pero en la práctica, rara vez aparece. Para ver los resultados, debe encontrar el mensaje en el visor de eventos. Haga clic con el botón derecho en el botón Inicio y seleccione Visor de eventos.
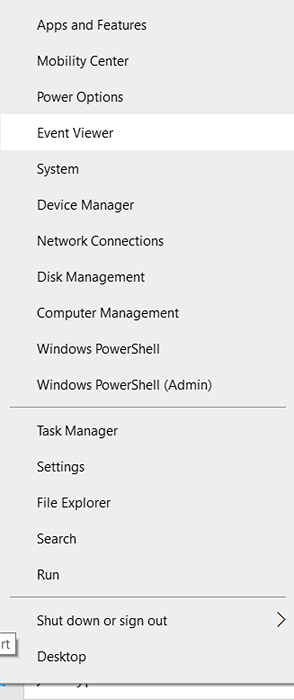
- El visor de eventos tiene una interfaz complicada. Muestra registros de todas las acciones realizadas en la computadora, incluidas las tareas del sistema. Por ahora, navegue a Registros de Windows > Sistema de la lista a la izquierda.
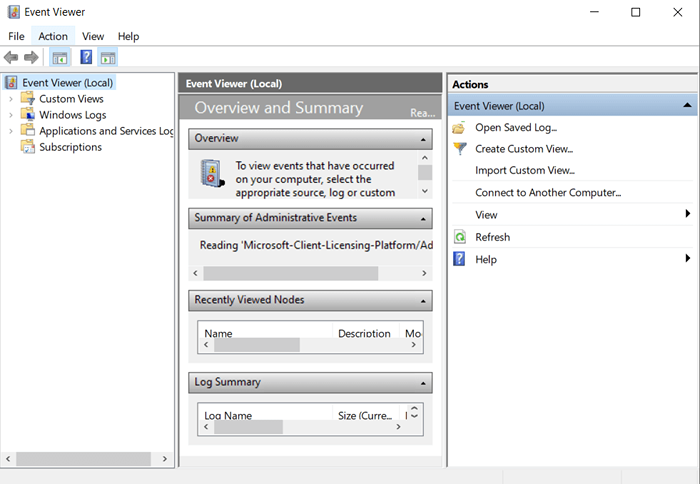
- Esto mostrará una lista de todos los eventos del sistema, pero encontrar el correcto manualmente es una tarea cuesta arriba. Seleccionar Encontrar… De las acciones a la derecha.
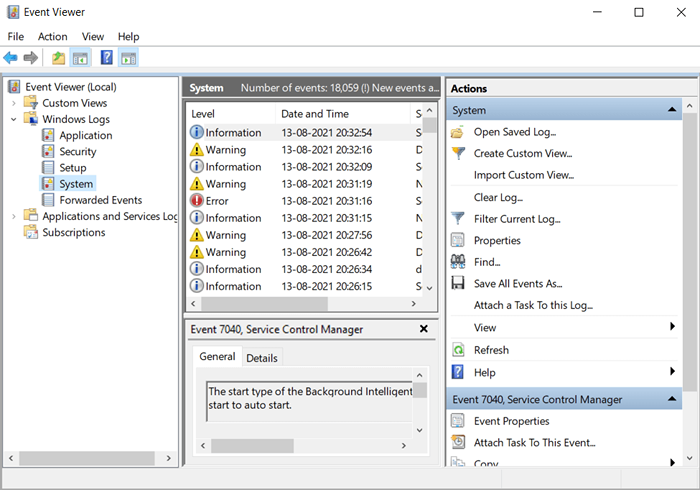
- Ingresar Memorydiagnóstico Para localizar los registros del evento de prueba. Cierre el cuadro para ver los detalles en el panel central.
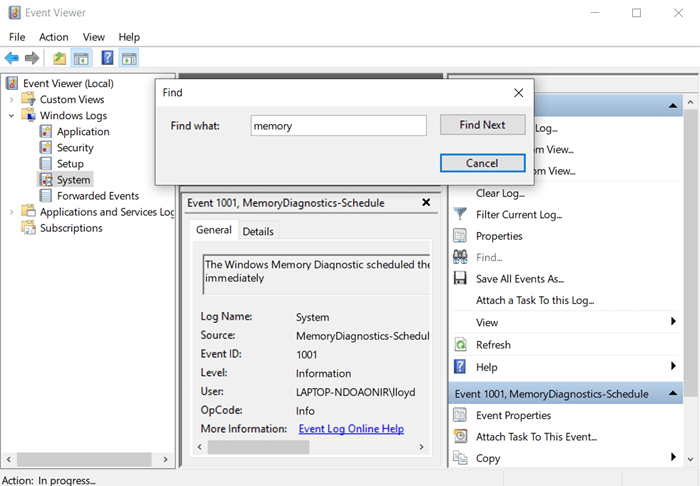
Use Memtest86 de Passmark para verificar su RAM
La utilidad de Windows incorporada no es exactamente la mejor herramienta de prueba de RAM que existe. Es bastante viejo. Si bien puede detectar errores básicos, muchos problemas avanzados a menudo pueden pasar desapercibidos.
Para probar de manera integral su memoria y descartar problemas, recomendamos MEMTEST86. Una herramienta bien conocida, es una aplicación previa a la prueba que verifica a fondo su RAM en busca de errores.
- Dirígete al sitio web oficial para descargar la versión gratuita del software.
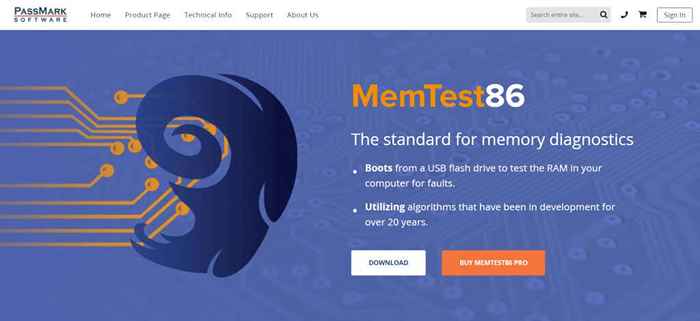
- Como la aplicación necesita arrancar desde una unidad de pluma, la configuración es en realidad un programa de redacción de imágenes. Úselo para preparar una unidad USB con MEMTEST86.
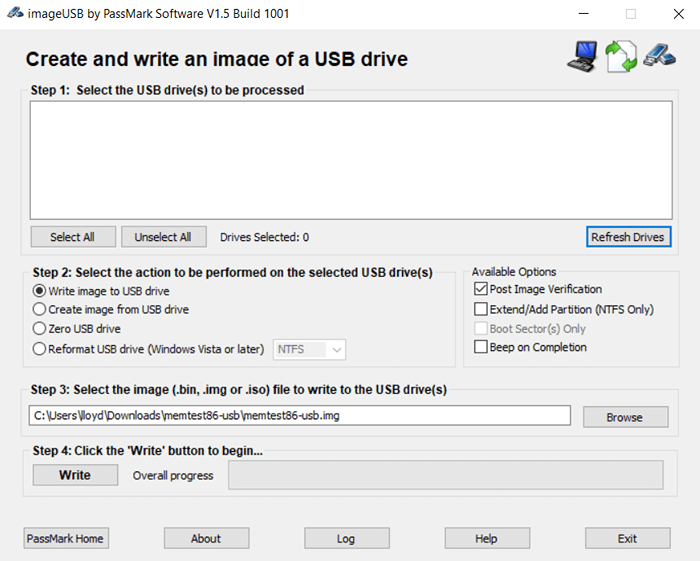
- Ahora, cuando reinicie su computadora, Memtest86 se iniciará desde el USB. Puede presionar cualquier botón en la pantalla Splash para pausar el arranque y configurar las opciones primero. Sin embargo, en su primer intento, recomendamos dejar todas las opciones en sus valores predeterminados.
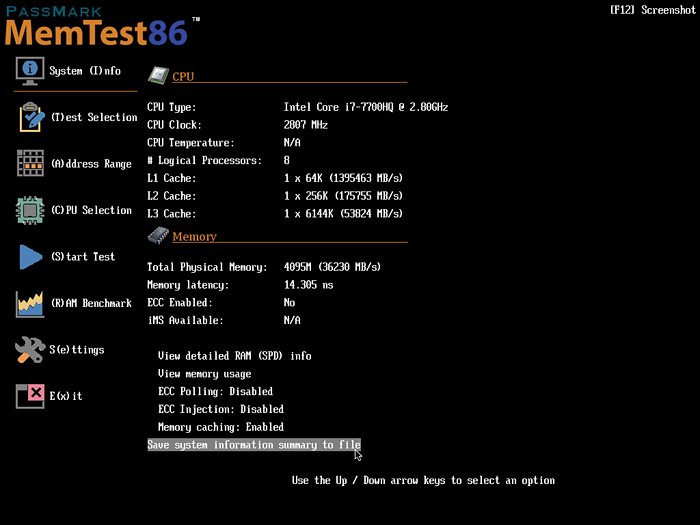
- Después de este memtest86 comenzará a ejecutar pruebas en la RAM. Puede ver el progreso en su pantalla, incluida la cantidad de errores encontrados.
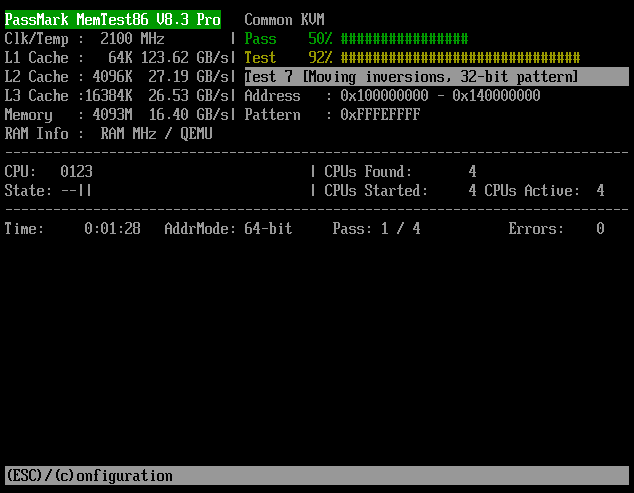
- Al finalizar el proceso, obtendrá un resumen de resultados que describe los principales problemas descubiertos por las pruebas.
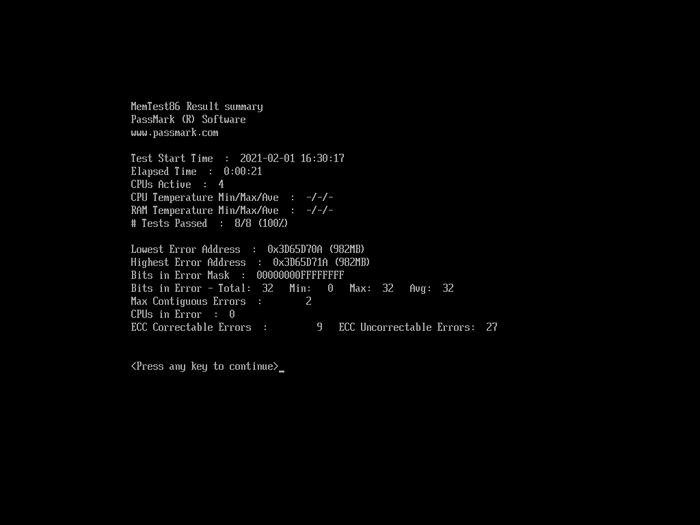
- Se le pedirá que guarde un informe HTML en el Stick USB. Prensa Y para hacerlo.
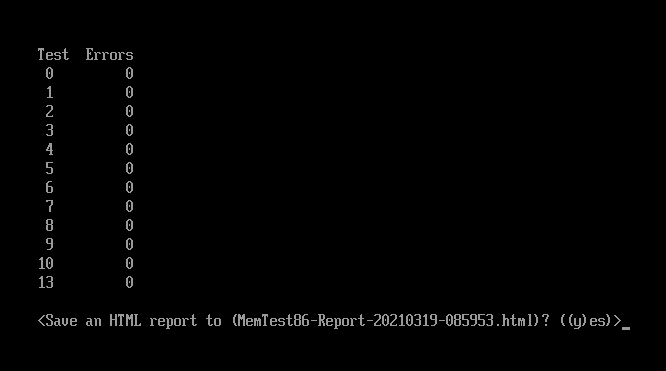
- Se puede acceder a este informe HTML después de que su computadora se inicia normalmente, ubicada en la unidad de corral. Contiene una mirada más detallada a las pruebas y la información resultante.
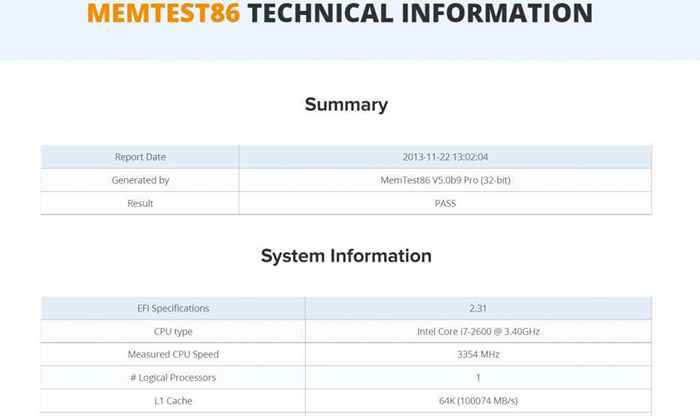
Es memtest86+ diferente?
Es posible que haya oído hablar del software con un nombre ligeramente diferente: MEMTEST86+. Es solo otra rama de la misma aplicación, con características en su mayoría similares. Generalmente no debería tener que usar los dos. Elija cualquiera de estas versiones y vaya con ella.
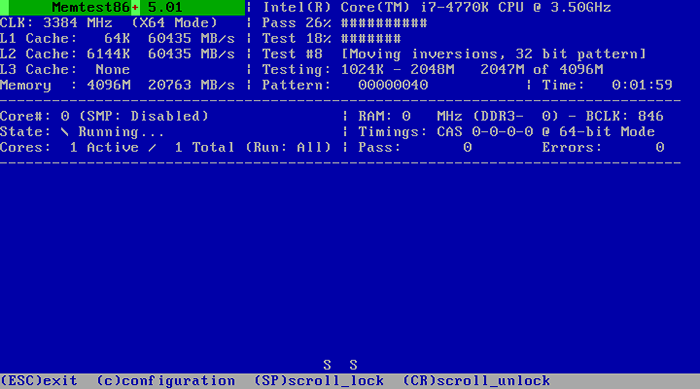
Prueba sin recaudar previamente con la Memtest de HCI Design
Todas las aplicaciones que hemos visto hasta ahora prueban la memoria sin que el sistema operativo se ejecute. Ese solía ser el método estándar, ya que Windows podría acaparar una gran parte de la memoria disponible, evitando que el software pruebe la RAM completa.
Hoy en día, las capacidades de memoria son mucho más altas que los requisitos del sistema operativo. Además, las pruebas previamente con botín son malas para simular el uso real de la RAM, y a menudo pueden perder errores críticos.
Por esta razón, se recomienda probar su RAM con una herramienta de prueba que puede ejecutarse junto con Windows. Y el memtest de HCI Design es una de las mejores aplicaciones gratuitas para hacerlo.
- Para comenzar, descargue el memtest del sitio web de HCI Design.
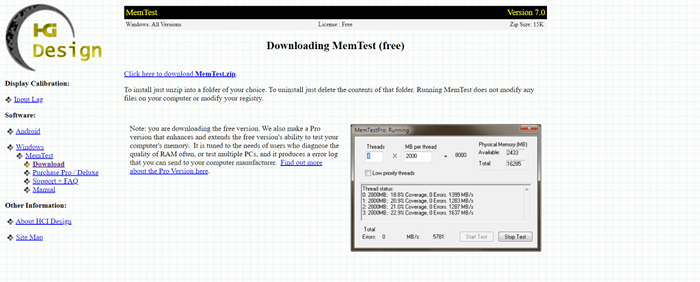
- No se requiere instalación. Simplemente descomprima la carpeta que ha descargado y ejecuta la aplicación.
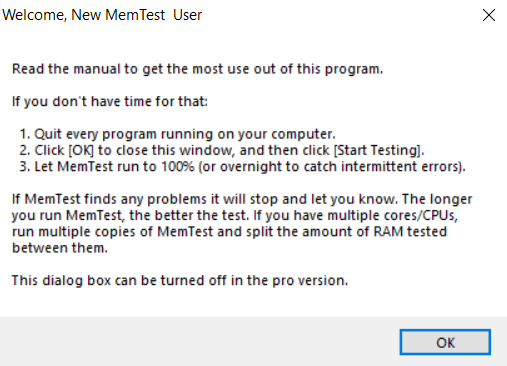
- Ahora puede ingresar la cantidad de RAM que desea probar. Por defecto, prueba toda la RAM no utilizada, que es la mejor opción. Debe dejar todos los demás programas de ejecución antes de presionar el Prueba de inicio botón.
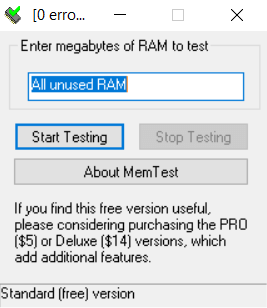
- A medida que avanza la prueba, la aplicación mostrará el porcentaje de cobertura y el número de errores detectados en la parte inferior. Se recomienda dejar que la aplicación se ejecute durante unas pocas horas hasta que se alcance al menos el 100% de cobertura.
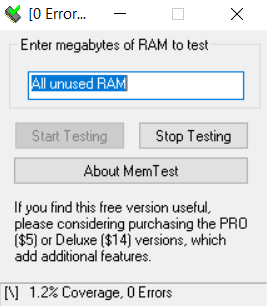
Verificación de memoria rápida con la prueba de RAM
El memtest de HCI Design es genial, pero es un poco lento. Si está buscando pruebas de RAM In-OS más rápidas, es posible que desee considerar la prueba RAM por Karhu Software.
Como es una aplicación premium, debe comprar una licencia para poder usarla. Es la mejor opción para aquellos que necesitan probar varias PC regularmente, ya que la alta velocidad realmente ayuda en ese caso.
- Para descargar la prueba RAM, compre una licencia del sitio web de Karhu Software.
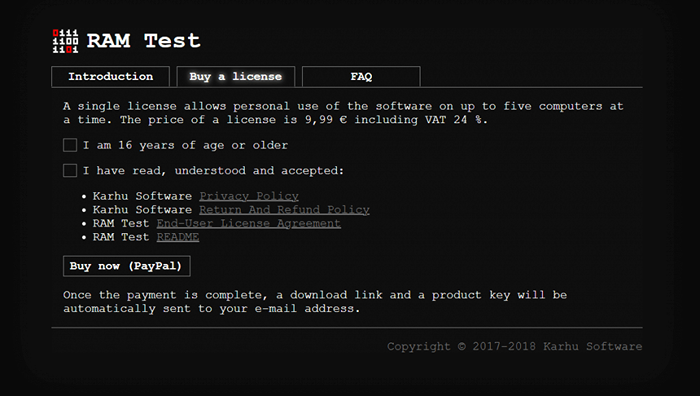
- Al ejecutar la aplicación, obtiene una ventana como esta, similar a la herramienta anterior pero mucho más detallada. Puede ver la cantidad de memoria libre, la memoria total y especificar cuántos hilos se ejecutar en paralelo.
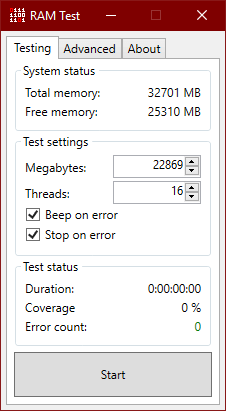
- Cuando la prueba de RAM se está ejecutando, puede ver la cobertura y el recuento de errores en la parte inferior. Idealmente, debe mantener la aplicación en ejecución durante muchas horas para encontrar todos los errores.
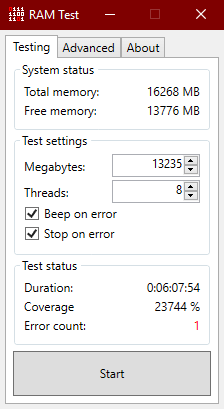
Cómo diagnosticar problemas de RAM en su computadora
Cada vez que enfrenta algún error inesperado mientras ejecuta su computadora, es posible que el problema provenga de la mala memoria. Después de todo, las aplicaciones en ejecución se cargan en la RAM durante la ejecución, y cualquier error en los sectores de memoria puede obstaculizar su funcionamiento suave.
Afortunadamente, verificar la salud de su RAM no es una tarea difícil o altamente técnica. Puede probar la memoria de su computadora utilizando herramientas de arranque y no arrancables, determinando rápidamente la fuente de sus problemas.
Recomendamos usar al menos una herramienta de cada categoría, ya que esto es integrado de todo tipo de errores de memoria. Y si su memoria resulta ser defectuosa después de todo, la única solución es reemplazar la RAM con el tipo correcto de memoria.
- « Cómo solucionar No Sound en Windows 10
- Arreglar no se puede deshabilitar el panel táctil en Windows 10 »

