Cómo arreglar Outlook No respondiendo Error en Windows 10/11

- 2203
- 549
- Adriana Tórrez
Cuando abre Outlook e intenta hacer cualquier operación como enviar los mensajes de correo electrónico, ¿se enfrenta al error "Outlook no responde" o simplemente está atascado y se congela?? Esto podría deberse al uso de múltiples procesos, no instalar la última actualización, su buzón está lleno, archivos corruptos, un problema de complementos instalados, un perfil de usuario se ha corrompido, etc. En este artículo, veamos los diferentes métodos de cómo resolver el error de no responder Outlook.
Tabla de contenido
- Método 1: Compruebe si las perspectivas se han utilizado en otro proceso
- Método 2: Verifique si su buzón está lleno
- Método 3: Evite que Outlook descargue contenido externo
- Método 4: Deshabilitar el ADD INS
- Método 5: Deshabilitar la re-dirección del directorio AppData
- Método 6: Verifique si está actualizado
- Método 7: Realizar una inicio selectivo
- Método 8: Reversión / rebaja la aplicación de la oficina a la versión anterior
- Método 9: cree un nuevo perfil de Windows e inicie sesión con él
- Método 10: Repare la solicitud de oficina
- Método 11: Reparar archivos de datos de Outlook
- Método 12: Repare el perfil de usuario corrupto
- Método 13: Vuelva a instalar la solicitud de oficina
Método 1: Compruebe si las perspectivas se han utilizado en otro proceso
Si la aplicación está en uso con diferentes dispositivos, habrá problemas de rendimiento, debido a los cuales la aplicación no funcionaría como se esperaba. Si está siendo utilizado por más de un proceso, esta información se muestra en la barra de estado en la parte inferior de la pantalla. Cierre todas las conexiones múltiples y verifique con un solo proceso.
Método 2: Verifique si su buzón está lleno
Si su buzón está lleno, esto también podría conducir a un problema de rendimiento. Elimine los correos no deseados o intente no volcar todo en una sola carpeta. Consulte el artículo sobre cómo limpiar su cuadro de correo y verifique si el problema está resuelto.
Método 3: Evite que Outlook descargue contenido externo
Paso 1: Abra la perspectiva, llegué al Archivo Pestaña en la esquina superior izquierda

Paso 2: haga clic en Opción en el lado izquierdo
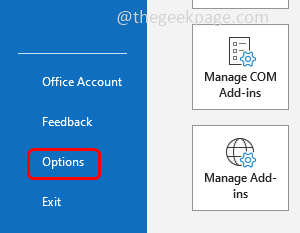
Paso 3: haga clic en Centro de confianza
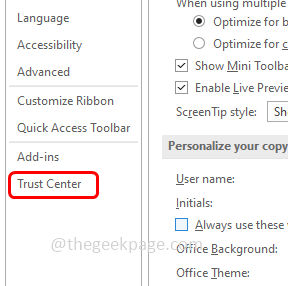
Paso 4: en el lado derecho, haga clic en Configuración del centro de confianza
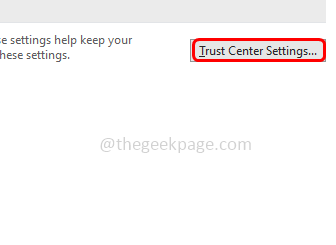
Paso 4: Elija Descarga automática desde el lado izquierdo y luego seleccione las opciones "No descargue imágenes automáticamente en mensajes de correo electrónico HTML estándar o elementos RSS" y "No descargue imágenes en mensajes de correo electrónico HTML cifrados o firmados"Al hacer clic en las casillas de verificación a su lado.
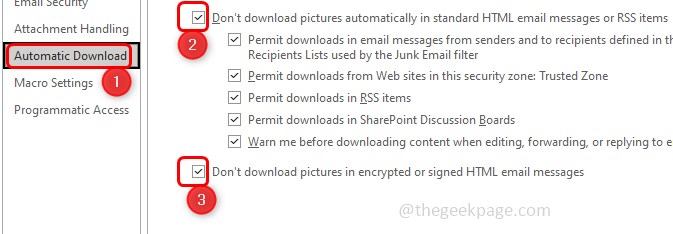
Paso 5: luego haga clic en De acuerdo Para guardar los cambios
Método 4: Deshabilitar el ADD INS
Paso 1: Abra las perspectivas en modo seguro. Para hacer eso, abra el indicador de ejecución usando Windows + R llaves juntas
Paso 2: Tipo panorama.exe /seguro y golpear ingresar
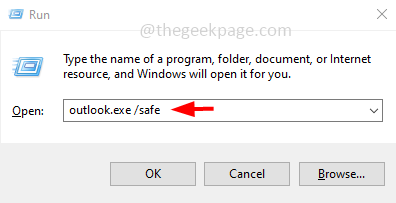
Paso 3: Si no hay ningún error ahora, eso significa que el error fue causado por algún complemento. Así que ve al Archivo Pestaña en la parte superior.

Paso 4: Seleccionar Opción desde el lado izquierdo
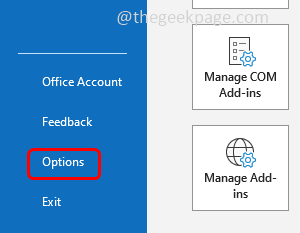
Paso 5: en la ventana abierta, haga clic en Complementos
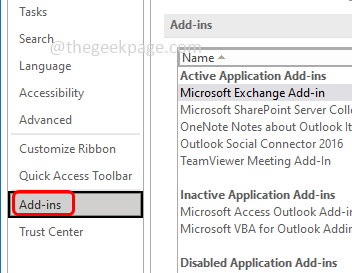
Paso 6: en la parte inferior, desde el menú desplegable Administrar seleccione COM CUNTOS y luego haga clic en Ir
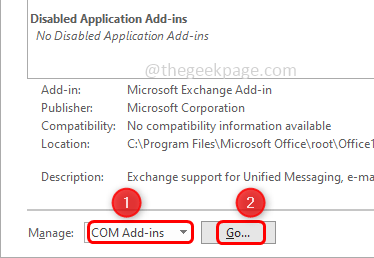
Paso 7: Seleccionar Todos los agregados haciendo clic en las casillas de verificación a su lado. Luego haga clic en eliminar. Esto eliminará todos los ADD INS
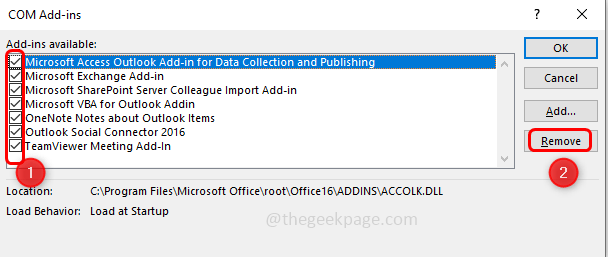
Paso 8: haga clic en DE ACUERDO y luego Reanudar Tu perspectiva. Compruebe si el problema está resuelto.
Método 5: Deshabilitar la re-dirección del directorio AppData
Paso 1: abra el indicador Ejecutar usando las teclas Windows + R juntas. Tipo regedit.exe y golpear ingresar
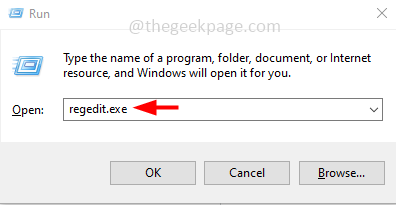
Paso 2: aparecerá una ventana emergente de control de cuenta de usuario, haga clic en Sí. Esto se abrirá Registro editor
Paso 3: Navegue a la siguiente ruta en el registro
Computer \ Hkey_current_user \ Software \ Microsoft \ Windows \ CurrentVersion \ Explorer \ Golpetas de shell de usuario
Paso 4: haga doble clic en el Datos de aplicación que está a la derecha
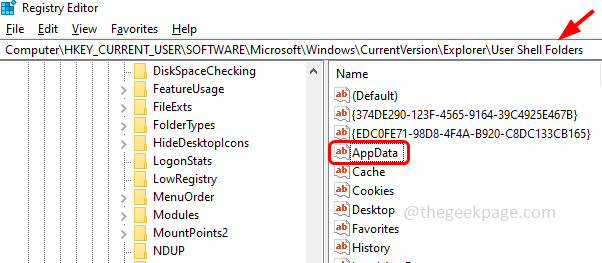
Paso 5: En el campo de datos de valor, escriba la siguiente ruta
%UserProfile%\ appData \ roaming
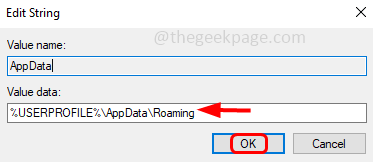
Paso 6: haga clic en De acuerdo y salir del registro
Método 6: Verifique si está actualizado
Paso 1: Abra la configuración de Windows usando Windows + I llaves juntas
Paso 2: haga clic en Actualización y seguridad
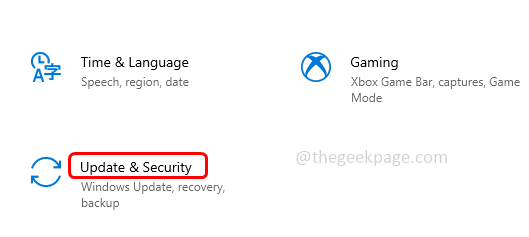
Paso 3: Por defecto, se abrirá la actualización de Windows, haga clic en Verifique las actualizaciones
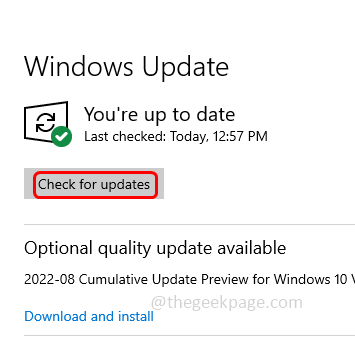
Paso 4: si hay actualizaciones, instálelas.
Paso 5: Una vez que se instalan las actualizaciones, debe verificar las actualizaciones de la aplicación Office
Paso 6: Abra cualquiera de las aplicaciones de la oficina, aquí usaré Microsoft Word. Clickea en el Archivo en la esquina superior izquierda
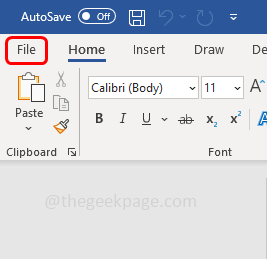
Paso 7: en el lado izquierdo desplácese hacia abajo y haga clic en Cuenta
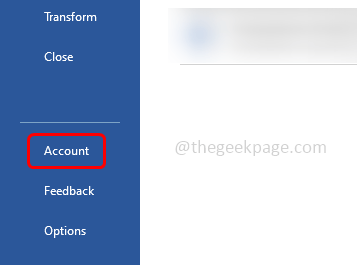
Paso 8: en el lado derecho, haga clic en Opciones de actualización
Paso 9: Desde la lista desplegable, haga clic en Actualizar ahora y si hay alguna actualización, se instalará.
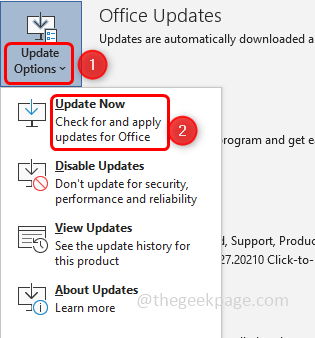
Paso 10: Reanudar su sistema y verifique si todo el problema está resuelto.
Método 7: Realizar una inicio selectivo
Paso 1: abra el indicador de ejecución usando Windows + R llaves juntas, escriba msconfig y golpear ingresar
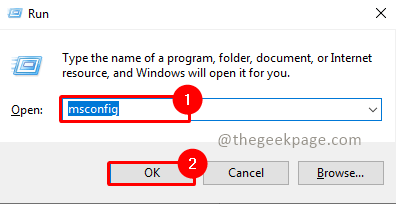
Paso 2: seleccione el General pestaña y seleccionar Inicio selectivo Al hacer clic en el botón de radio al lado
Paso 3: Elija Servicios del sistema de carga haciendo clic en la casilla de verificación a su lado
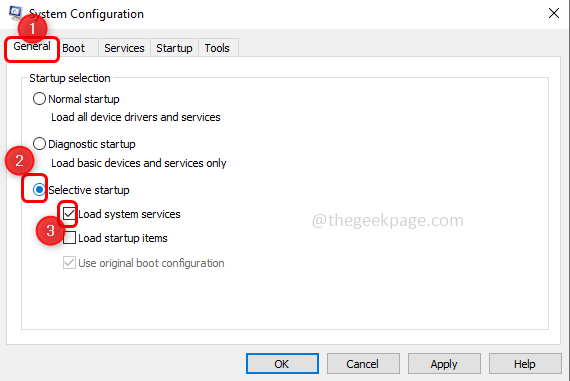
Paso 8: haga clic en DE ACUERDO y Reanudar el ordenador
Método 8: Reversión / rebaja la aplicación de la oficina a la versión anterior
Si la nueva instalación no saliera bien o tuviera archivos corruptos, esta podría ser una de las razones por las que las aplicaciones de oficina no funcionan como se esperaba. Intenta volver a la versión anterior
Paso 1: abra el indicador de ejecución usando Windows + R llaves juntas
Paso 2: Copie el siguiente comando y péguelo en la solicitud de ejecución
"C: \ Archivos de programa \ Archivos comunes \ Microsoft Shared \ Clicktorun \ officec2rclient.exe " /actualizar el usuario actualatetoversión = 16.0.12527.20278
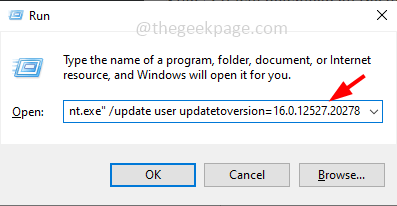
Paso 3: El valor de la "updatetoversión" es la versión a la que degradará la aplicación. Aquí en el comando anterior estoy degradando la versión a 16.0
Paso 4: una vez que haya ingresado el hit de comando ingresar Desde tu teclado
Paso 5: descargará todas las actualizaciones y puede tardar unos minutos en completarse. Ahora verifique si el problema ya no es.
Método 9: cree un nuevo perfil de Windows e inicie sesión con él
Paso 1: Abra la configuración de Windows usando Windows + I llaves juntas. Haga clic en Cuentas
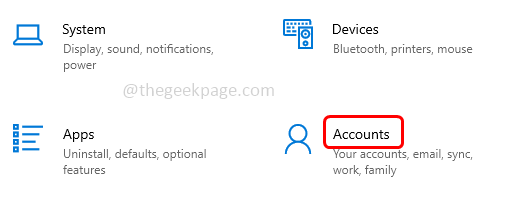
Paso 2: desde la izquierda, haga clic en Familia y otros usuarios
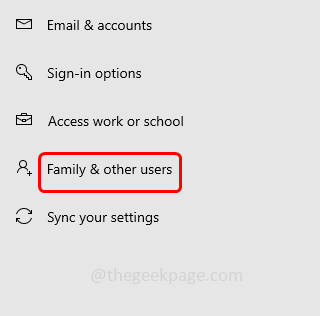
Paso 3: En el lado derecho en otros usuarios, haga clic en Agregue a alguien más a esta PC
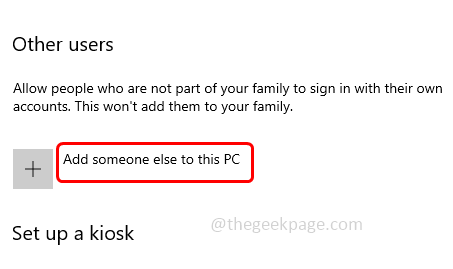
Paso 4: ahora obtendrás ¿Cómo se iniciará esta persona?? pantalla. Haga clic en No tengo la información de inicio de sesión de esta persona que esta en la parte inferior
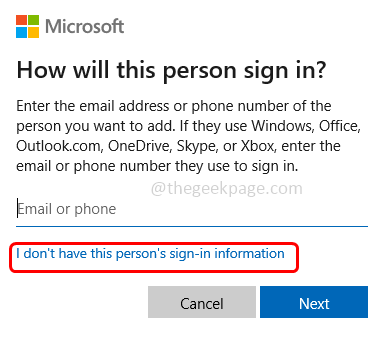
Paso 5: Seleccione Agregue un usuario sin una cuenta de Microsoft En la pantalla Crear cuenta
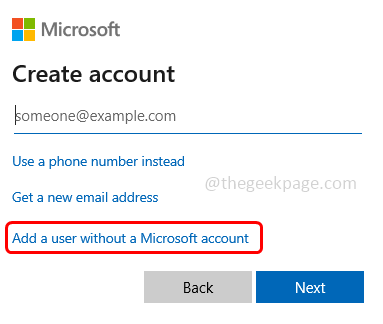
Paso 6: En la ventana abierta, ingrese su nombre de usuario y contraseña, también vuelva a ingresar la contraseña y haga clic en Próximo
Paso 7: Espere unos segundos para que se cree su cuenta. Una vez hecho esto, inicie sesión con su nueva cuenta y verifique si el problema está resuelto
Método 10: Repare la solicitud de oficina
Paso 1: abra el indicador de ejecución usando Windows + R llaves juntas, escriba appwiz.CPL y golpear ingresar.
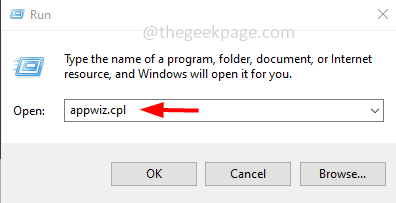
Paso 2: Esto abrirá programas y características de la ventana. Encontrar la aplicación de Microsoft Office (Microsoft Office Suite o Microsoft 365) y hacer clic en eso
Paso 3: aparece un botón de cambio en la parte superior, haga clic en el cambiar botón
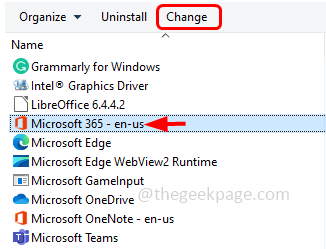
Paso 4: Aparecerá una ventana de control de cuenta de usuario, haga clic en Sí
Paso 5: En la ventana aparecida, haga clic en el botón de radio al lado Reparación rápida Luego haga clic en reparar
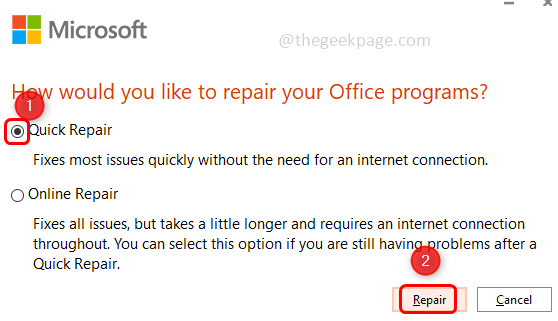
Método 11: Reparar archivos de datos de Outlook
Paso 1: Abra la aplicación Microsoft Outlook
Paso 2: haga clic en el Archivo Pestaña que está en la parte superior. Por defecto aparecerán las opciones de pestaña de información.

Paso 3: haga clic en Configuraciones de la cuenta. De la lista desplegable elija Configuraciones de la cuenta
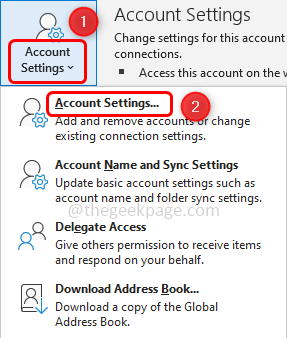
Paso 4: en la ventana Configuración de la cuenta abierta, vaya a la Archivos de información pestaña
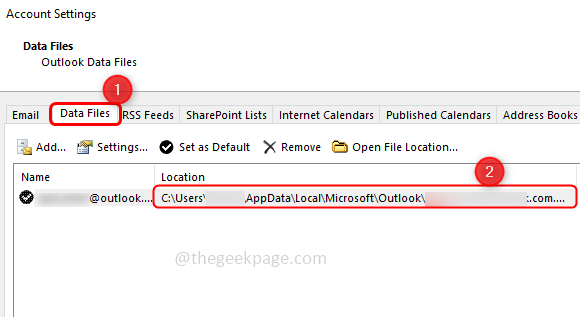
Paso 5: Tenga en cuenta la ruta de la carpeta que tiene problemas y cierre la ventana
Paso 6: identificar la ubicación de Escaneo.EXE en tu sistema. Las ubicaciones son diferentes para cada versiones de Outlook
Ejemplo:
Outlook 2016: C: \ Archivos de programa \ Microsoft Office \ root \ Office16
Outlook 2013: C: \ Archivos de programa (x86) \ Microsoft Office \ Office15
Outlook 2010: C: \ Archivos de programa (x86) \ Microsoft Office \ Office14
Outlook 2007: C: \ Archivos de programa (x86) \ Microsoft Office \ Office12
Paso 7: busque el scanpst.EXE FILE EN SU SISTEMA Y haga doble clic en eso
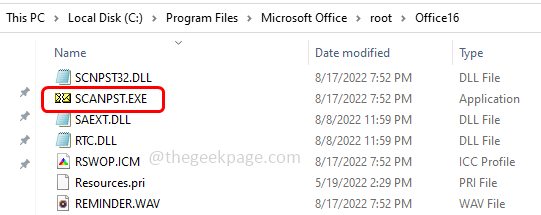
Paso 8: En la ventana abierta, escriba la ruta que había notado (Paso 5) En el nombre de Ingrese el nombre del archivo que desea escanear.
Paso 9: luego haga clic en Comenzar botón
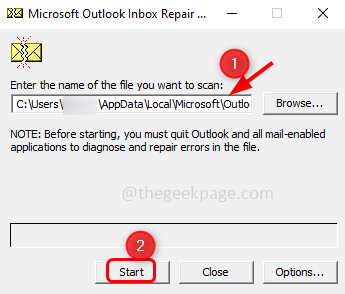
Paso 10: Si ScanPST.exe encuentra un error, haga clic Reparar arreglarlo. Espere a que se complete la reparación. Ahora abra la aplicación Outlook y verifique si el problema está resuelto.
Método 12: Repare el perfil de usuario corrupto
Paso 1: cree un nuevo perfil como se dice en el método 3.
Paso 2: abra el símbolo del sistema como administrador, para hacer ese tipo CMD en la búsqueda y retención Ctrl + Shift llaves juntas y golpes ingresar.
Paso 3: aparecerá un cuadro de diálogo Control de cuenta de usuario. Haga clic en Sí.
Etapa 4: Copiar el siguiente comando y pegar en el símbolo del sistema. Reemplace el "nombre de usuario" y la "contraseña" con el nombre de usuario y la contraseña deseados y presione Enter
Contraseña de nombre de usuario del usuario neto /agregar
Copiar archivos antiguos al nuevo perfil de usuario
Nota: debe tener al menos tres cuentas de usuario en la computadora, incluida la cuenta que acaba de crear.
Paso 5: Inicie sesión con la cuenta de usuario que no sea la que acaba de crear anteriormente.
Paso 6: Abra el indicador de ejecución usando Windows + R llaves juntas, escriba control y golpear ingresar
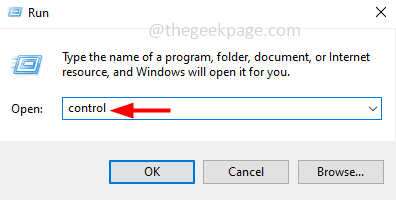
Paso 7: en el vista por desplegable seleccionar categoría
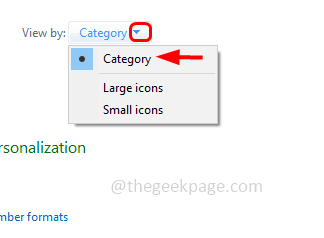
Paso 8: haga clic en Apariencia y personalización
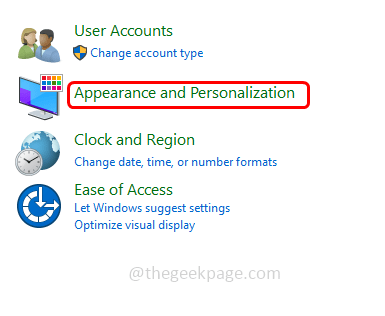
Paso 9: debajo Opciones de explorador de archivos haga clic en Mostrar archivos y carpetas ocultas
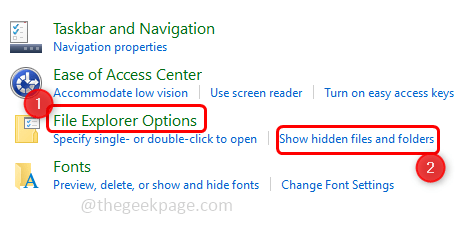
Paso 10: desmarque el Ocultar archivos de sistema operativo protegido casilla de verificación haciendo clic en él.
Paso 11: aparece una selección emergente Sí para confirmar y luego seleccionar DE ACUERDO.
Paso 12: vaya al explorador de archivos usando Windows + E llaves juntas y navegar a C: \ Users \ OldProfileName \ OldProfileName es el que desea copiar los archivos [el perfil corrupto]
Paso 13: Copie todos los archivos y carpetas de esta ubicación, excepto los siguientes tres archivos.
- Ntuser.dat
- Ntuser.dat.registro
- Ntuser.ini
Paso 14: vaya a la ruta de perfil recién creada C: \ Users \ NewProfileName \ y pegar los archivos y carpetas copiados allí
Paso 15: Inicie sesión desde la computadora y luego vuelva a iniciar sesión como el nuevo usuario.
Método 13: Vuelva a instalar la solicitud de oficina
Si varias aplicaciones se ejecutan simultáneamente, las aplicaciones de oficina no funcionarían como se esperaba. Si una computadora tiene 8 GB de RAM, entonces debería funcionar bien sin ningún error. Así que asegúrese de tener 8 GB o más.
Paso 1: Ahora para reinstalar la oficina, primero desinstale la aplicación ya presente. Para hacer eso, abra el indicador de ejecución usando Windows + R llaves juntas
Nota: Desinstale y vuelva a instalar la solicitud de oficina solo si tiene la licencia para reactivarla.
Paso 2: Tipo appwiz.CPL y golpear ingresar. Esto abrirá la ventana de programas y características
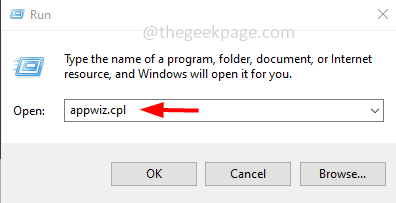
Paso 3: encontrar para Microsoft Office o Microsoft 365 (es lo mismo que Office 365) y hacer clic en eso.
Paso 4: aparece un Desinstalar Botón en la parte superior haga clic en él para desinstalar la aplicación de la oficina.
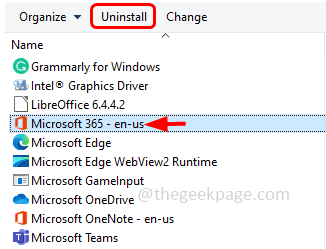
Paso 5: Una vez que se realice la desinstalación, para volver a instalarla, vaya al sitio web de Microsoft Office y haga clic en firmar en Si no estás firmado en
Paso 6: haga clic en Instalar oficina botón y siga las instrucciones en la pantalla para completar la instalación. Una vez hecho, verifique si el error está resuelto.
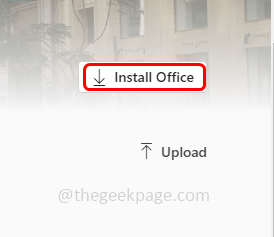
Eso es todo! Espero que este artículo sea útil y háganos saber cuál del método anterior solicitó para resolver el problema. Gracias!!
- « Cómo cambiar la carpeta de inicio predeterminada de MS Outlook
- Cómo resolver la carpeta de Outbox Falling en el problema de Outlook »

