Cómo arreglar la opción de actualizaciones de pausa en Windows 11
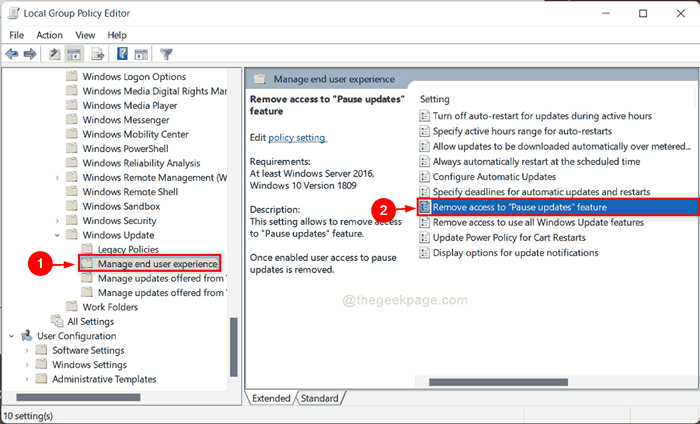
- 763
- 160
- Alejandro Duran
Muchos de los usuarios de Windows 11 han informado que en la página de actualización de Windows, la opción llamada PAUSE ACTUALIZACIONES, está atenuada y no pueden usar esta función en su sistema. En general, no se recomienda omitir los Windows o cualquier actualización adicional en su sistema porque puede haber cualquier versión de actualización del controlador y puede ayudar a ejecutar el sistema operativo y otras aplicaciones muy bien. También Windows de forma predeterminada, verificará las actualizaciones automáticamente y luego las descarga e instala. Pero si algún usuario desea evitar que Windows descargue e instale las actualizaciones durante un cierto número de tiempo, entonces debe habilitar la opción de PAUSE ACTUALIZACIONES. Pero si esta función está atenuada en la página de actualizaciones de Windows, no se preocupe porque vamos a guiarlo sobre cómo solucionar la opción de actualizaciones de pausa en Windows 11.
Cómo arreglar la opción de actualizaciones de pausa en Windows 11 utilizando el editor de políticas de grupo local
Paso 1: Presione Windows + R teclas juntas en su teclado para abrir el cuadro de diálogo Ejecutar.
Paso 2: Tipo gpedit.MSC en el cuadro de ejecución y presione el Ingresar Clave para abrir el editor de políticas del grupo local.
Paso 3: Navegue por la siguiente ruta en la ventana del editor de políticas del grupo local como se indica claramente a continuación.
Configuración de la computadora> Plantillas administrativas> Componentes de Windows> Actualización de Windows> Administrar la experiencia del usuario final
Paso 4: una vez que hayas llegado Administrar la experiencia del usuario final, Haga doble clic en Eliminar el acceso a la función "PAUSE ACTUALIZACIONES" para abrir su mago.
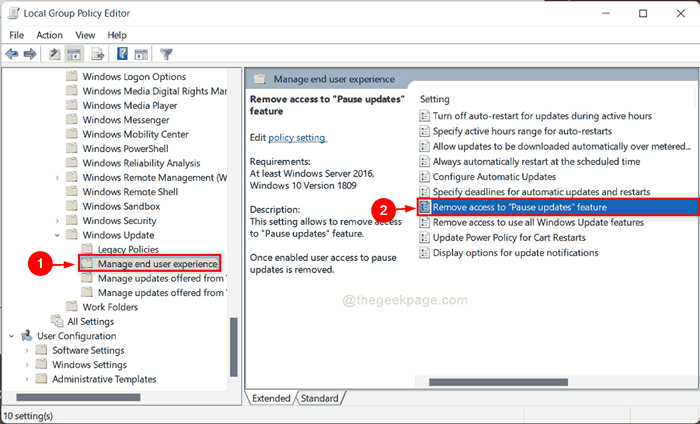
Paso 5: Seleccione No configurado Opción en la ventana de características de eliminación de acceso a la "actualización de pausa" y luego, haga clic en DE ACUERDO botón como se muestra a continuación.
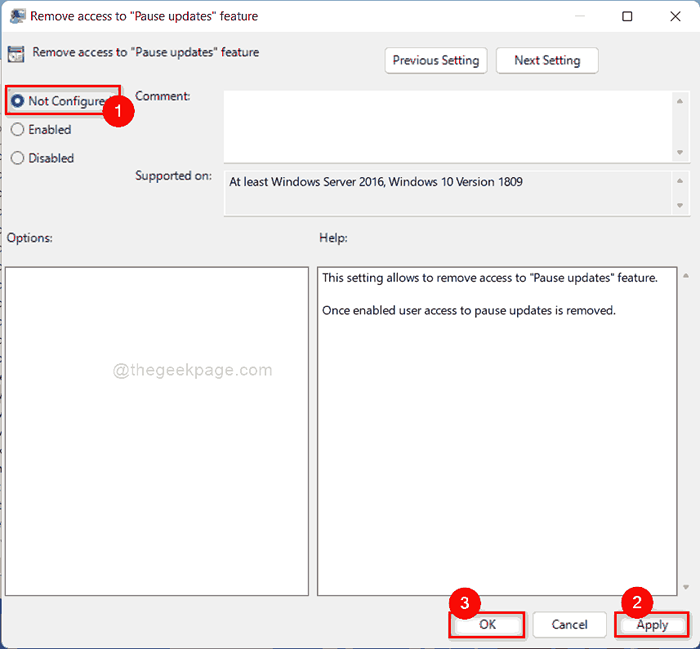
Paso 6: Luego, cierre la ventana del editor de políticas del grupo local.
Paso 7: - Ahora, abra el símbolo del sistema como administrador.
Paso 8 - Ahora, ejecute el comando que se da a continuación una vez.
GPUPDATE /FUERZA
Paso 9 - Cierre la ventana CMD y vuelva a intentarlo.
Ahora, si va a la página de actualización de Windows, puede ver que la opción de actualizaciones de pausa está disponible en su sistema.
Cómo arreglar la opción de actualizaciones de pausa en Windows 11 usando el editor de registro
Paso 1: Presione Windows + R Cadena de diálogo de ejecución de llaves juntas para abrir.
Paso 2: Tipo regedit en el cuadro de ejecución y presione el Ingresar llave.
Paso 3: haga clic Sí en el indicador de la UAC para continuar.
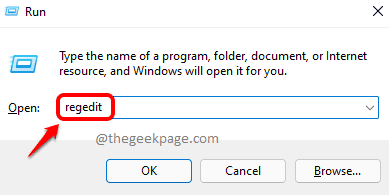
Paso 4: Copie y pegue la ruta a continuación en la barra de direcciones de la ventana del editor de registro y presione la Ingresar llave.
HKEY_LOCAL_MACHINE \ Software \ Policies \ Microsoft \ Windows \ WindowsUpdate
Paso 5: Una vez que llegue a la tecla de registro de WindowsUpdate en el lado izquierdo del editor de registro, seleccione actualizacion de Windows clave y haga clic derecho en el SetDisablePauseuxAccess Valor de DWORD y hacer clic Borrar Desde el menú contextual como se muestra en la imagen de abajo.
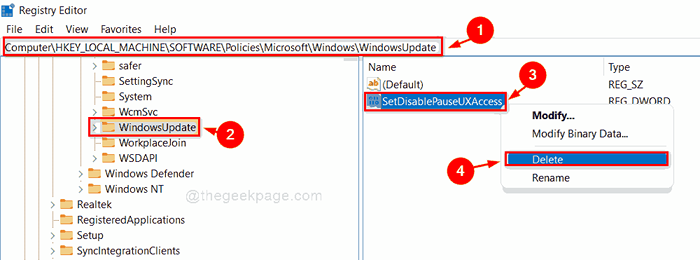
Paso 6: haga clic Sí Botón en el cuadro de eliminación del valor de confirmación para continuar.
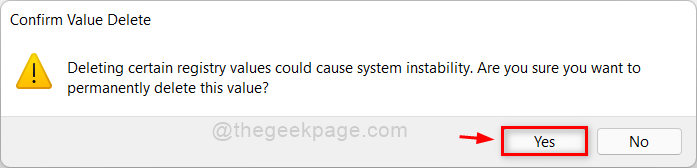
Paso 7: Luego, cierre la ventana del editor de registro y reinicie su sistema.
Ahora puede ver que la opción PAUSE actualizaciones está disponible en la página de actualización de Windows.
Eso es chicos.
Espero que este artículo haya sido informativo y útil.
Háganos saber en la sección de comentarios a continuación.
Gracias por leer!
- « Cómo corregir el conjunto de carpetas no se puede abrir el error en Outlook
- Cómo usar macro para automatizar tareas en Microsoft Excel »

