Cómo usar macro para automatizar tareas en Microsoft Excel
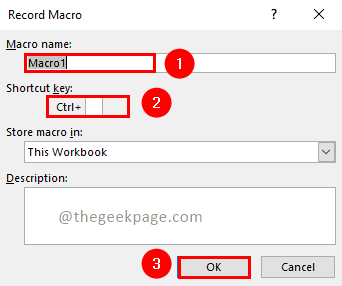
- 3207
- 512
- Berta Solano
Microsoft Excel es una herramienta para salvar la vida para que podamos generar informes, cálculos o contenido de almacenamiento en formato de tabla. A veces estaremos haciendo trabajos repetidos en Excel. Para automatizar tales trabajos repetidos manuales, Microsoft introdujo macro en Excel. Macro puede registrar sus clics y acciones y convertirlos en un script VB. Entonces la macro puede facilitar su vida al eliminar el día de trabajo repetido de hoy. Veamos a continuación cómo grabar una macro y ejecutarla.
Tabla de contenido
- Pasos para grabar una macro
- Pasos para ejecutar una macro
- Pasos para verificar el script VB generado
- Consejos para facilitar tu vida
Pasos para grabar una macro
Paso 1: haga clic en el Desarrollador Elemento de menú y seleccionar Registrar macro.
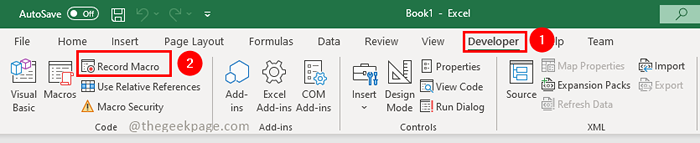
Paso 2: En la ventana Macro de registro, dale un nombre a la macro y puede especificar el atajo llave con el que puede ejecutar la macro y hacer clic DE ACUERDO.
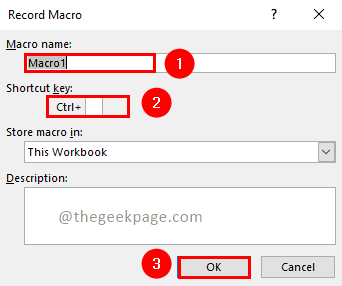
Paso 3: Realice las operaciones que desea automatizar. Puede ser una acción única o múltiples acciones.
Paso 4: Una vez que se completa la acción, puede hacer clic en Para de grabar bajo la Desarrollador menú.

Eso es todo. Tu macro está grabada. Ahora veamos a continuación cómo ejecutar la macro.
Pasos para ejecutar una macro
Paso 1: haga clic en el Desarrollador Elemento de menú y seleccionar Macros.

Paso 2: en la ventana de macros, verá una lista de macros que se crean. Seleccionar la macro en la que desea ejecutar y hacer clic en Correr.
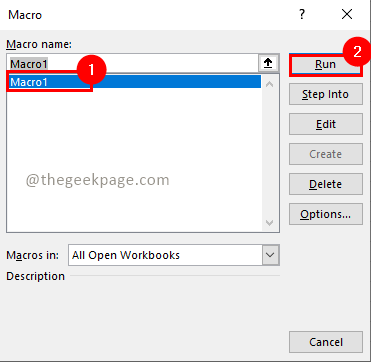
Es tan simple, correcto? Ahora veamos cómo verificar el script VB generado por la grabación de Macro.
Pasos para verificar el script VB generado
Paso 1: haga clic en el Desarrollador Elemento de menú y seleccionar Macros.

Paso 2: en la ventana de macros, verá una lista de macros que se crean. Seleccionar la macro en la que desea ejecutar y hacer clic en Editar.
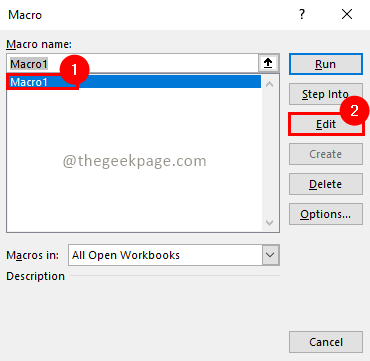
Saber poco sobre el script VB y puede modificar el script si desea realizar mejoras en el script.
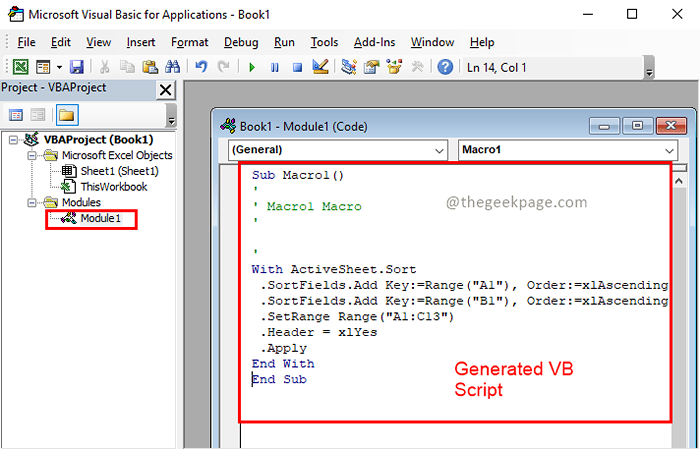
Consejos para facilitar tu vida
1. El Desarrollador El elemento del menú no está habilitado de manera predeterminada en Excel. Para habilitarlo, siga los pasos a continuación.
Paso 1: haga clic en el Archivo menú y seleccionar Opción Desde la lista del menú del lado izquierdo.
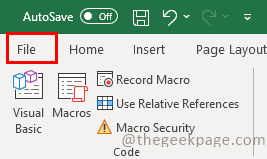
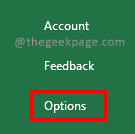
Paso 2: en la ventana Opciones de Excel, seleccione Personalizar la cinta Opción, haga clic en el Desarrollador casilla de verificación y haga clic DE ACUERDO.
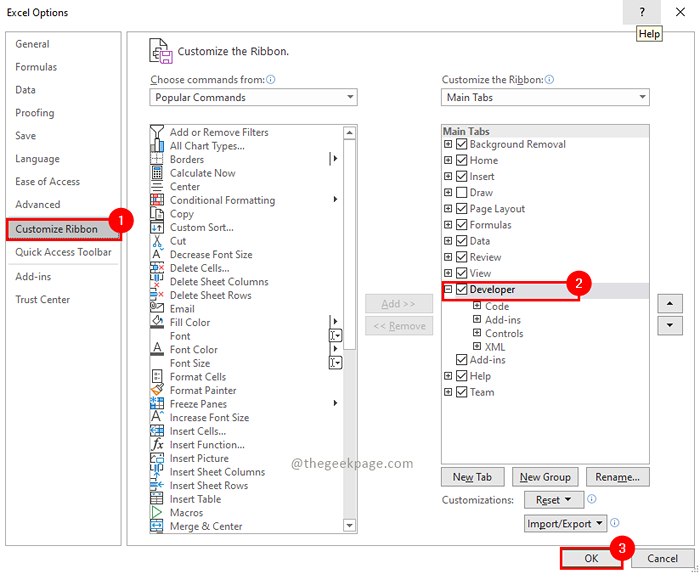
2. La opción de macros también está disponible bajo el Vista menú. Aquí también puedes grabar y ejecutar las macros.

3. Puedes usar el Use referencias relativas opción para que sus selecciones sean relativas y, por lo tanto, el script VB generado será genérico y relativo.
Eso es todo!! Ahora deshazte de las obras manuales repetidas y aburridas en Excel y automatizarlo. Aprenda un poco de script VB para personalizarlo y mejorar la automatización. Espero que este artículo haya sido informativo. Comenta y háganos saber lo que ha automatizado recientemente. Gracias por leer. Feliz lectura!!
- « Cómo arreglar la opción de actualizaciones de pausa en Windows 11
- Cómo mostrar números como fracciones en Excel »

