Cómo corregir el conjunto de carpetas no se puede abrir el error en Outlook
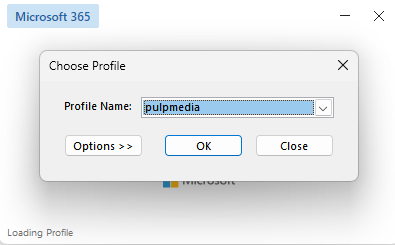
- 1970
- 396
- Claudia Baca
Muchos usuarios de Office 365 han informado haber visto el siguiente error en su sistema.
"No se puede iniciar Microsoft Outlook. No se puede abrir la ventana de Outlook.
No se puede abrir el conjunto de carpetas."
El error estaría acompañado de una línea con detalles sobre el error. Como, El intento de iniciar sesión en Microsoft Exchange ha fallado o La operación ha fallado o El archivo OST es corrupto.
Este error aparece de la nada, y lo vemos en todas las versiones de Outlook. Aunque no hay un desencadenante específico para este problema, sospechamos que los archivos de Outlook corruptos pueden causar este error.
Hemos reunido algunas correcciones de trabajo para ayudarlo a resolver este error.
Tabla de contenido
- Arreglar 1: Inicie Outlook en modo seguro
- FIX 2: Crea un nuevo perfil de Outlook
- FIJAR 3: Cambiar el nombre del directorio de Outlook existente y Relanzing Outlook
- FIJAR 4: Crear una clave de registro y relanzar Outlook en un nuevo perfil.
Arreglar 1: Inicie Outlook en modo seguro
1 - Abra la ejecución presionando Windows clave y Riñonal llave
2 -ahora, tipo Perspectiva /seguro En el campo de texto de ejecutar y hacer clic DE ACUERDO
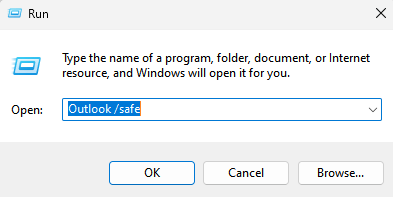
2 - Ahora, seleccione su perfil de Outlook y haga clic en Aceptar.
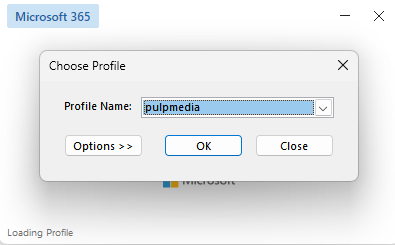
Ahora, si la perspectiva funciona bien en modo seguro, significa que debe deshabilitar todos los ADD. Así es como puede deshabilitar Add Ins en Outlook.
En modo seguro, solo haga esto: -
3 - Haga clic en Archivo y luego haga clic en Opción Desde el menú izquierdo.
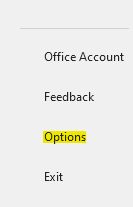
4 - Haga clic en Agregar Desde el menú izquierdo.
5 - Ahora, haga clic en Ir botón a la derecha de Administrar complementos COM
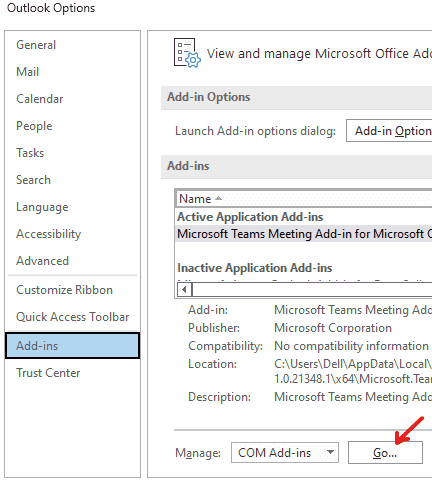
6 - Ahora, Desactivar Todos los agregados (asegúrese de que no se seleccione un solo ADD INS) y haga clic en DE ACUERDO.
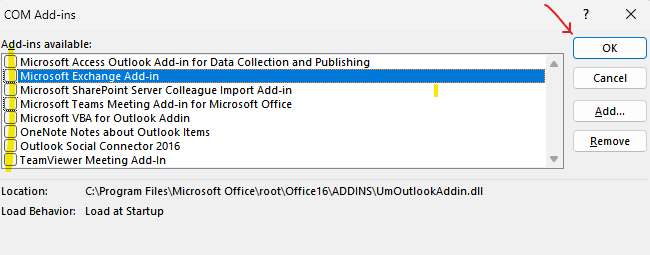
FIX 2: Crea un nuevo perfil de Outlook
1. Abre el Diálogo Ejecutar.
2. Ingresar control y presione el De acuerdo botón.

3. Tipo Correo En la barra de búsqueda ubicada en la esquina superior derecha de la ventana del panel de control.
4. Clickea en el Correo (Microsoft Outlook).
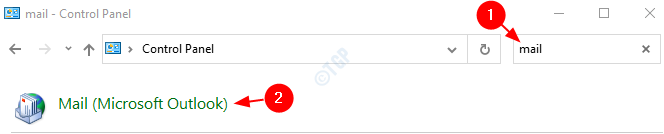
4. En la ventana de configuración del correo que se abre, prensa el Espectáculo de perfiles botón.
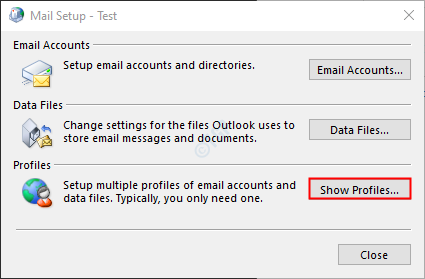
5. Clickea en el Agregar botón.
NOTA: Por favor NO Copiar o Eliminar el perfil existente hasta que funcione el nuevo perfil.
6. En la nueva ventana de perfil que se abre, ingrese una nombre, y presionar DE ACUERDO.
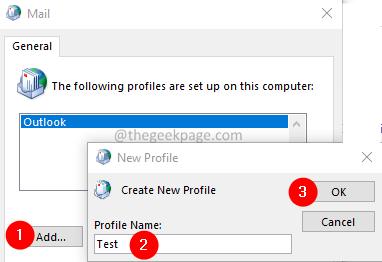
7. Garrapata en Siempre use este perfil.
8. Desde el menú desplegable, elija el perfil recién creado. Por ejemplo, prueba.
9. Haga clic en Aplicar y luego en el DE ACUERDO.
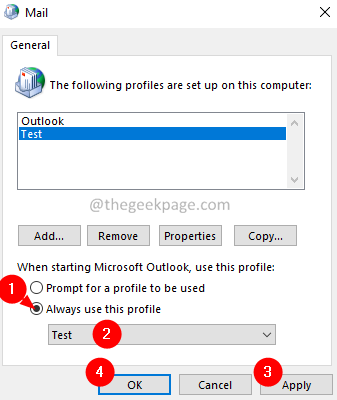
10. En el Añadir cuenta Ventana que abre, ingrese sus credenciales de correo electrónico y haga clic en Próximo.
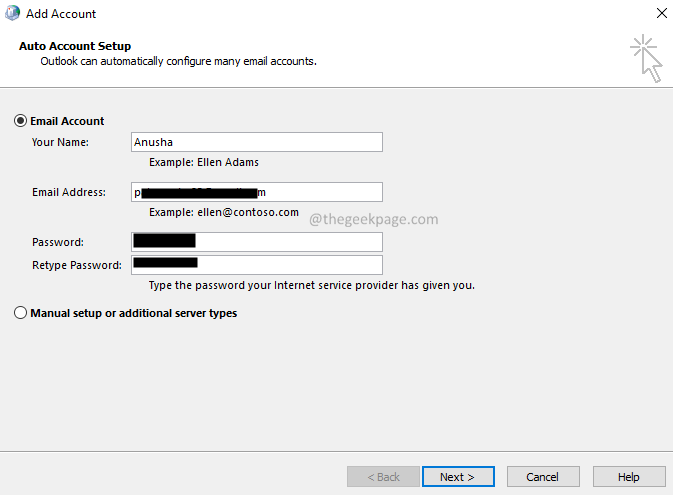
11. Siga las instrucciones y complete el proceso.
12. Abra la aplicación MS Outlook y haga clic en Archivo Opción de menú.
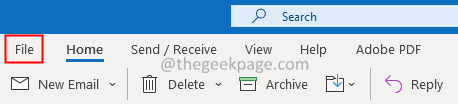
13. En el Información pestaña, presione el Añadir cuenta botón.
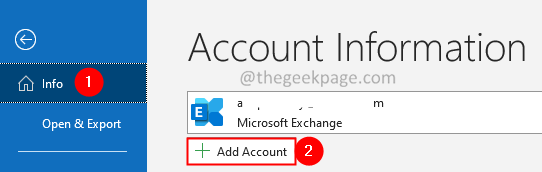
14. Ingrese su dirección de correo electrónico y presione el botón Conectar. Siga las instrucciones que se muestran para volver a agregar la cuenta.
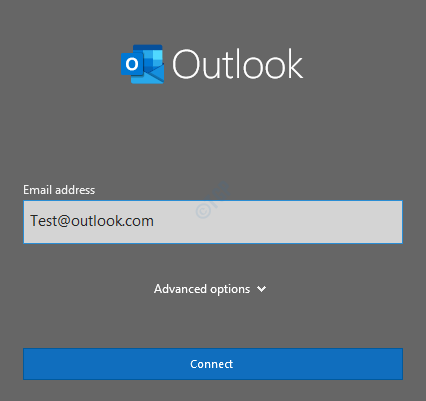
Tomará algún tiempo finalizar la configuración de la configuración.
15. Haga clic en Finalizar.
FIJAR 3: Cambiar el nombre del directorio de Outlook existente y Relanzing Outlook
1. Cierre la aplicación Outlook.
2. Abierto Diálogo Ejecutar con las llaves Windows+R.
3. Escriba el siguiente comando y presione Ingresar.
%LocalAppData%\ Microsoft
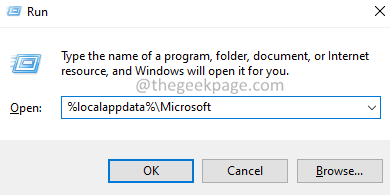
4. Desplácese hacia abajo y localice el archivo llamado panorama.
5. Rebautizar la carpeta. Decir, Outlook_old. Para cambiar el nombre de la carpeta, presione la carpeta y luego presione el F2 botón o FN+F2.
6. Ahora, relanzar panorama.
FIJAR 4: Crear una clave de registro y relanzar Outlook en un nuevo perfil.
Si ninguna de las dos soluciones ha ayudado, pruebe este FI. Ha ayudado a muchos usuarios a usar aplicaciones Enterprise Edition Office 365.
1. Abre el Diálogo Ejecutar.
2. Tipo regedit y presionar Ingresar.
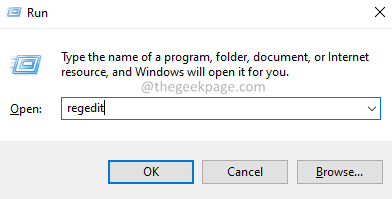
3. En la ventana UAC, haga clic en el Sí botón.
4. En la ventana de apertura, copie la ubicación a continuación en la barra de búsqueda como se muestra a continuación.
HKEY_CURRENT_USER \ Software \ Microsoft \ Office \ 16.0 \ Outlook \ Autodiscover
5. En el lado derecho, haga clic derecho en el área vacía.
6. Elegir NUEVO valor> DWord (32 bits).
7. Nombra la tecla recién creada como Excludescplookup.
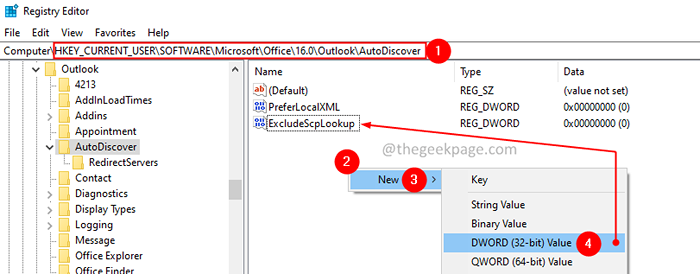
8. Haga doble clic en el Excludescplookup llave.
9. En la ventana Editar DWORD, configure el valor en 1 y presionar DE ACUERDO.
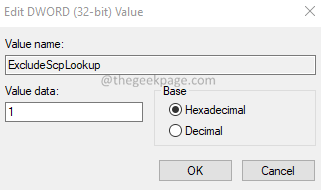
10. Cambie el nombre de la carpeta Outlook en la carpeta AppData. Sigue los pasos de Fix 1.
11. Reiniciar el sistema.
12. Cree un nuevo perfil utilizando los pasos de Fix 2.
Eso es todos los chicos!
Esperamos que este artículo haya sido informativo.
- « Cómo usar la función IMSUB en Microsoft Excel
- Cómo arreglar la opción de actualizaciones de pausa en Windows 11 »

