Cómo arreglar la pestaña de administración de energía que falta en Windows 10/11
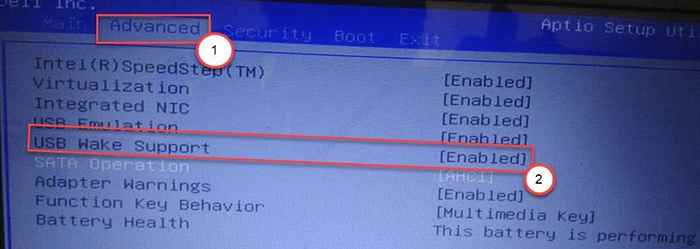
- 1984
- 341
- Sra. Lorena Sedillo
La administración de energía en su computadora administra qué dispositivos recibirán energía en condiciones especificadas (como el modo de sueño o hibernación). También controla qué hardware puede despertar la computadora del sueño. Si no puede encontrar el dispositivo de administración de energía en su computadora, no se preocupe. Hay correcciones muy fáciles para resolver el problema en su sistema.
Tabla de contenido
- FIJO 1 - Modifique el editor de registro
- Fix 2 - Habilitar el soporte de Wake USB
- FIJAR 3 - Modificar la administración de energía
- Arreglar 4: no permita el dispositivo para despertar la computadora
FIJO 1 - Modifique el editor de registro
Puede modificar el registro en su sistema para resolver el problema.
Advertencia - El editor de registro es una ubicación sensible en su computadora. Antes de continuar modificando el registro, solicitamos hacer una copia de seguridad del registro en su computadora.
Después de abrir el editor de registro, haga clic en "Archivo". Luego haga clic en "Exportar"Para hacer una nueva copia de seguridad en su computadora.
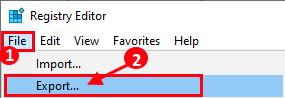
1. Tipo "regedit"En el cuadro de búsqueda.
2. Luego, haga clic en el "Editor de registro"Para acceder a él.

3. Luego, navegue a esta ubicación -
Computer \ Hkey_local_machine \ System \ CurrentControlset \ Control \ Power
4. Mira si hay algún "Csenable"Llave en el lado derecho de la pantalla.
5. Si no hay una tecla "CSEnabled", haga clic con el botón derecho en la pantalla, haga clic en "Nuevo>"Y haga clic en"Valor dWord (32 bits)".
6. Nombra la nueva clave como "Csenable".
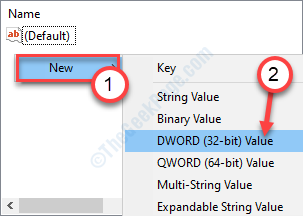
7. Entonces, haga doble clic sobre el "Csenable"Clave para modificarlo.

8. Después de eso, establece el valor de la clave a "0".
9. Haga clic en "DE ACUERDO"Para guardarlo.

Cierre el editor de registro en su sistema.
Reanudar su máquina y ver más allá si esto funciona para usted.
Fix 2 - Habilitar el soporte de Wake USB
Puede habilitar la opción de soporte de Wake USB en su computadora.
1. Apague su computadora.
2. Cambiarlo de nuevo.
3. Mientras su sistema se inicia, simplemente presione el "Borrar"* clave desde su teclado para abrir la configuración del BIOS en su computadora.
* NOTA- La clave real para acceder a la configuración del BIOS puede ser diferente para su sistema. Esta clave varía de fabricante a fabricante. Estas son la variedad de llaves-
ESC, F1, F2, F10, F11, F12 o Eliminar

9. Cuando se abre la configuración del BIOS, vaya al "Avanzado" ajustes.
10. Luego verifique que haya alguna opción llamada "Soporte de Wake de USB".
11. Haga clic en el menú desplegable y configúrelo en "Activado".
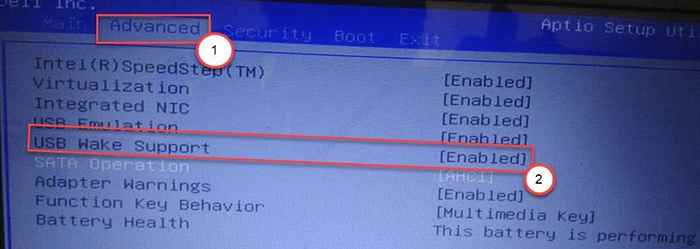
12. Nuevamente, presione la tecla que está asociada para guardar la configuración.
[Es el "F10"Clave para esta computadora.]

13. Después de eso, seleccione "Sí"Para finalmente guardar y salir de la configuración del BIOS en su computadora.
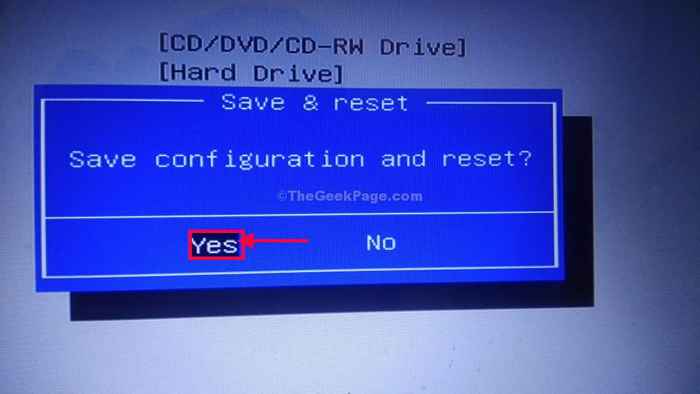
Deje que su sistema Windows 10 se cargue normalmente.
FIJAR 3 - Modificar la administración de energía
Puede modificar la administración de energía para los dispositivos de hardware en su computadora.
1. presione el Clave de Windows+R.
2. Después de eso, escriba este código y haga clic en "DE ACUERDO".
principal.CPL
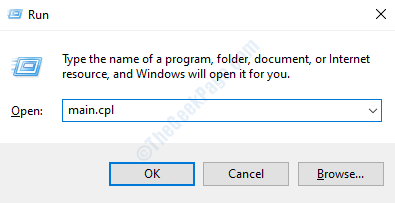
3. Una vez que aparezcan las propiedades del mouse, vaya al "Hardware" pestaña.
4. Después de eso, haga clic en "Propiedades"Para modificarlo.
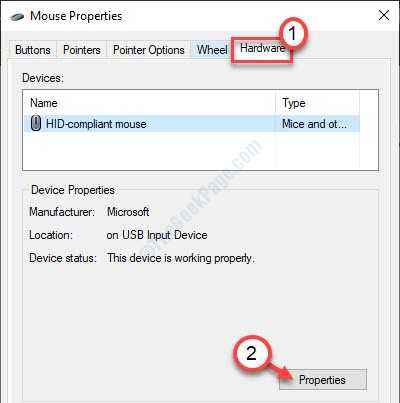
5. Ahora, haga clic en el "General" sección.
6. Luego, haga clic en el "Cambio de configuracions".

7. A continuación, localice el "Gestión de energía" pestaña. Haz click en eso.
8. Entonces, desactivar el "Permita que este dispositivo despierte la computadora" opción.
9. Haga clic en "DE ACUERDO"Para guardar los cambios en su computadora.
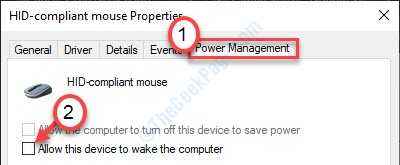
10. En la pantalla Propiedades del mouse, haga clic en "Aplicar" y "DE ACUERDO".
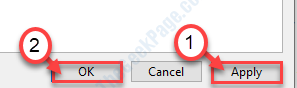
Una vez que haya terminado con la configuración del mouse, debe hacer lo mismo con la configuración del teclado.
1. Haga clic con el botón derecho en la tecla Windows y haga clic en "Administrador de dispositivos".

2. Después de eso, expanda el "Teclados" dispositivo.
3. Luego, haga clic con el botón derecho en el controlador del teclado y haga clic en "Propiedades".
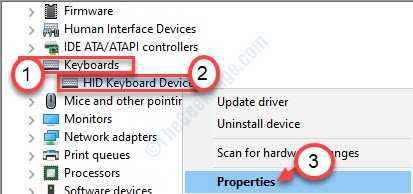
4. Al igual que los pasos anteriores, vaya al "Gestión de energía" pestaña.
5. Desactivar la caja "Permita que este dispositivo despierte la computadora".
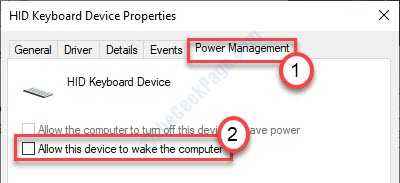
No olvide hacer clic en "DE ACUERDO"Para guardar este cambio.
Ponga su sistema en modo de suspensión y consulte si la solución ha funcionado para usted.
Arreglar 4: no permita el dispositivo para despertar la computadora
Además del mouse o el teclado, si algún otro dispositivo externo está causando el problema, siga estos pasos.
1. presione el Clave de Windows+R.
2. Después de eso, escriba el comando. Haga clic en "DE ACUERDO".
impresoras de control
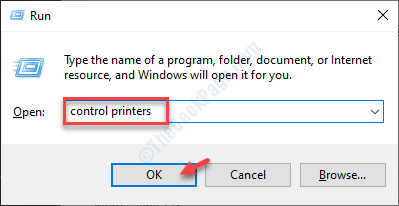
3. Cuando aparezcan los dispositivos e impresoras, notará todos los dispositivos de su computadora.
4. Después de eso, elija el dispositivo con el que se enfrente a problemas.
5. Luego, haga clic en el "Propiedades".

6. En el "General"Sección, haga clic en el"Cambiar ajustes".

7. Después de eso, ve al "Gestión de energía" sección.
8. Aquí desmarque el "Permita que la computadora apague este dispositivo para guardar la alimentación" y "Permita que este dispositivo despierte la computadora".

Guarde la configuración haciendo clic en "DE ACUERDO".
Reanudar el sistema y verificar si esto ha funcionado para usted o no.
Su problema será resuelto.
- « La opción de inicio de detención del servicio al cliente DNS está atenuado en Service Manager Fix
- Windows no puede acceder a la ruta del dispositivo especificada o el problema del archivo en Windows 10 »

