Windows no puede acceder a la ruta del dispositivo especificada o el problema del archivo en Windows 10
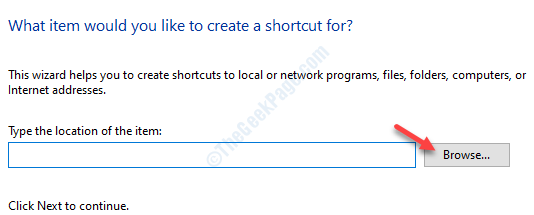
- 1577
- 157
- Carmen Casillas
¿Estás viendo un mensaje de error molesto "?Windows no puede acceder a la ruta del dispositivo especificada del archivo"En su dispositivo Windows 10? Hay muchas razones detrás de este tema, pero la más prominente es no tener el acceso adecuado a la carpeta. Siga estas soluciones fáciles para resolver el problema rápidamente.
Soluciones
1. Deshabilite el antivirus de terceros en su computadora. Compruebe si esto le ayuda.
2. Reanudar su sistema y verifique si esto funciona para usted.
Tabla de contenido
- FIJAR 1 - Cambie el permiso
- Fix -2 Tome posesión de la carpeta principal
- Corrección 3 - Verifique la autenticidad de la ubicación del archivo
- SEGURO 4 - Desbloquee el archivo
- FIJAR 5 - RECOCURAR EL ATHOR
- Arreglar 6 - Deshabilitar las startups
- Corrigir 7: descifrar el archivo antes del acceso
FIJAR 1 - Cambie el permiso
Este problema generalmente ocurre si su cuenta de usuario no tiene el permiso adecuado para el archivo.
1. Al principio, localice la ubicación del archivo.
2. Una vez que haya localizado el archivo, botón derecho del ratón En el archivo y después de eso, haga clic en el "Propiedades".

3. Aquí, ve al "Seguridad" pestaña.
4. Simplemente, haga clic en "Editar"Para modificar los permisos.
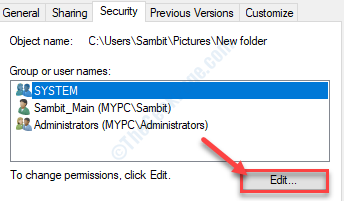
5. En el 'Grupos o nombres de usuario:'Sección, busque "Todos"*. Seleccionarlo.
6. Después, controlar el "Permitir" caja de 'Control total' permiso.
Esto le dará a cada usuario el control total de este archivo.
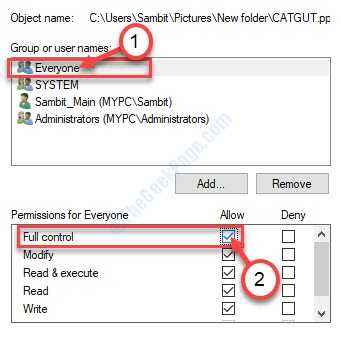
7. Luego, haga clic en "Aplicar". Después de eso, haga clic en "DE ACUERDO".

8. Cuando vuelva a la pantalla Propiedades, haga clic en "Aplicar".
9. Luego en "DE ACUERDO".
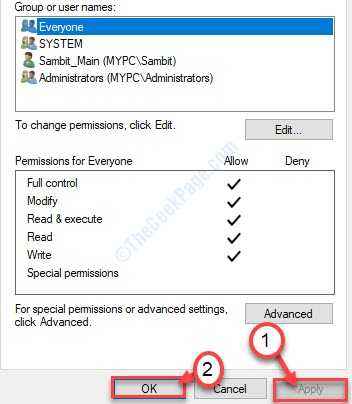
*NOTA-
Es posible que algunos usuarios no vean 'todos' en la lista de usuarios. Simplemente, siga estos pasos para agregar el grupo 'Todos'.
1. En la ventana Propiedades, haga clic en el "AgregarBotón "justo debajo de la lista de grupos.
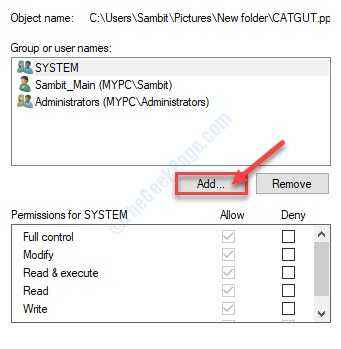
2. Después de eso, escriba "Todos"En el 'Ingrese el nombre del objeto para seleccionar:' cuadro.
3. Haga clic una vez "Comprobar los nombres"Para realizar un cheque.
4. Haga clic en "DE ACUERDO".
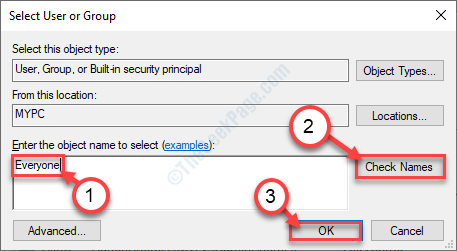
5. Haga clic en "Aplicar"Para guardarlo.
6. Si hay un mensaje con respecto al cambio de propiedad, simplemente haga clic en "DE ACUERDO".
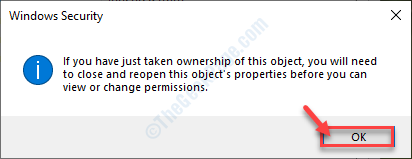
7. No olvide hacer clic en "Aplicar" y "DE ACUERDO".

Intente acceder al archivo en su sistema una vez más.
Fix -2 Tome posesión de la carpeta principal
Existe la posibilidad de que la carpeta principal del archivo no tenga el permiso adecuado. Como si desea acceder a un archivo en el Fotos carpeta que necesitas tener 'Control total' del Fotos carpeta primero.
1. Localice la carpeta que contiene la aplicación problemática en su computadora.
2. Entonces, botón derecho del ratón en esa carpeta y haga clic en "Propiedades".

3. Clickea en el "Seguridad" pestaña.
4. A continuación, haga clic en "Avanzado".
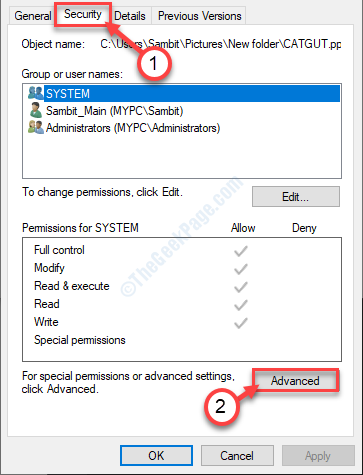
5. Una vez el seguridad avanzada Aparece la configuración, haga clic en el "Cambiar"Opción al lado del 'Dueño:'.
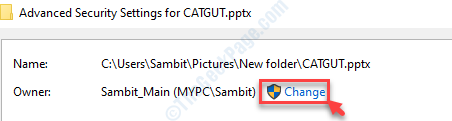
6. En el Seleccionar usuario o grupos Ventana, haga clic en "Avanzado… ".
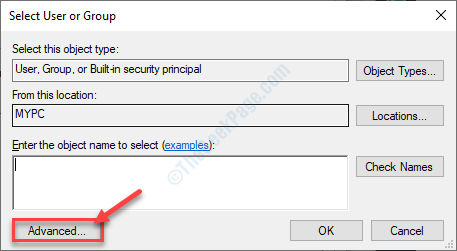
7. Después de eso, debe hacer clic en "Encuentra ahora".
8. De la lista de grupos o usuarios, haga clic en "Administradores".
9. Después de eso, haga clic en "DE ACUERDO".
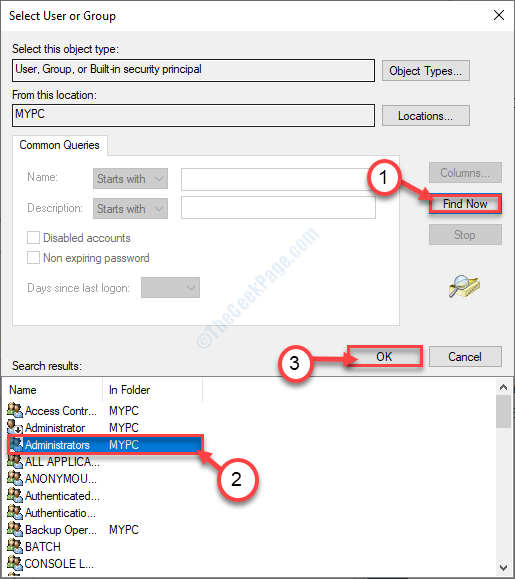
10. Nuevamente, haga clic en "DE ACUERDO"Para guardar esto.
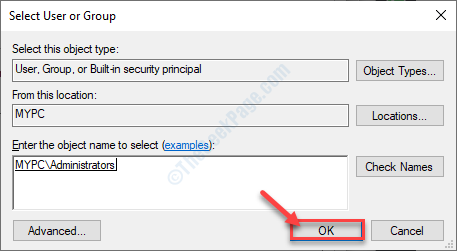
11. En el siguiente paso, necesitas controlar la opción "Reemplace el propietario en subcontainers y objetos".
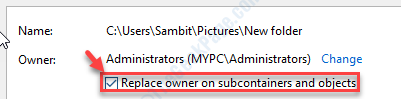
12. Volviendo al Configuración de seguridad avanzada, haga clic en "Aplicar".
13. Aparecerá un mensaje en su pantalla. Haga clic en "DE ACUERDO".
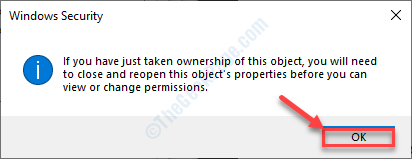
14. Haga clic en "Aplicar" y "DE ACUERDO".
El seguridad avanzada La configuración se cerrará.
15. Nuevamente, haga clic en el "AvanzadoOpción "en el Propiedades ventana.
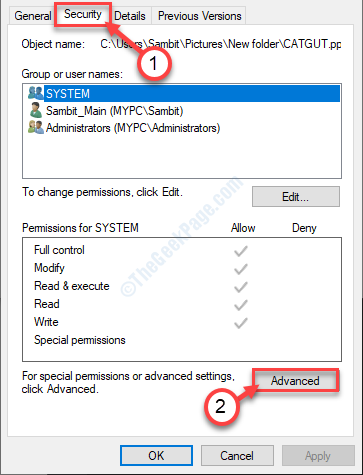
dieciséis. Ahora verifique si el 'SISTEMA' y 'Administradores'La sección está alistada en el'Entradas de permiso:' opción.
17. Verifique si ambos grupos tienen 'Lleno control'de la carpeta o no.
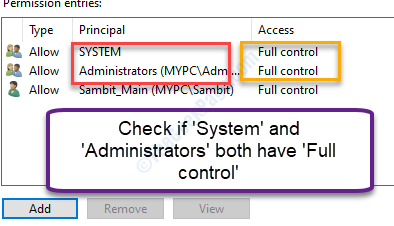
[
NOTA-
En cualquier caso, si observa que alguno de los 'Administradores' o 'SISTEMA'está ausente en la lista, debe agregar manualmente los ausentes.
Aquí hemos detallado cómo incluir un nuevo grupo con nueva entrada de permiso.
1. Al principio, haga clic en "Agregar" en el seguridad avanzada ventana de configuración.
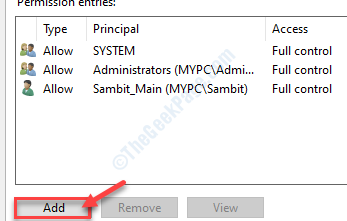
2. Luego, haga clic en "Seleccione un director".
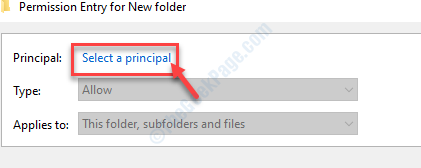
3. Como el Seleccione el usuario o el grupo Aparece, haga clic en "Avanzado".
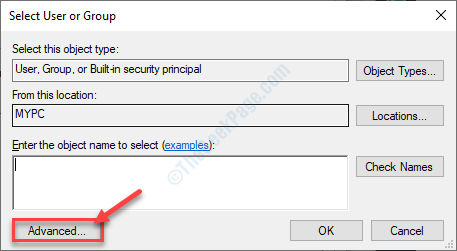
4. Luego, debe hacer clic en "Encuentra ahora".
5. De la lista de grupos de usuarios eligen "Administradores".
6. Para seleccionar el parámetro, haga clic en "DE ACUERDO".
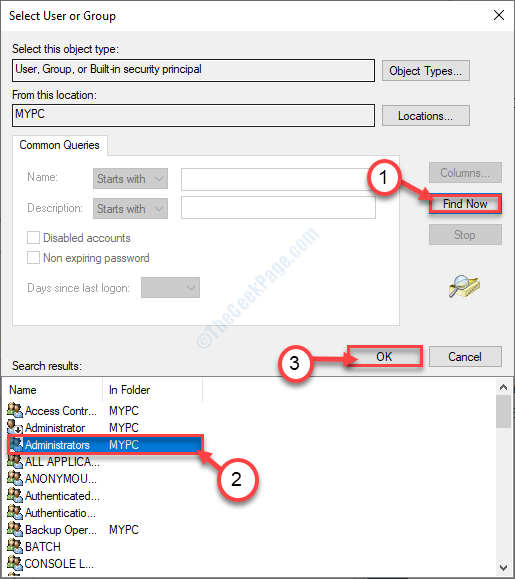
7. Después de eso, haga clic en "DE ACUERDO".
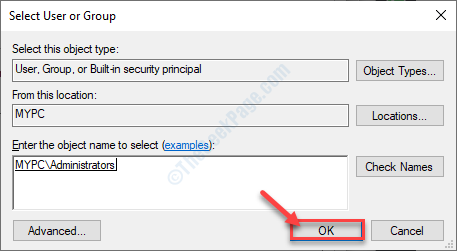
8. Volverás de nuevo al Entrada de permiso ventana.
9. Justo debajo del 'Permisos básicos' opción, controlar el 'Control total'.
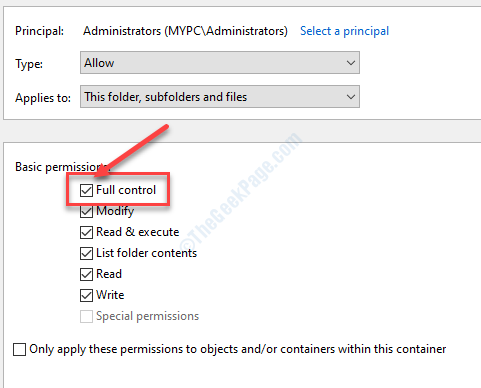
10. Luego, haga clic en "DE ACUERDO"Para guardarlo.
De esta manera tienes que agregar ambos 'SISTEMA' y el 'Administradores'Parámetro y proporcionarles'Control total'.
]
Tan pronto como haga clic en eso 'DE ACUERDO', volverás al seguridad avanzada Ajustes.
18. Verifique la opción "Reemplace todas las entradas de permisos de objetos infantiles con entradas de permiso hereditaria desde este objeto".
19. Finalmente, haga clic en "Aplicar"Y luego en"DE ACUERDO".
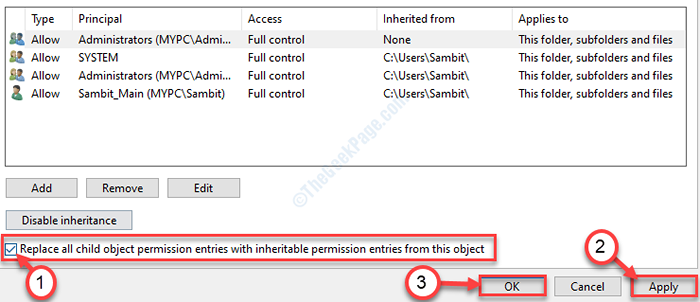
20. Todo lo que queda es hacer clic en "Aplicar" y "DE ACUERDO".
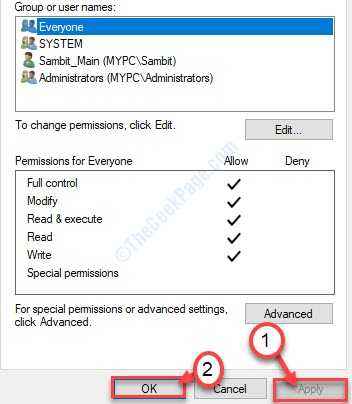
Intente acceder al archivo nuevamente.
Corrección 3 - Verifique la autenticidad de la ubicación del archivo
Si está intentando acceder a un acceso directo vinculado a una ubicación irreal (especialmente si se mueve el archivo original), puede enfrentar este problema.
1. Haga clic derecho en el archivo.
2. Clickea en el "Propiedades".
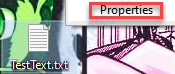
3. Después de eso, ve al "General" sección.
4. Selecciona el "Ubicación:"Del archivo.
5. Haga clic derecho en la ubicación seleccionada y haga clic en "Copiar".
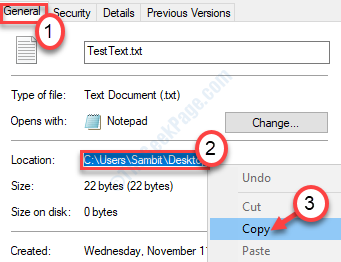
6. presione el Clave de Windows+E.
7. Cuando aparezca el explorador de archivos, coloque el cursor en la barra de direcciones y presione el 'CTRL+V'Keys juntas.
8. Prensa Ingresar Para abrir la ubicación del archivo directamente.
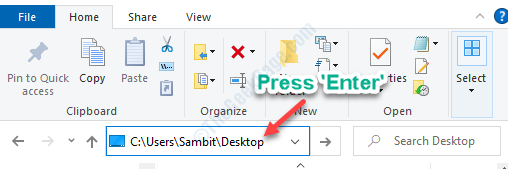
Esto abrirá la ubicación del archivo.
Intente acceder al archivo nuevamente.
SEGURO 4 - Desbloquee el archivo
Algunos archivos (principalmente, los documentos oficiales como hojas de cálculo de Excel, presentaciones de PowerPoint, etc.) pueden bloquearse debido a razones de seguridad. Puede desbloquear fácilmente el archivo.
1. Encontrar la ubicación del archivo.
2.Haga clic con el botón derecho en el archivo y luego haga clic en "Propiedades".
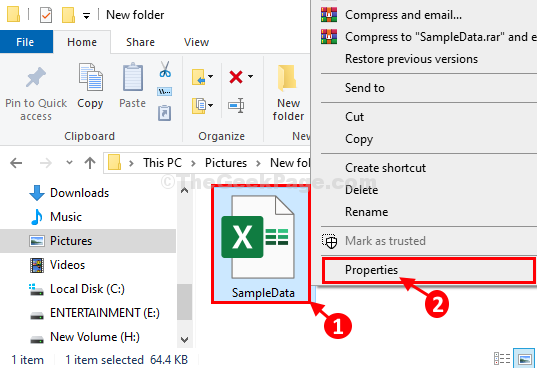
3. Al principio, tienes que ir al "General" pestaña.
4. Ahora, controlar la opción "Desatascar".
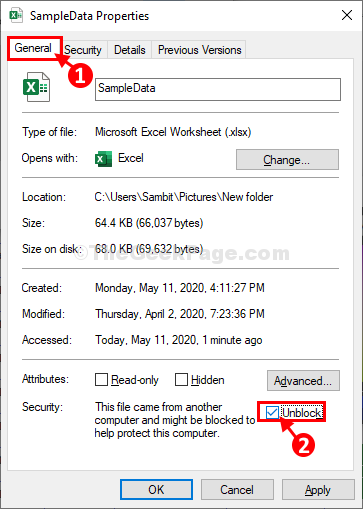
5. Luego, haga clic en "Aplicar"Y luego haga clic en"DE ACUERDO". Los cambios se guardarán.

Como el archivo está desbloqueado, podrá acceder a él.
FIJAR 5 - RECOCURAR EL ATHOR
A veces, los atajos más antiguos no funcionan bien con el sistema.
1. Ir al escritorio.
2. Haga clic con el botón derecho en el escritorio y haga clic en "Nuevo>"Y haga clic en"Atajo".

3. Después de eso, haga clic en "Navegar”Y navegue hasta la ubicación del archivo.
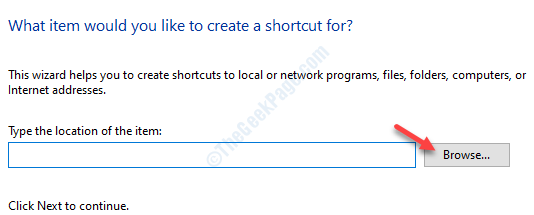
4. Navegue a la ubicación del archivo/carpeta. Seleccione y haga clic en "DE ACUERDO".
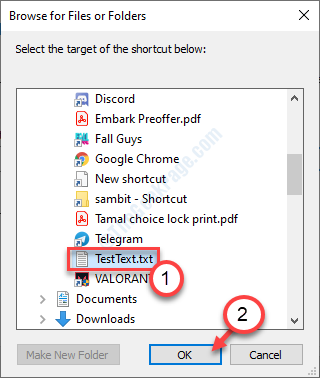
5. Luego, haga clic en "Próximo".
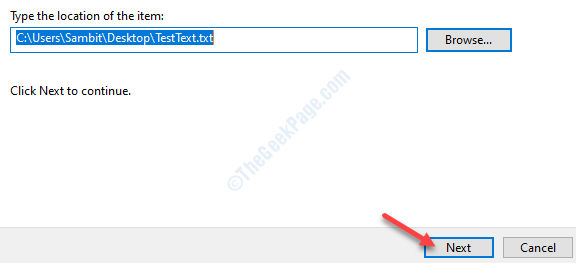
6. Dar cualquier nombre a este nuevo atajo.
7. Haga clic en "Finalizar"Para terminar de crear el acceso directo en su computadora.
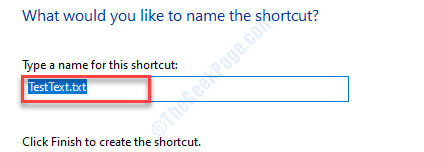
Intente acceder al archivo desde este nuevo atajo de escritorio.
Arreglar 6 - Deshabilitar las startups
1. Para abrir el Administrador de tareas, prensa Ctrl+Shift+Enter juntos. En Administrador de tareas, Ve a la "Puesta en marcha" pestaña.
2. Ahora, botón derecho del ratón en cualquier elemento de inicio innecesario y luego haga clic en "Desactivar"Deshabilitarlo.
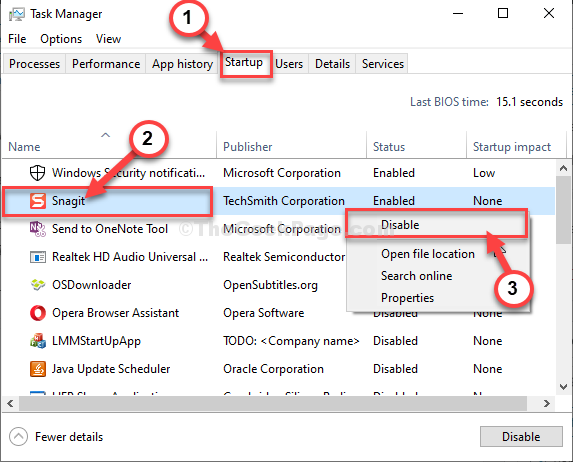
Ahora, repita el mismo esfuerzo para cualquier elemento de inicio innecesario en el Administrador de tareas ventana.
Corrigir 7: descifrar el archivo antes del acceso
Algunos archivos pueden llegar a su computadora en formato cifrado. Tienes que descifrar un archivo encriptado antes de usar.
1. Simplemente, haga clic con el botón derecho en el archivo y haga clic en el "Propiedades".

2. Visita el "General"Sección de pestaña.
3. Haga clic en "Avanzado… ".
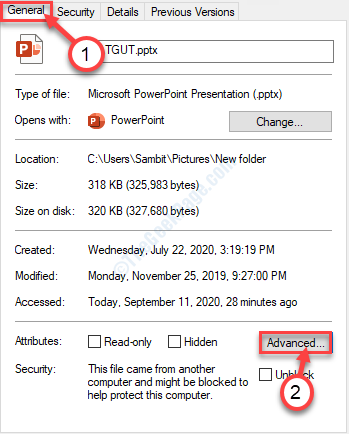
4. Una vez el Atributos avanzados ventana, desactivar el "Cifrar contenido para proteger los datos"Box para descifrarlo.*
5. Después de eso, haga clic en "DE ACUERDO".
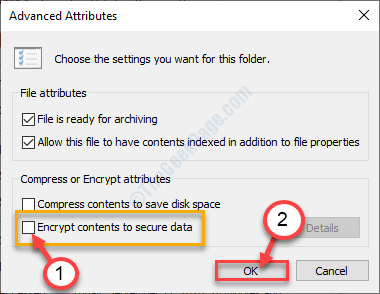
*NOTA-
En caso de si el 'Cifrar contenido para proteger los datos'se verifica pero no puede desmarcarlo (significa que no puede descifrarlo), solicite al propietario original del archivo que comparta el certificado de cifrado asociado con el archivo. Después de instalar los certificados de cifrado reales, será accesible el archivo.
- « Cómo arreglar la pestaña de administración de energía que falta en Windows 10/11
- Cómo corregir el código de error de Spotify 4 en Windows 10 »

