Cómo solucionar la búsqueda no funciona el problema en Windows 10/11
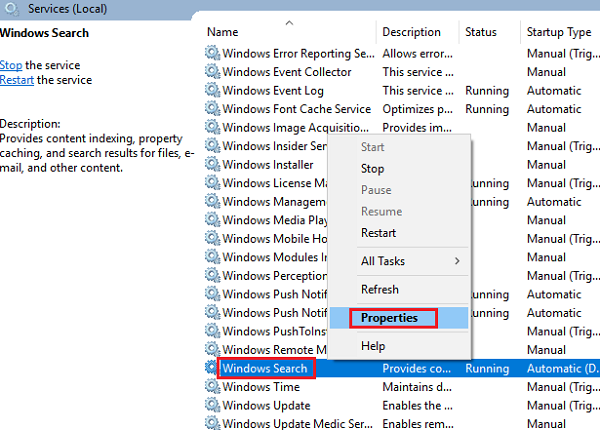
- 1929
- 304
- Hugo Vera
La función de búsqueda siempre estuvo presente en Windows, pero a medida que avanzaban con la versión, Microsoft se dio cuenta de la importancia de la búsqueda y siguió mejorando la función con cada actualización. Era prácticamente invisible en Windows XP, se convirtió en una opción de búsqueda localizada en Windows 7, incluía los resultados de búsqueda web en la ventana 8/8.1, y finalmente introdujo a Cortana en Windows 10.
Sin embargo, a medida que seguían haciendo que la opción de búsqueda sea más y más compleja, la posibilidad de errores aumentó proporcionalmente. Un problema conocido con la opción de búsqueda/Cortana en Windows 10 es cuando deja de dar resultados. Podrías buscar las aplicaciones más comunes (por ejemplo,. Bloc de notas) y diría "sin resultados" o a veces nada en absoluto.
Causa
Las razones detrás de este problema podrían ser muchos, pero se reduce a problemas con los permisos del sistema y el perfil de usuario. Podríamos probar algunos pasos básicos y verificar si funciona. Reinicie el sistema y verifique si ayuda. Si no, podríamos probar las siguientes soluciones secuencialmente para resolver el problema.
Tabla de contenido
- Solución 1] - Finalizar el proceso de búsqueda en el administrador de tareas
- Solución 2] Uso del editor de registro
- Solución 3] Restablecer la búsqueda de Windows
- Solución 4] Verifique el servicio de búsqueda de Windows
- Solución 5] Reconstruir la búsqueda
- Solución 6] Mata los procesos de búsqueda de Cortana y Windows en el administrador de tareas
- Solución 7] Vuelva a registrar Cortana
Solución 1] - Finalizar el proceso de búsqueda en el administrador de tareas
1. Presione las teclas CTRL + Shift + ESC juntas desde su teclado.
2. Ahora, localice Buscar de la lista. (Consejo: normalmente está en procesos de fondo)
3. Haga clic derecho en Buscar y elige tarea final.
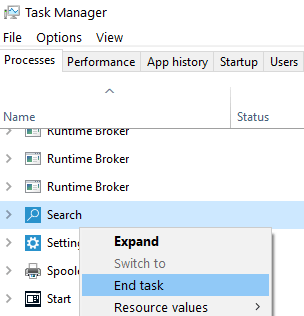
No se preocupe, ya que se reinicia automáticamente en pocos segundos.
Después de unos segundos, intente de nuevo.
Si no funciona, haga clic derecho en Explorador de Windows y haga clic en Reanudar.
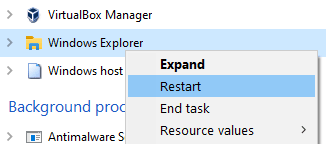
Su problema será resuelto.
Solución 2] Uso del editor de registro
1. Buscar regedit En el cuadro de búsqueda de Windows 10.
2. Ahora, haga clic en regedit del resultado de la búsqueda.
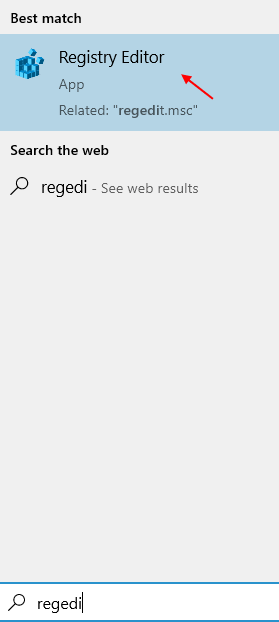
3. Ir a la siguiente ruta en el registro
HKEY_CURRENT_USER \ Software \ Microsoft \ Windows \ CurrentVersion \ Search
4. En el lado derecho del editor de registro, haga clic derecho en cualquier espacio vacío y cree un nuevo valor de 32 bits DWord llamado como BingeSearchEnabled
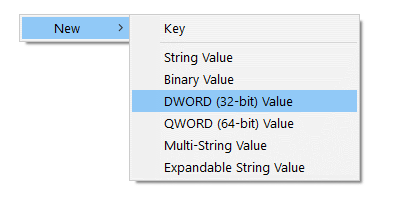
5. Haga doble clic en recién creado BingeSearchEnabled y establecer los datos de valor de BingeSearchEnabled a 0.
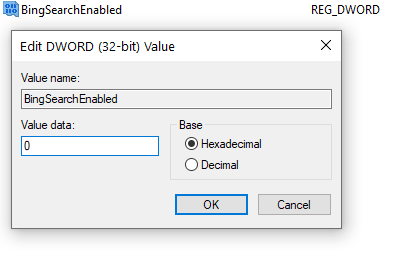
Cierre el editor de registro y reinicie la PC.
Solución 3] Restablecer la búsqueda de Windows
1 - Ve a esto enlace Desde el sitio web oficial de Microsoft para descargar la herramienta de búsqueda de restablecimiento
2 - Ahora, Botón derecho del ratón En el script descargado y haga clic correr con PowerShell
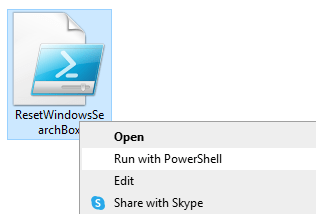
Nota: - Si obtiene un mensaje de error como este no se puede cargar porque ejecutar scripts está deshabilitado en este sistema, entonces haga esto.
1 - Abierto de PowerShell como administrador. Buscar Potencia Shell y luego haga clic derecho y elija ejecutar como administrador
Ejecute el comando que se proporciona a continuación para averiguar el estado de la política actual.
Get-ExecutionPolicy
2 -Si se muestra restringido, luego copie y ejecute el código que se proporciona a continuación
Set -ejecutionPolicy -scope currentUser -ExecutionPolicy sin restricciones
3 -ahora, nuevamente haga clic derecho en el script descargado y elija Ejecutar con PowerShell.
Solución 4] Verifique el servicio de búsqueda de Windows
1] Buscar servicios En el cuadro de búsqueda de Windows 10 y haga clic en los servicios para abrir Gerente de servicios.
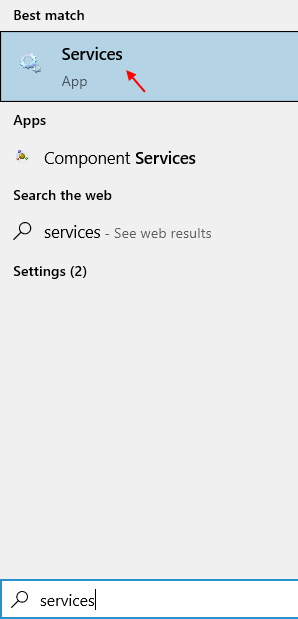
2] Localizar Búsqueda de Windows En la lista de servicios
3] Botón derecho del ratón en Servicio de búsqueda de Windows y elige Reanudar.
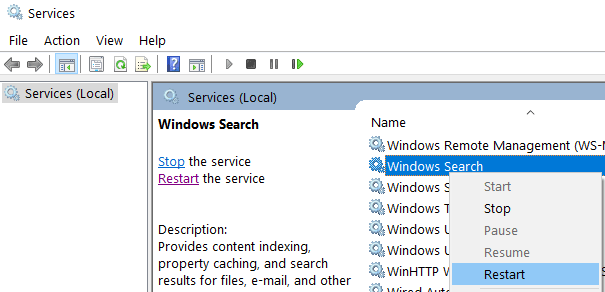
3] Ahora, haga doble clic en Servicio de búsqueda de Windows.
4] Establecer Tipo de inicio a automático.
5] Haga clic en Aplicar y DE ACUERDO.
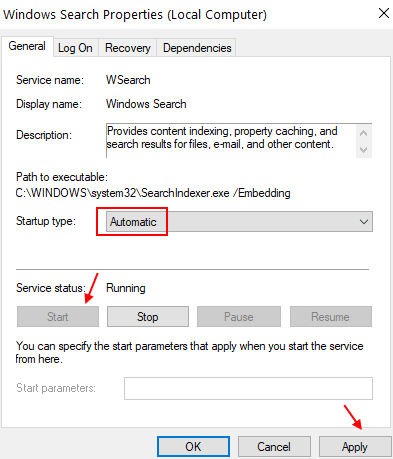
Solución 5] Reconstruir la búsqueda
Paso 1: En el cuadro de búsqueda de Windows 10, escriba "Opciones de indexación"Y presione Entrar.
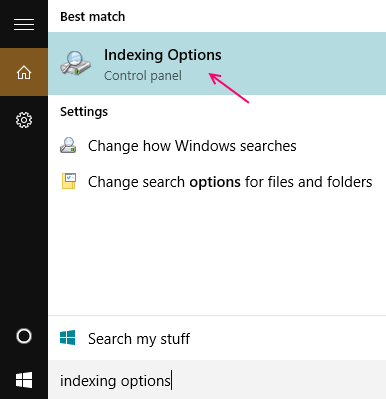
Paso 2: cuando abres el "Opciones de indexación", haga clic en "Avanzado"Botón para abrir"Opciones avanzadas".
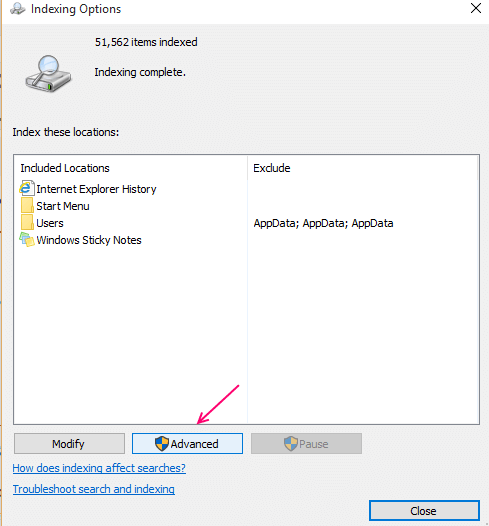
Paso 3: Ahora, a continuación "Configuración de índice"Pestaña, verá una sección de solución de problemas. Esta sección contiene un "Reconstruir" botón. Haga clic en "Reconstruir" botón. Esto ayudará a reconstruir el índice del motor de búsqueda.
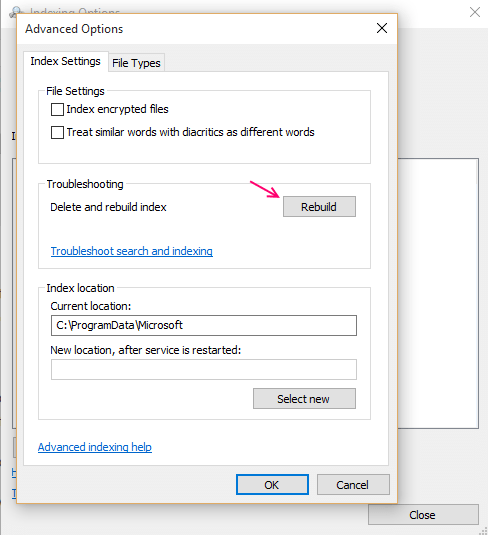
Solución 6] Mata los procesos de búsqueda de Cortana y Windows en el administrador de tareas
Si bien la búsqueda de Cortana y Windows son servicios diferentes, están estrechamente vinculados. Por lo tanto, para este problema con Windows Search, tendríamos que matar ambos procesos en el administrador de tareas.
1] Haga clic derecho en el Barra de tareas Y luego en Administrador de tareas Para abrir la ventana.
2] En la lista de procesos, haga clic con el botón derecho y seleccione Tarea final para Cortano y Buscar.
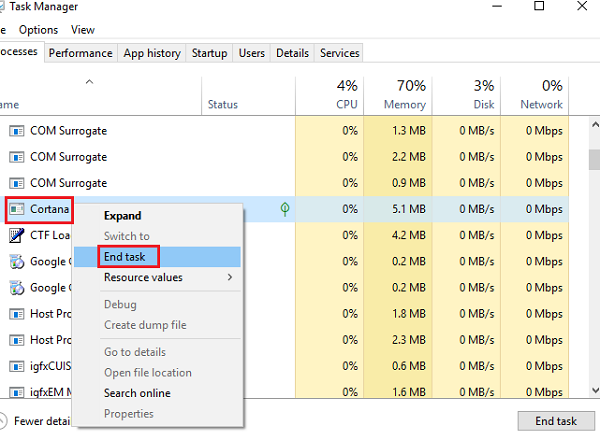
3] Una vez que se matan ambos procesos, presione el Clave de Windows y verifique si puede buscar aplicaciones y enlaces web nuevamente. Esto volvería a iniciar el proceso.
Si esto no funciona, intente reiniciar el sistema en lugar del paso número 3.
Solución 7] Vuelva a registrar Cortana
1] Abierto Explorador de archivos y ir al camino C: \ Windows \ System32 \ Windowspowershell \ V1.0 \.
2] Haga clic derecho en Potencia Shell Y luego en Ejecutar como administrador.
3] Escriba el siguiente comando en la ventana PowerShell y presione Entrar:
Get -appxpackage -altusers | Para cada Add -appxpackage -disableDeVelopmentMode -register "$ ($ _.InstallLocation) \ AppXManifest.xml "
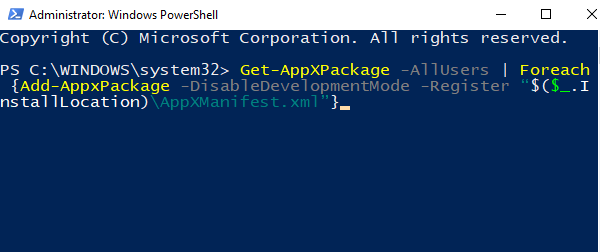
Reinicie el sistema y verifique si puede buscar archivos usando Windows Search ahora.
Espero eso ayude!
- « Solución para el problema del disco duro externo no reconocido en Windows 10
- Arreglar El servicio de audio no se está ejecutando en Windows 10 »

