Cómo solucionar un error de arranque seguro no compatible
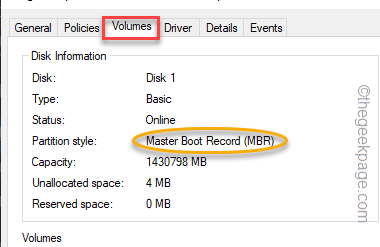
- 3109
- 300
- Norma Sedillo
Boot seguro, como su nombre indica, esta característica de seguridad salvaguarda el proceso de arranque del sistema de cualquier amenaza maliciosa. Como la función de arranque segura es obligatoria para la degradación/instalación de Windows 11, los usuarios también se han quejado de ver esto "Estado de arranque seguro sin apoyo"Mientras intenta actualizar a Windows 11. Revise las soluciones recomendadas para solucionar el problema manualmente.
NOTA -
Si se enfrenta a este problema al instalar Windows 11, puede omitir fácilmente el Boot Secure y TPM Check. De esta manera, no tendrá que preocuparse por el estado de arranque seguro en absoluto.
Tabla de contenido
- SEX 1 - Verifique la información del sistema
- Fix 2 - Pruebe el soporte TPM
- FIJAR 3 - Habilitar el arranque seguro desde el BIOS
- FIJO 4 - Cambie el modo BIOS
- Arreglar 5 - Verifique y convierta MBR a GPT
SEX 1 - Verifique la información del sistema
Puede ver el estado actual del arranque seguro desde la página de información del sistema.
1. Hay una forma rápida de abrir la caja de ejecución. Puedes hacerlo fácilmente presionando el Clave de Windows+R llaves.
2. Entonces, escribir este término allí y golpe Ingresar.
MSINFO32
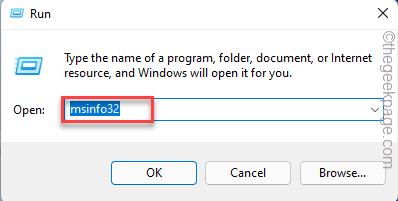
3. Cuando aterrice en la página de información del sistema, asegúrese de seleccionar el "Resumen del sistema"Pestaña, si no se selecciona automáticamente.
4. Luego, desplácese hacia abajo lentamente y eche un vistazo al valor de "Estado de arranque seguro".
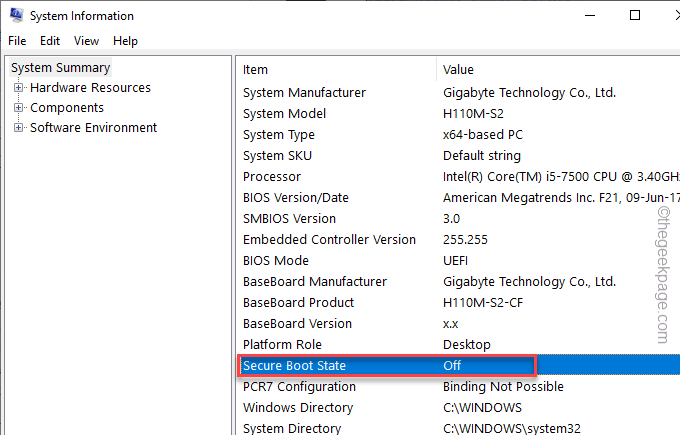
Si dice "Apagado"Entonces, el arranque seguro está en la condición deshabilitada. Puede volver a habilitarlo del BIOS siguiendo los pasos mencionados en Arreglo 3.
De lo contrario, si ves el "Sin apoyo"Condición, entonces su BIOS está en modo heredado y debe convertir manualmente el modo BIOS (Fix 4).
Fix 2 - Pruebe el soporte TPM
Además del arranque seguro, TPM también es una característica obligatoria para que su sistema funcione correctamente.
1. Tienes que abrir la carrera. Entonces, presione el Ganar la llave+R llaves juntas.
2. Entonces, tipo esto allí y golpe Ingresar.
TPM.MSC
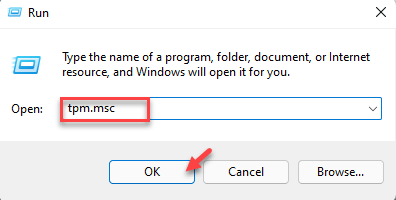
Si ves el "TPM compatible no se puede encontrar"Mensaje, TPM está deshabilitado o el sistema no tiene un módulo TPM adecuado instalado.
En caso de que el módulo TPM está deshabilitado en su sistema, puede habilitar el chip TPM de BIOS.
FIJAR 3 - Habilitar el arranque seguro desde el BIOS
Puede habilitar fácilmente la función de arranque segura desde la configuración del BIOS.
1. Reanudar tu computadora.
2. Cuando aparezca el logotipo del fabricante, presione rápidamente y mantenga presionado el "Borrar"* clave para abrir la configuración del BIOS en su computadora.
*NOTA- La clave real para abrir la configuración del BIOS puede diferir de un fabricante a otro. Estas son la variedad de llaves -
ESC, F1, F2, F10, F11, F12 o Eliminar
Al presionar la tecla asignada, aparecerá la pantalla BIOS en su computadora.

3. En el Biografía Ventana de configuración, vaya al "Bota"Pestaña usando la tecla de flecha.
4. Ahora, ve a seleccionar "Arranque seguro"Y luego presiona Ingresar.
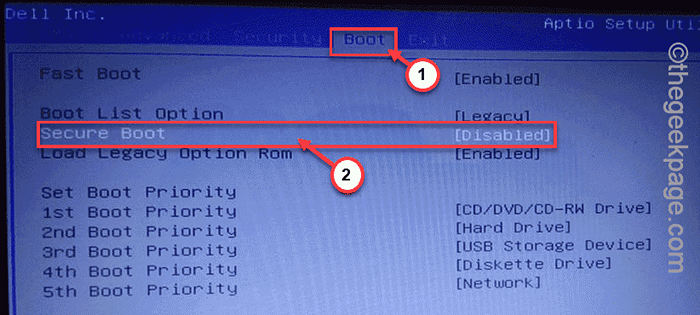
5. Ahora, elige "Activado"Desde el menú desplegable y luego golpea Ingresar para habilitar el Arranque seguro en tu ordenador.
6. Ahora, presione la tecla particular asociada con el "Guardar la salida" opción.
[En nuestro caso, es el "F10" llave.]

Después de salvar esto. Automáticamente volverá a iniciar Windows.
FIJO 4 - Cambie el modo BIOS
Otra cosa que puede hacer es cambiar el modo BIOS desde el modo Legacy.
Debe conocer el modo BIOS de su computadora. Si está configurado en Legacy, debe alterarlo al modo UEFI. Puedes hacerlo desde la configuración del BIOS.
1. Cierre todo y cerrar tu computadora.
2. Entonces, comenzar lo.
3. Tan pronto como la pantalla de la computadora muestra el logotipo del fabricante, presione la tecla designada para abrir el Biografía página.
Por lo general, esta clave es Borrar, F2, F10, o F12. Aviso cuidadosamente en la pantalla.

4. Una vez que haya abierto la página del BIOS, vaya al "Opciones de arranque" pestaña.
5. Aquí, usa tu teclado para ir al "Soporte heredado"Opción y establecerla en"UEFI". Sin embargo, también puede establecer esta opción en modo "deshabilitado" también.
6. Ahora, configure el "Arranque seguro"Modo al"Activado" estado.
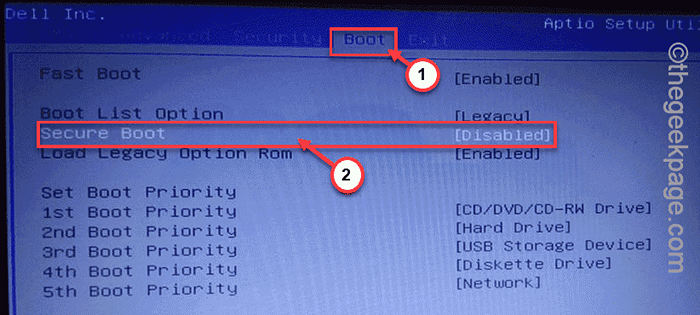
Entonces, simplemente guarde y salga del sistema. Su computadora debe reiniciar automáticamente.
Ya no enfrentarás ningún problema con respecto al arranque seguro.
Arreglar 5 - Verifique y convierta MBR a GPT
Compruebe si el volumen es de MBR o Master Boot Record Partition Style y debe convertirlo en el estilo GPT.
NOTA -
Si tiene Windows versión 1703 o posterior, no tiene que preocuparse. Windows tiene esta herramienta MBR2GPT que puede convertir el estilo MBR a GPT sin perder ningún dato.
Pero, si tiene una PC más antigua, esta conversión eliminará todos los datos que tiene en el volumen. Entonces, en ese caso, realice una copia de seguridad de esos datos en algún lugar seguros y luego se convierta siguiendo este método.
Paso 1 - Identifique el estilo de partición
1. Puedes presionar el ⊞ Gana clave+x llaves juntas.
2. Más tarde, solo toque "Gestión de discos"Para acceder a él.
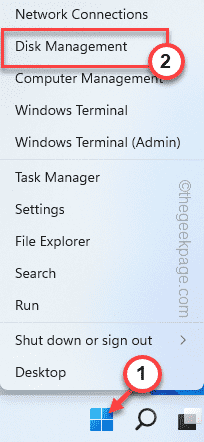
3. Una vez que se abra la administración de disco, verá todas sus particiones de unidad y dispositivos externos conectados al sistema.
4. Ahora, toque a la derecha la unidad de disco duro y toque "Propiedades".
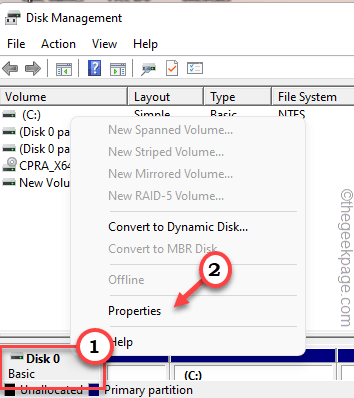
5. En la ventana de partición, ve al "Volúmenes" sección.
6. Ahora, simplemente verifique si la unidad es de estilo de partición MBR o GPT.
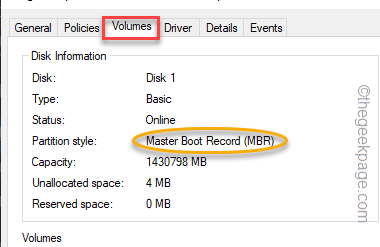
Paso 2 - Conver a GPT
Ahora, siga estos pasos para convertir la partición al estilo GPT.
Tienes que reiniciar la computadora en el modo de recuperación.
1. Puedes usar el Windows Key+I Combinación para abrir la configuración rápidamente.
2. Luego, toque el "Sistema"Menú.
3. Después de eso, haga clic en "Recuperación"Para abrir esa configuración.
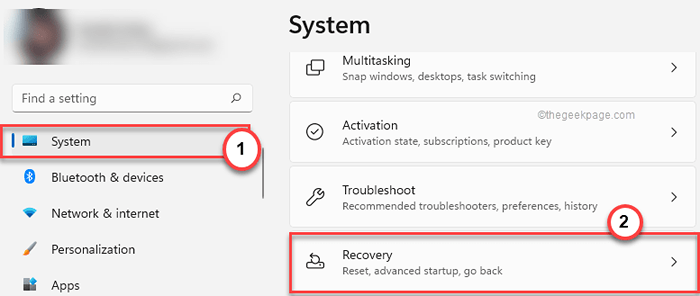
4. Ahora, encuentre el Inicio avanzado Opción en el panel de la derecha.
5. Entonces, toque "Reiniciar ahora"Y el sistema iniciará en el modo de inicio avanzado.
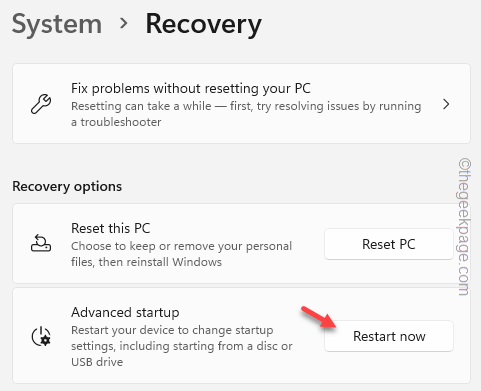
6. Solo, toque "Resolución de problemas"Pasar al siguiente paso.
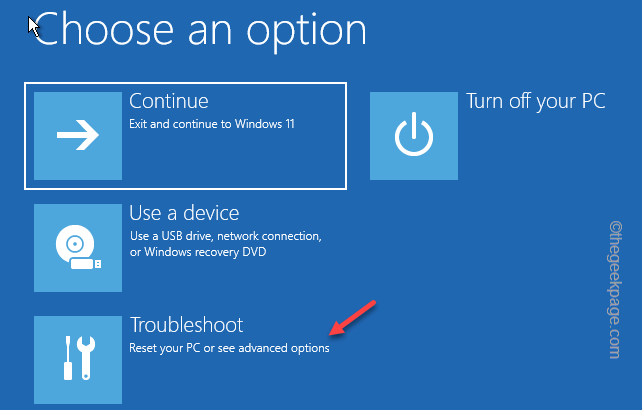
7. A continuación, simplemente haga clic en "Opciones avanzadas"Para navegar a la página siguiente de la configuración.
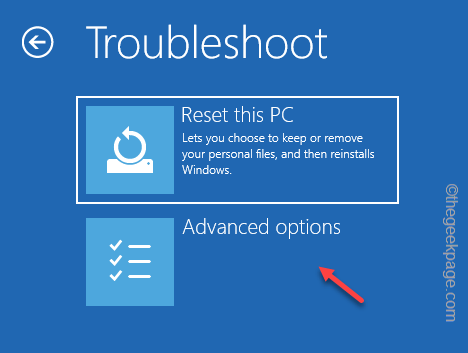
8. En la página siguiente, verá varias opciones.
9. Toque en el "Solicitante del sistema"Para abrir la terminal.
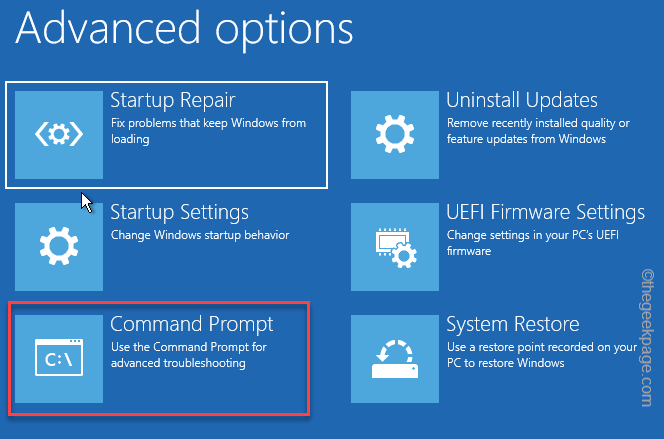
10. Después de esto, escriba este código y presione Ingresar para comenzar
MBR2GPT /Convertir
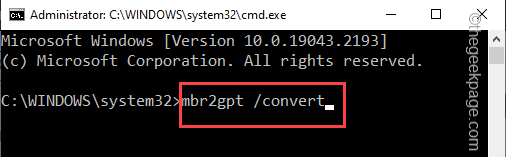
Este proceso de conversión, dependiendo del tamaño de la unidad, puede variar. Entonces, espere pacientemente hasta que esto esté hecho.
Tu problema debe resolverse.
- « Cómo habilitar el modo súper oscuro en iPhone
- Cómo bloquear las aplicaciones individuales en iPhone con una función incorporada »

