Cómo bloquear las aplicaciones individuales en iPhone con una función incorporada
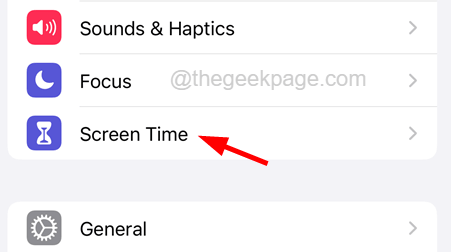
- 1674
- 427
- Sra. Lorena Sedillo
Hay muchas aplicaciones que se necesitan para nuestro propósito diario en iPhone o cualquier otro teléfono inteligente, pero no hay amenazas ni problemas de seguridad con la mayoría de las aplicaciones que se descargan desde la App Store.
Sin embargo, hay ciertas aplicaciones como aplicaciones bancarias, algunas aplicaciones oficiales corporativas, aplicaciones de almacenamiento, etc. que deben ser asegurados de otros usuarios. Incluso si agregamos un código de acceso o faceID que es bastante seguro, pero cuando nuestros amigos u otros colegas usan nuestros iPhones casualmente, agregar un bloqueo a las aplicaciones seleccionadas resultaría beneficiosa.
De forma predeterminada, Apple no proporciona ninguna configuración predefinida para bloquear o cifrar la aplicación con una contraseña o faceID. Así que este es uno de los mayores inconvenientes de los dispositivos Apple.
Cómo bloquear las aplicaciones individuales en iPhone
Siga los pasos que se dan a continuación para bloquear las aplicaciones individuales en su iPhone.
NOTA - Por algunas razones de emergencia de Apple, solo la aplicación del teléfono no se puede bloquear con este método.
Paso 1: Abra el Ajustes Página en tu iPhone.
Paso 2: toque el Tiempo de pantalla opción una vez.
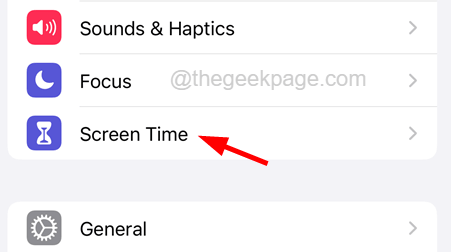
Paso 3: Desplácese hacia abajo y elija el Use el código de contraseña del tiempo de pantalla opción aprovechándolo una vez.
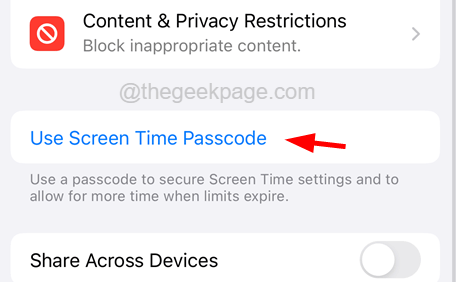
Paso 4: Ahora ingresar un código de contraseña de 4 dígitos para configurar como código de contraseña del tiempo de pantalla para continuar.
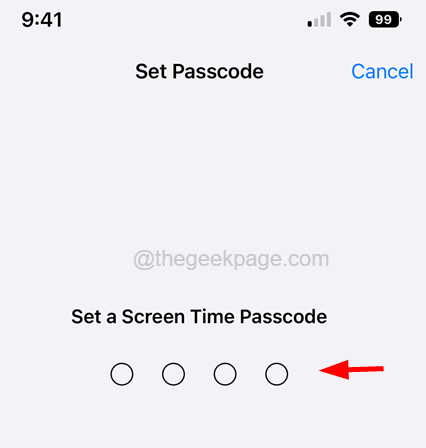
Paso 5: para confirmarlo, volver a entrar en el mismo código de contraseña de tiempo de pantalla una vez más como se muestra a continuación.
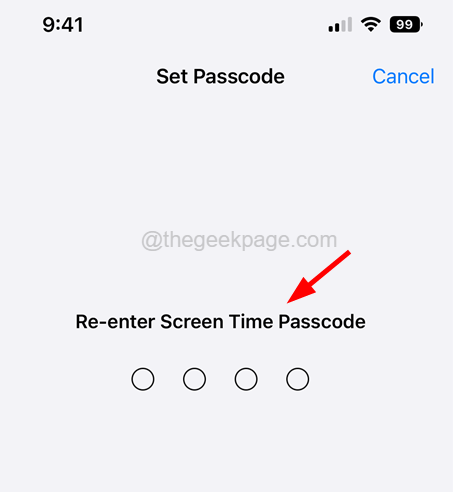
Paso 6: toque el Límites de la aplicación Opción como se muestra a continuación.
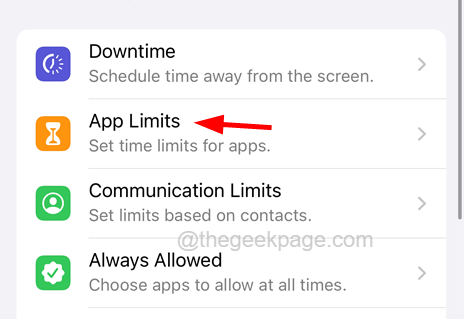
Paso 7: A continuación, toque el Agregar límite opción una vez.
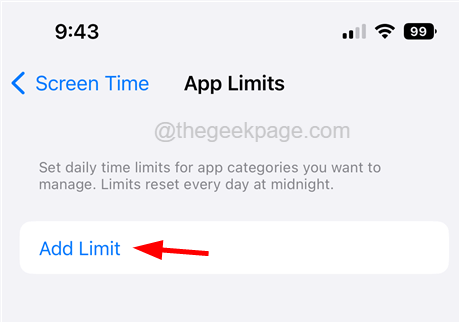
Paso 8: Esto muestra todas las aplicaciones y categorías, así que seleccione todas las aplicaciones que desea bloquear.
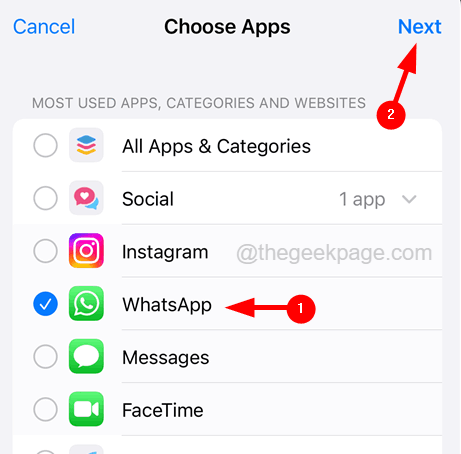
Paso 9: en este paso, debe seleccionar el límite de tiempo después del cual la aplicación se bloquea y para abrir debe usar el código de contraseña de tiempo de pantalla para permitir más tiempo para acceder a ella y finalmente tocar Agregar.
NOTA - 1 minuto es el menor límite de tiempo posible que podemos establecer actualmente.
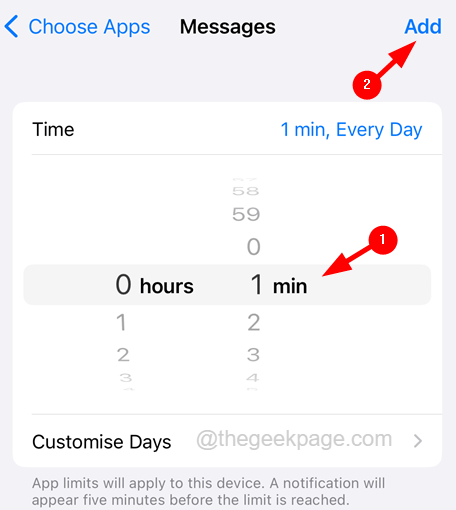
Paso 10: luego le pedirá que proporcione su ID de Apple para la recuperación de códigos de acceso en el futuro.
Paso 11: Entonces ingrese el ID de apple y su contraseña y toque DE ACUERDO Como se muestra en la siguiente captura de pantalla.
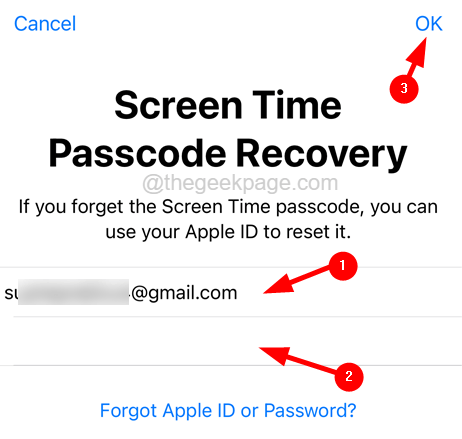
Paso 12: Ahora cada vez que vas y toca el icono de aplicación bloqueada.
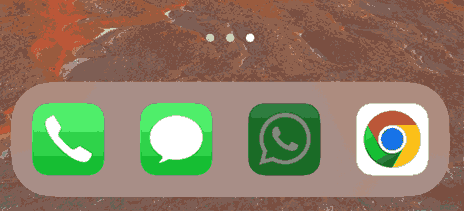
Paso 13: Esto se mostrará en la pantalla inicial como se muestra a continuación.
Puedes tocar el Pide más tiempo Opción del menú.
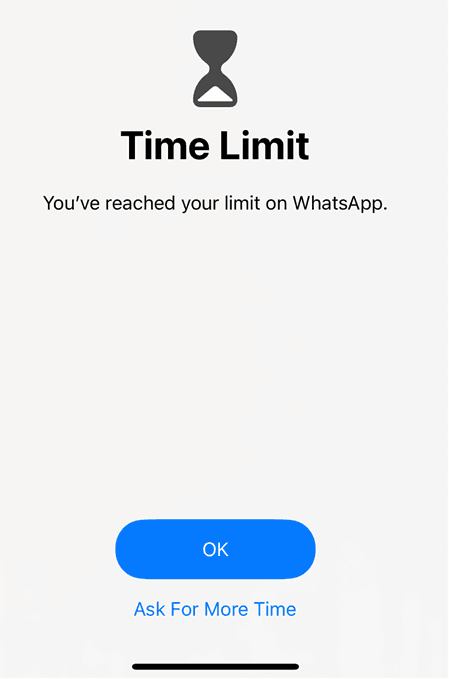
Paso 14: luego verá dos opciones, elija el Ingrese el código de contraseña del tiempo de pantalla Opción de continuar.
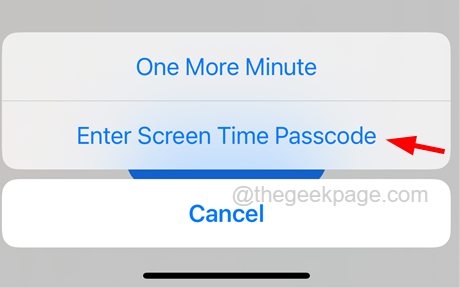
NOTA - Elegir el Un minuto más La opción permitirá que el usuario use la aplicación durante un minuto solo después de eso, verá solo ingrese la opción de código de contraseña de tiempo de pantalla cuando intente abrir la aplicación como se muestra a continuación.
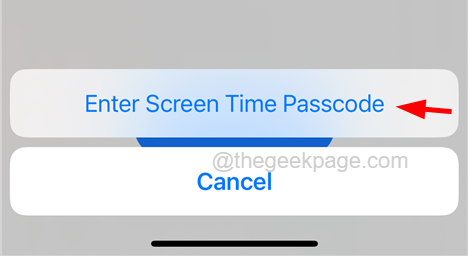
Paso 15: Después de haber ingresado el código de contraseña del tiempo de pantalla correcto, obtendrá estas opciones aprobar durante 15 minutos, aprobar durante una hora o aprobar todo el día.
Puede elegir cualquiera de las opciones y continuar utilizando la aplicación para ese límite de tiempo elegido.
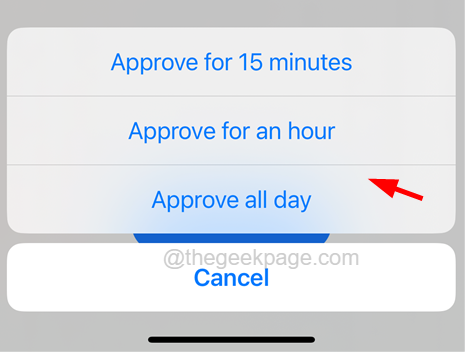
- « Cómo solucionar un error de arranque seguro no compatible
- Cómo solucionar el problema del controlador incompatible de aislamiento de núcleo en Windows 11/10 »

