Cómo corregir el error SideByside 59 en Windows 11
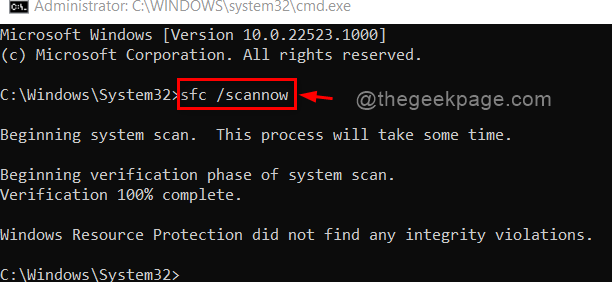
- 4110
- 1277
- Carmen Casillas
El sistema operativo Windows de Microsoft tiene una tecnología llamada Side by Side, que no es más que los archivos ejecutables componentes estándar introducido durante Windows 98 y en las versiones más tarde. Esto protege el sistema de los problemas causados por las DLL (bibliotecas dinámicas de enlaces) que son parte esencial del software del sistema. De lado a lado, Windows guarda las diferentes versiones de DLL y recupera la DLL necesaria cuando está en demanda para que esté libre de problemas de dependencia para todas las aplicaciones instaladas en el sistema. Recientemente, muchos usuarios de Windows informaron que las aplicaciones en su sistema se han bloqueado muchas veces y cuando verificaron sus registros de eventos, encontraron el error 59 de la generación de contenido de activación.
Las posibles razones de este error podrían ser una de las siguientes opciones:
- Archivo del sistema corrupto.
- Paquete redistributable de Microsoft C ++ faltante/corrupto.
- Dependencias del sistema operativo corrupto.
- Por último, archivo DLL corrupto
Si también se encuentra con este error, no se asuste porque hemos encontrado algunas soluciones que podrían ayudarlo. Por favor continúe leyendo.
Fuente:- https: // www.The Windowsclub.com/Sidebyside-error-59-on-windows-computers
Tabla de contenido
- FIJAR 1: Realice SCM y SIMS Scan
- SEX 2: Ejecute el solucionador de problemas de las aplicaciones de la tienda de Windows
- FIJO 3: Vuelva a instalar paquetes redistribuibles de Microsoft Visual C ++
- Corrección 4: Vuelva a instalar la aplicación que está lanzando este error
- SEX 5: intente restablecer el sistema operativo de Windows
FIJAR 1: Realice SCM y SIMS Scan
Paso 1: Presione Windows + R teclas juntas en tu teclado para abrir Correr caja de diálogo.
Paso 2: Tipo CMD En el cuadro de diálogo Ejecutar y presione el Ctrl + Shift + Enter llaves juntas para abrir Solicitante del sistema como administración.
Paso 3: Entonces, haga clic Sí en el indicador de la UAC para continuar.
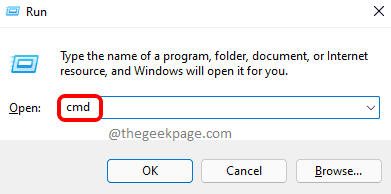
Paso 4: Entonces, escriba sfc /escanno y golpear el Ingresar Key en tu teclado.
Paso 5: Esto puede llevar algo de tiempo, así que espere hasta que termine.
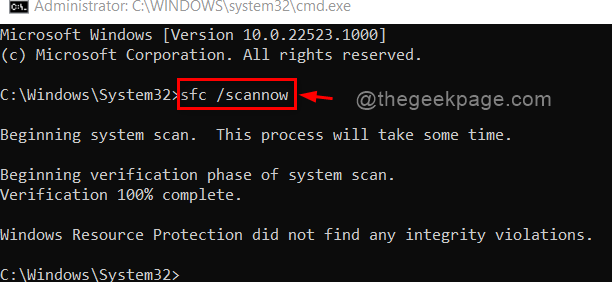
Paso 6: Después de finalizar la exploración SFC, escriba el siguiente comando que se proporciona a continuación y presione el Ingresar clave para ejecutar el comando como se muestra.
Dism /online /limpiando-imagen /restauración
NOTA: El comando dism también puede tardar varios minutos en escanear y arreglar los errores si hay alguno.
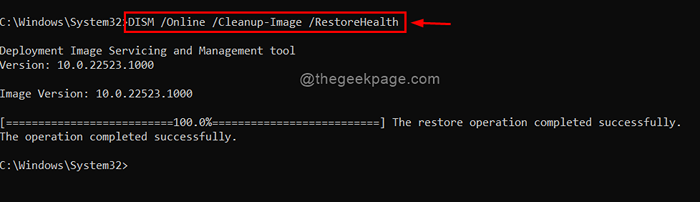
Ahora intente y verifique si el problema todavía ocurre. Si no es así, pruebe nuestras otras soluciones que se dan a continuación.
SEX 2: Ejecute el solucionador de problemas de las aplicaciones de la tienda de Windows
Paso 1: Presione Windows + I llaves juntas para abrir el Ajustes aplicación directamente.
Paso 2: Entonces, haga clic Sistema En el lado izquierdo del menú.
Paso 3: ahora desplácese la página y seleccione Resolución de problemas en el lado derecho de la ventana como se muestra a continuación.
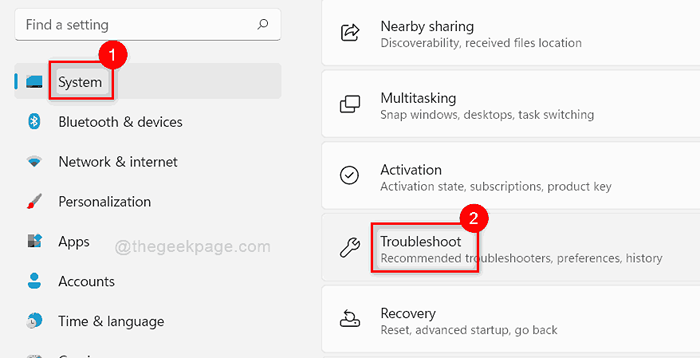
Paso 4: Entonces, haga clic Otros solucionadores de problemas opción en la página de solución de problemas como se muestra a continuación.
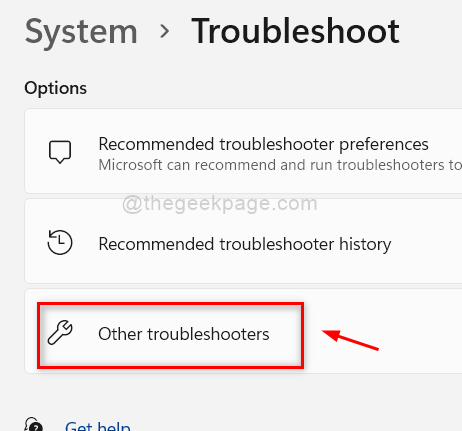
Paso 5: Desplácese hacia abajo y haga clic Correr botón en el Aplicaciones de Windows Store Opción ubicada en la parte inferior de la página como se muestra a continuación.
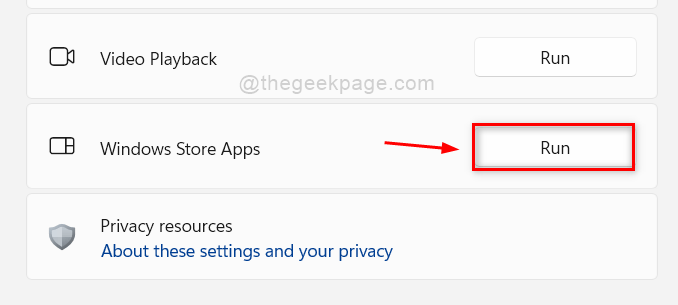
Paso 6: Inmediatamente comenzará a detectar problemas e intentará solucionarlo, así que espere hasta que termine.
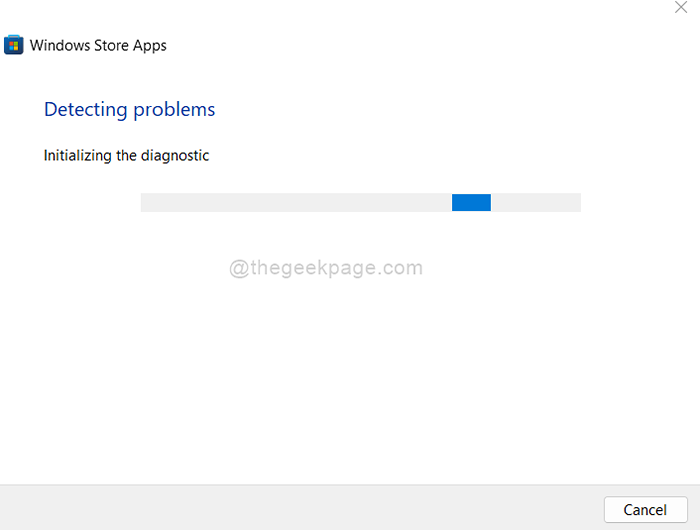
Paso 7: El solucionador de problemas ha completado la tarea y solucionó el problema. Ahora haga clic Cerca botón.
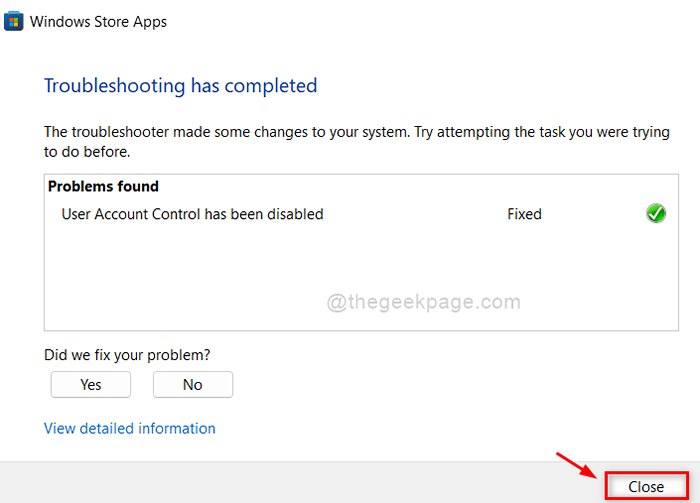
Ahora intente verificar si el problema está resuelto.
Espero que haya resuelto tu problema.
FIJO 3: Vuelva a instalar paquetes redistribuibles de Microsoft Visual C ++
Paso 1: Presione Windows + R teclas juntas en tu teclado para abrir Correr caja de diálogo.
Paso 2: Tipo appwiz.CPL y golpear el Ingresar Clave para alcanzar Aplicaciones instaladas página.
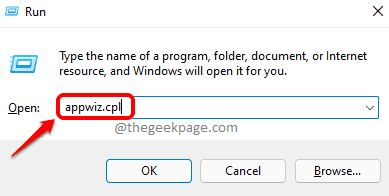
Paso 3: En la página de aplicaciones instaladas, escriba Microsoft Visual en la barra de búsqueda en la parte superior como se muestra.
Paso 4: luego, haga clic en Mostrar más opciones (Tres puntos verticales) int la aplicación Microsoft Visual C ++.
Paso 5: Seleccione Desinstalar Botón de la lista como se muestra a continuación.
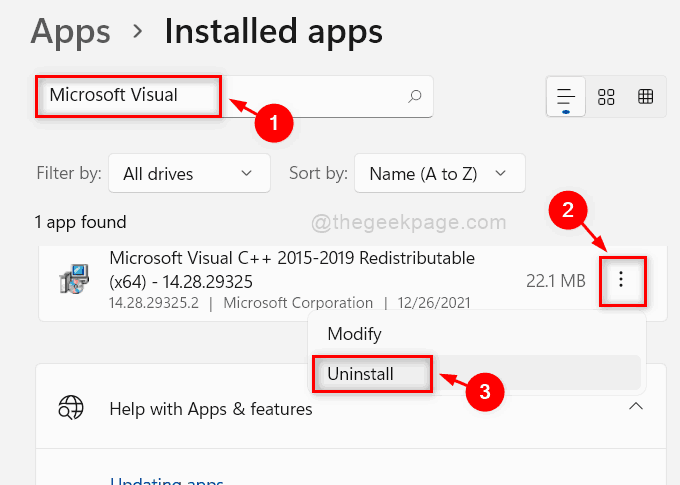
Paso 6: Aparece una pequeña ventana emergente en la pantalla. Hacer clic Desinstalar botón para continuar.
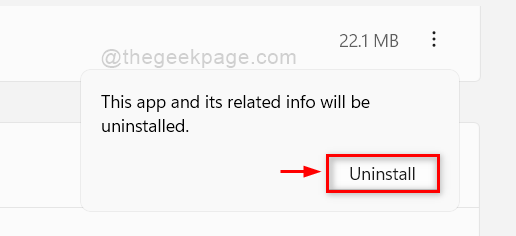
Paso 7: haga clic Sí en el indicador de la UAC para continuar.
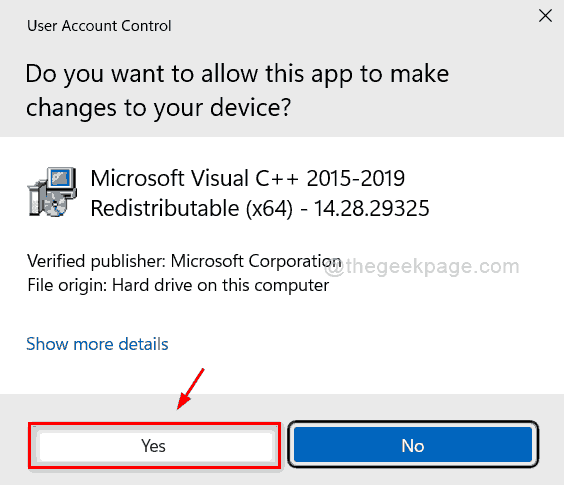
Paso 8: Comenzará a desinstalar y obtendrá una ventana de mensaje exitosa. Hacer clic Cerca botón.
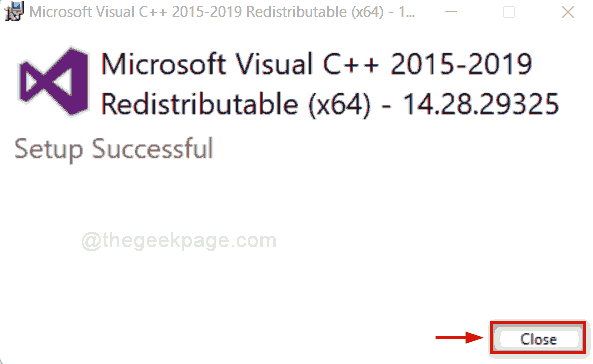
Paso 9: haga clic en el siguiente enlace para abrir la última página de descargas de Microsoft Visual C ++.
https: // www.Microsoft.com/en-us/descargar/detalles.aspx?ID = 48145
Paso 10: seleccione el idioma y haga clic Descargar botón como se muestra a continuación.
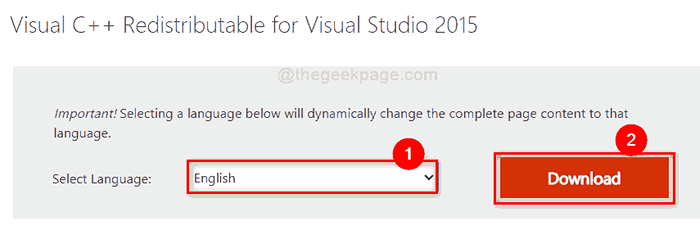
Paso 11: luego, verifique ambas casillas de verificación y haga clic en Próximo botón para continuar como se muestra a continuación.
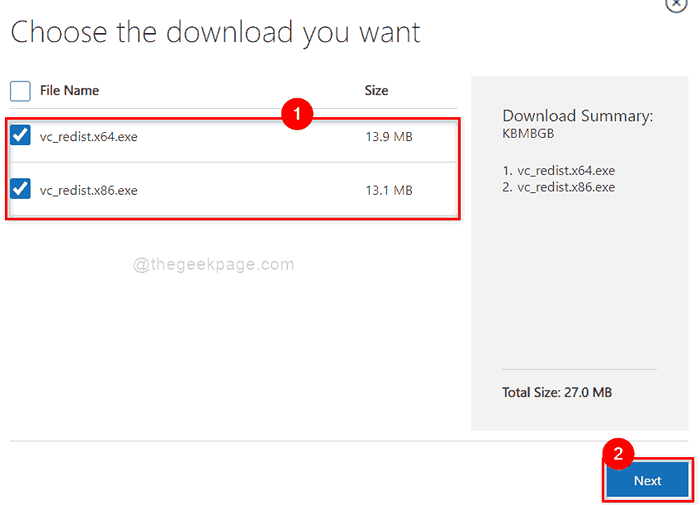
Paso 12: comenzará a descargar dos archivos ejecutables (vsredist.x64 y vsredista.x86).
Paso 13: Una vez que termine, abra vsredista.x64.exe Si estas usando 64 bits sistema. De lo contrario, ejecute vsredista.x86.exe archivo.
Paso 14: Luego, verifique el Acepto los términos y condiciones de la licencia casilla de verificación y hacer clic Instalar botón como se muestra a continuación.
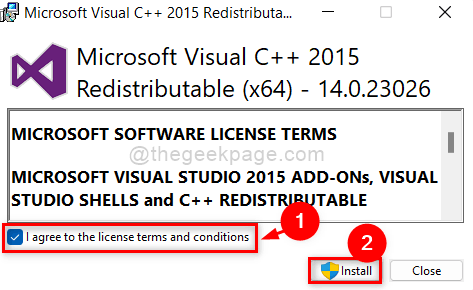
Paso 15: Entonces, haga clic Sí en la solicitud de UAC como se muestra a continuación.
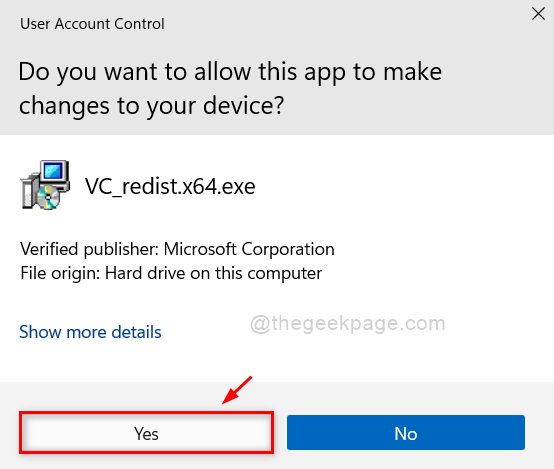
Paso 16: Luego, comenzará a instalar la última versión de Microsoft Visual C ++ y encontrará un mensaje exitoso después de la instalación.
Paso 17: haga clic Cerca Para cerrar la ventana de instalación.
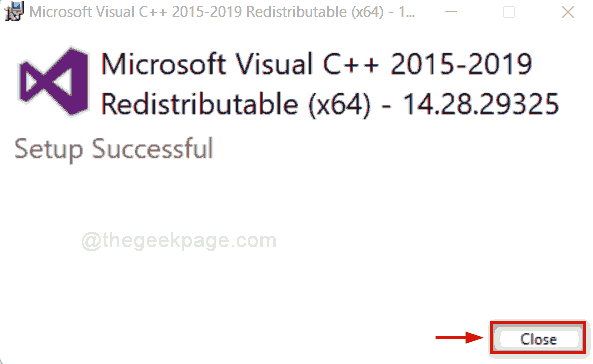
Paso 18: ahora reinicie su sistema una vez.
Ahora intente y verifique si el problema aún persiste.
Espero que esto haya resuelto el problema.
Corrección 4: Vuelva a instalar la aplicación que está lanzando este error
Paso 1: Presione Windows + R teclas juntas en tu teclado para abrir Correr caja de diálogo.
Paso 2: Tipo appwiz.CPL y golpear el Ingresar Clave para alcanzar Aplicaciones instaladas página.
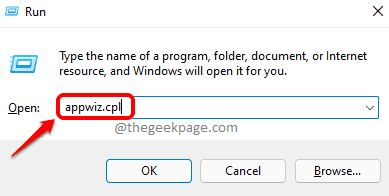
Paso 3: Ahora busque la aplicación para desinstalar en la lista de aplicaciones instaladas.
Paso 4: haga clic en el Tres puntos verticales (Mostrar más opciones) y seleccionar Desinstalar botón.
NOTA: Tengo tomas Oficina como un ejemplo Para mostrar el proceso de desinstalación. Debe elegir la aplicación que está causando el problema.
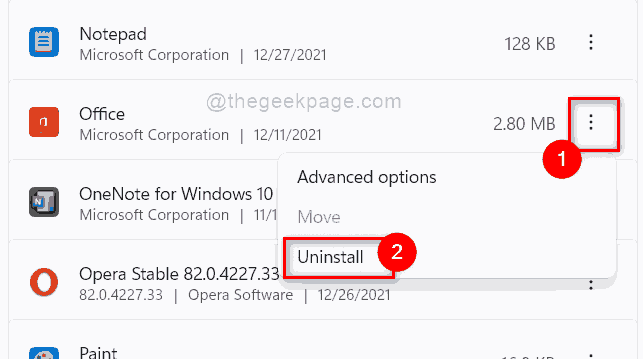
Paso 5: siga las instrucciones en pantalla para desinstalar la aplicación con éxito en su sistema.
Paso 6: Luego, reinicie su sistema una vez.
Paso 7: después de que se inicie el sistema, si tiene el archivo ejecutable, entonces intente instalar la aplicación nuevamente.
Paso 8: de lo contrario, descargue la aplicación y luego, instálela en su sistema.
Paso 9: Una vez que esté instalado, intente verificar si la aplicación funciona bien.
Espero que esto resuelva el problema.
SEX 5: intente restablecer el sistema operativo de Windows
Paso 1: Presione Windows + I llaves juntas para abrir el Ajustes aplicación directamente.
Paso 2: Entonces, haga clic actualizacion de Windows En el menú izquierdo de la aplicación Configuración.
Paso 3: Seleccionar Opciones avanzadas en el lado derecho de la ventana como se muestra a continuación.
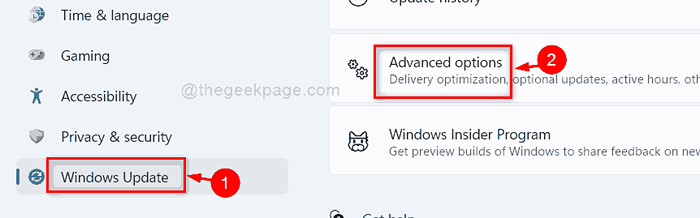
Paso 4: Luego, desplácese hacia abajo en la página y haga clic Recuperación opción en opciones adicionales como se muestra a continuación.
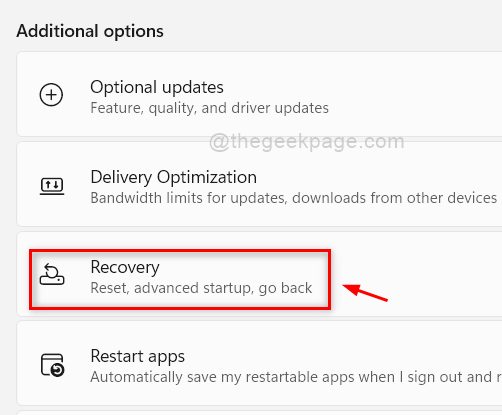
Paso 5: haga clic Restablecer PC botón en la página de recuperación como se muestra.
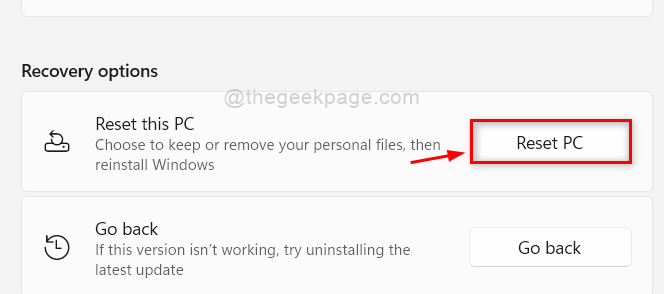
Paso 6: Entonces, seleccione Mantenga mis archivos Opción en la ventana emergente para que no se borren los datos al restablecer la PC.
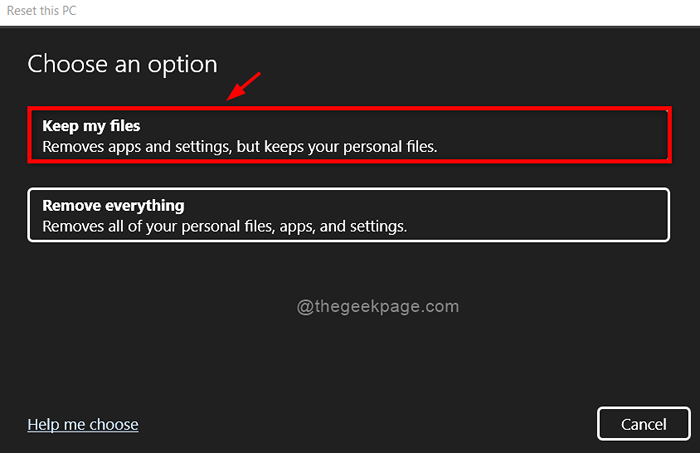
Paso 7: Entonces, seleccione Reinstalar local Opción para continuar.
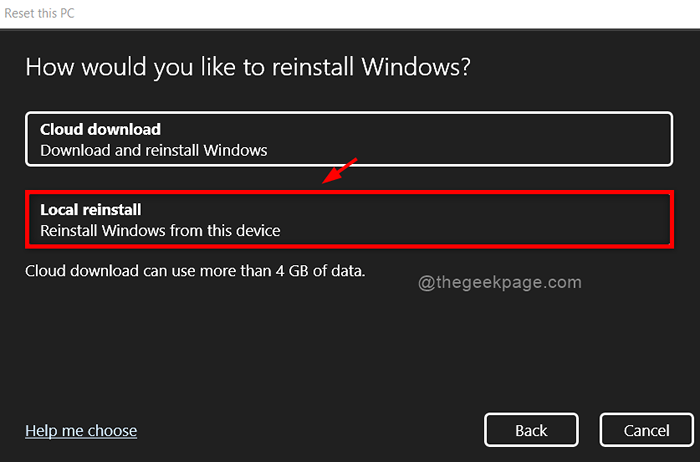
Paso 8: Entonces, haga clic Próximo Botón en la ventana Configuración adicional.
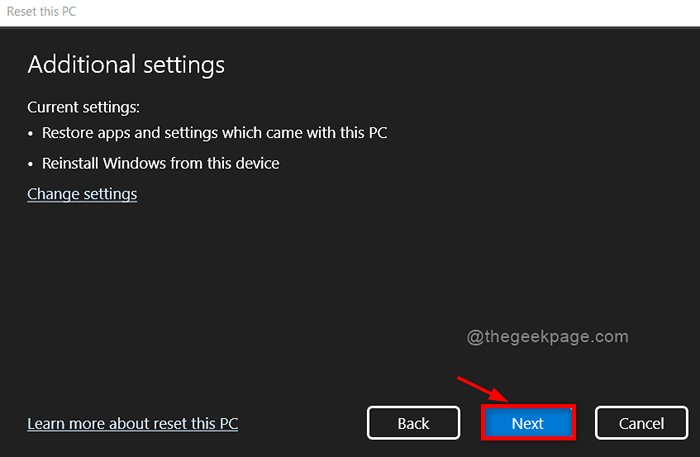
Paso 9: Si en caso de que reciba un mensaje que dice " Esta PC se actualizó recientemente a Windows 10. Si restablece esta PC, no podrá deshacer la actualización y volver a la anterior de Windows ", Entonces no te preocupes, solo haz clic en Próximo continuar.
Paso 10: haga clic Reiniciar botón para comenzar a restablecer la PC con Windows.
NOTA: Asegúrese de que su sistema esté conectado al cable de carga y se está cargando.
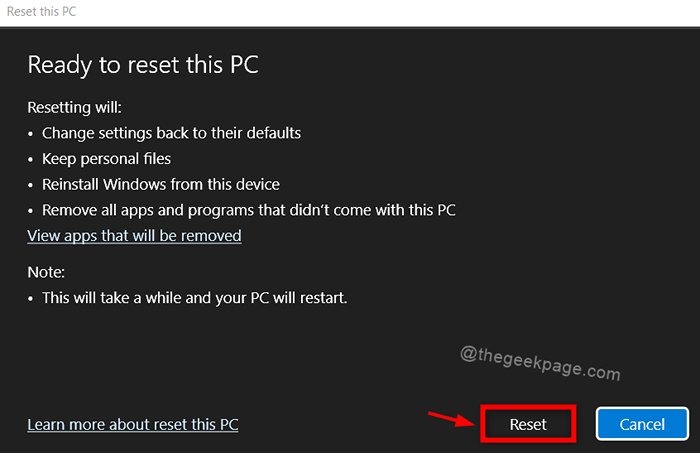
Una vez que la PC de Windows se reinicie y se inicie, intente verificar si la aplicación funciona bien.
Eso es chicos.
Espero que este artículo haya sido informativo y útil.
Déjanos los comentarios a continuación para hacernos saber qué solución funcionó para ti.
Gracias.
- « Cómo registrar las reuniones de zoom en los métodos de Windows 11/10 3
- Cómo ver números de tarjeta de crédito guardados en Google Chrome »

