Cómo registrar las reuniones de zoom en los métodos de Windows 11/10 3
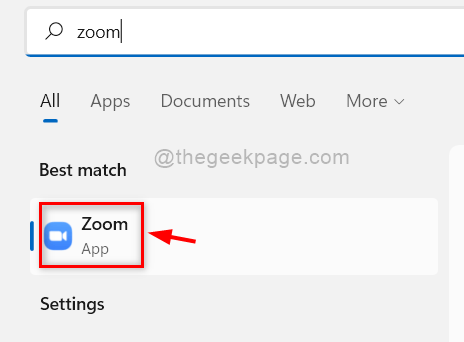
- 3493
- 828
- Jaime Delgadillo
Todo está en línea hoy en día después de la pandemia y para evitar la reunión de personas, las escuelas, universidades e incluso espacios de trabajo se gestionan desde casa. Todas las clases y las reuniones de la oficina se llevan a cabo utilizando una aplicación llamada Zoom. Las reuniones de zoom se hicieron populares muy rápidamente porque es bastante fácil y flexible de usar. Como referencia, uno podría necesitar volver a verificar o recordar lo que sucedió en la reunión o en la clase. Por lo tanto, ¿no sería genial si hubiera una opción para grabar todas sus reuniones de zoom para que pueda volver a visitarlo más tarde en cualquier momento?. Si también está buscando cómo grabar sus reuniones de zoom, entonces esta publicación definitivamente le ayudará.
Tabla de contenido
- Cómo registrar las reuniones de Zoom en Windows 11 desde la aplicación Zoom
- Cómo grabar reuniones de Zoom en Windows 11 usando Zoom Web Online
- Cómo grabar reuniones de zoom en Windows 11 usando la aplicación de barra de juego de Xbox
Cómo registrar las reuniones de Zoom en Windows 11 desde la aplicación Zoom
Paso 1: abra la aplicación Zoom en su sistema presionando Windows llave y escritura zoom.
Paso 2: seleccione el Aplicación de zoom de los resultados de búsqueda como se muestra a continuación.
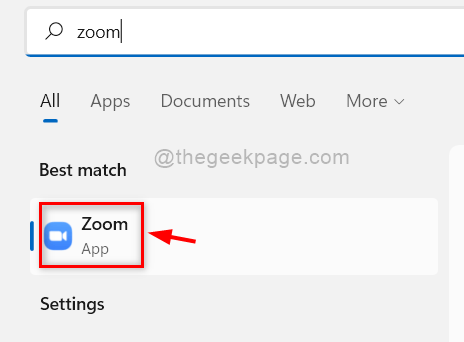
Paso 3: Entonces, haga clic Ajustes icono presente a la derecha, la mayoría de la aplicación Zoom.
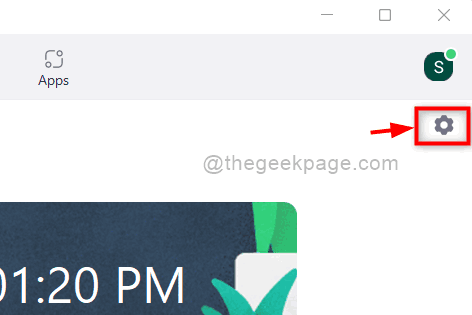
Paso 4: En la ventana emergente de configuración, haga clic en Grabación En el menú izquierdo de configuración como se muestra a continuación.
Paso 5: Luego, verifique el Grabar video durante el intercambio de pantalla caja.
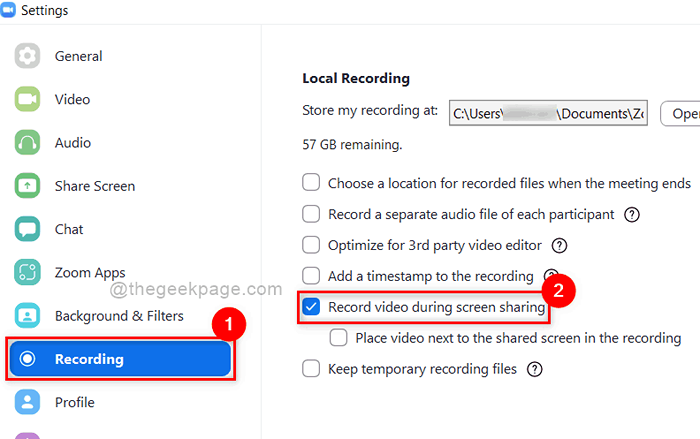
Paso 6: Una vez hecho, cierre la ventana emergente de configuración.
Paso 7: Siempre que esté en una reunión, haga clic Registro botón en el panel inferior de la aplicación Zoom para comenzar a grabar la sesión.
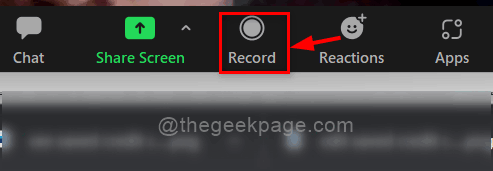
NOTA: Las grabaciones de la reunión se guardarán en la siguiente ruta dada: C: \ Users \%UserName%\ Documents \ Zoom
De esta manera, uno puede grabar las reuniones en la aplicación Zoom Desktop en su sistema Windows 11.
Cómo grabar reuniones de Zoom en Windows 11 usando Zoom Web Online
Paso 1: Abra una nueva pestaña en su navegador.
Paso 2: Copie y pegue el siguiente enlace dado en la barra de direcciones y presione el Ingresar clave para abrir la página de inicio de sesión de zoom.
https: // zoom.EE. UU./Significar
Paso 3: A continuación, usando sus credenciales inicia sesión en Zoom Online.
Paso 4: en la página de zoom, haga clic Ajustes opción ubicada en el lado izquierdo como se muestra a continuación.
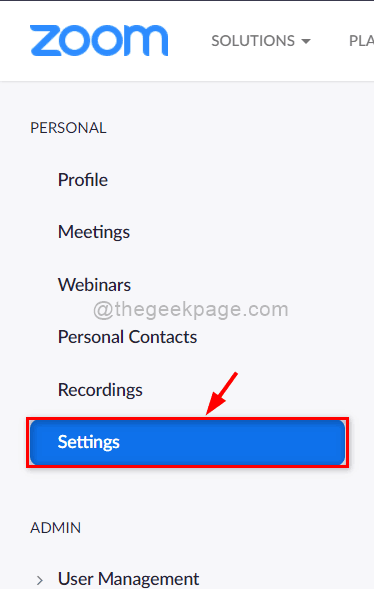
Paso 5: Luego, en el lado derecho, seleccione el Grabación pestaña y haga clic en Grabación local Botón de alternación para girarlo en.
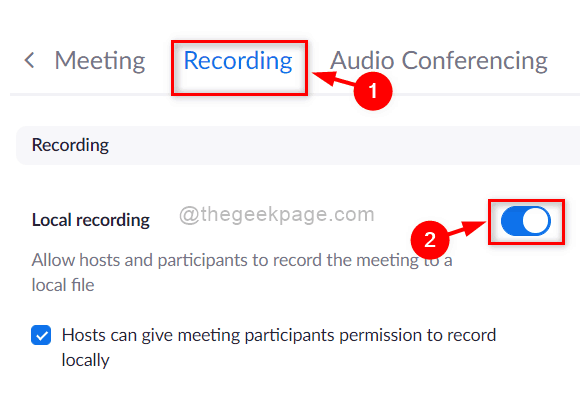
Paso 6: A continuación, haga clic Registro botón para comenzar la sesión de grabación cuando se encuentra en una reunión como se muestra a continuación.
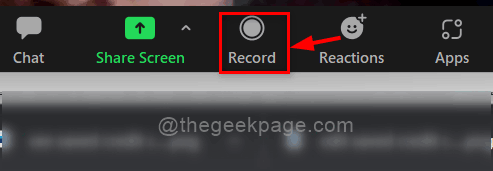
Así es como puede grabar las reuniones en Zoom en línea a través de su portal web en su sistema Windows 11.
Cómo grabar reuniones de zoom en Windows 11 usando la aplicación de barra de juego de Xbox
Paso 1: Presione Windows + I teclas juntas en tu teclado para abrir Ajustes aplicación directamente.
Paso 2: Entonces, haga clic Juego de azar En el menú izquierdo de la aplicación Configuración.
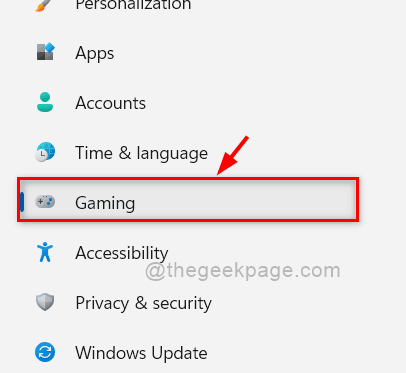
Paso 3: Entonces, haga clic Barra de juego de xbox Opción de la lista en la página de juego como se muestra a continuación.
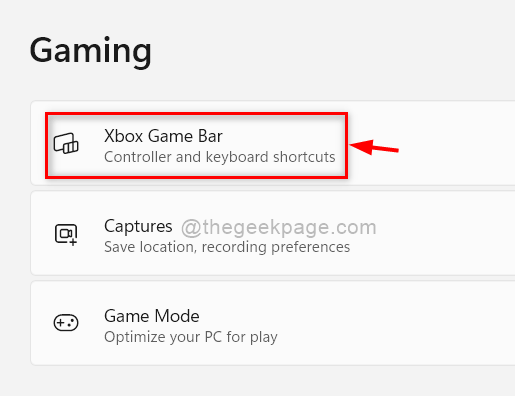
Paso 4: En la página de la barra de juego de Xbox, haga clic en el Abra la barra de juego de Xbox usando este botón en un controlador Botón de alternación para girarlo En Como se muestra en la siguiente captura de pantalla.
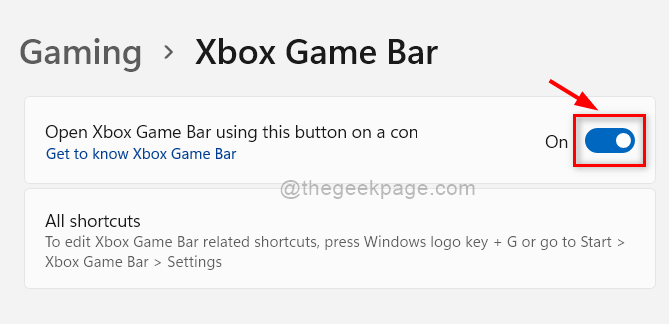
Paso 5: Después de hacer los cambios anteriores, cierre la aplicación Configuración.
Paso 6: Únase a una reunión de zoom y una vez que esté en una reunión, presione Windows + G teclas juntas en su teclado para abrir directamente el Barra de juego de xbox aplicación en la pantalla.
Paso 7: Una vez que la pantalla de la barra de juego de Xbox está abierta, haga clic Registro botón en la ventana de captura, que se coloca en la esquina izquierda de la pantalla.
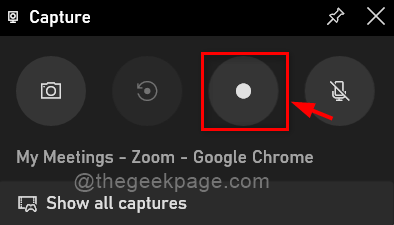
Paso 8: Después de que termine la reunión, cierre la aplicación de la barra de juegos de Xbox después de hacer clic Fin botón como se muestra en la imagen de abajo.
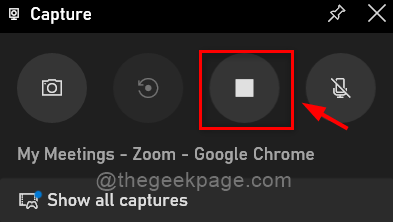
NOTA: Las grabaciones se guardarán en la ruta dada - C: \ users \%username%\ videos \ capturas.
Eso es chicos.
Estas son las mejores formas posibles de registrar cualquier reunión de zoom en su sistema de Windows.
Espero que este artículo haya sido informativo y útil.
Háganos saber en la sección de comentarios a continuación si esto fue útil.
Gracias.
- « Se corrigió el error 1079 Los servicios de Windows no inician el problema en Windows 11/10
- Cómo corregir el error SideByside 59 en Windows 11 »

