Cómo arreglar los errores de inicio de sesión de Snapchat en el teléfono Android
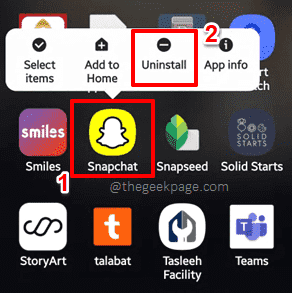
- 4634
- 176
- Carmen Casillas
Snapchat es popular, y también lo son sus errores de inicio de sesión. Hay muchos errores de inicio de sesión de Snapchat como Su inicio de sesión falló temporalmente, No podía conectar, Hubo un problema para conectarse al servidor, intente nuevamente, etc., que los usuarios de Snapchat informan ampliamente. Estar conectado al círculo de redes sociales de uno es muy importante y si Snapchat es una de sus aplicaciones de redes sociales, definitivamente enfrentar un error de inicio de sesión y no poder iniciar sesión puede arrojarlo a un modo de pánico. Así que hay una manera de salir? Definitivamente hay!
Antes de dirigirnos a algunas soluciones detalladas, sigamos adelante y cubramos algunos consejos básicos de solución de problemas. Lo primero que deberías verificar es si estás usando el CORRECTOS CRECIENTES DE INICIO, Ese es nombre de usuario y contraseña, para su inicio de sesión de Snapchat. Si sus credenciales son correctas, lo siguiente que debe verificar es si su conexión a Internet está bien o no. Definitivamente puedes intentarlo reinicio su Androide dispositivo, ya que esta solución simple resuelve muchos problemas complejos para su Android en todo momento. Además, tenga en cuenta que Snapchat es ampliamente conocido por lanzar errores de inicio de sesión en arraigado Dispositivos Android. Entonces, si su dispositivo está rooteado, le sugerimos que no lo haga. Junto con él, instale Snapchat solo desde el oficial fuente, eso es Play Store y asegúrese de Sin complementos de terceros están instalados en él.
Si todavía se enfrenta al problema de inicio de sesión con Snapchat incluso después de probar todos nuestros consejos básicos de solución de problemas anteriores, ahora es el momento de probar las soluciones enumeradas a continuación una por una. Espero que encuentres tu solución muy pronto!
Tabla de contenido
- Solución 1: Verifique las actualizaciones de la aplicación Snapchat
- Solución 2: Vuelva a instalar la aplicación Snapchat
- Solución 3: Cambiar entre Wi-Fi y datos móviles
- Solución 4: Deshabilitar VPN si está habilitado
- Solución 5: Borre los datos de la aplicación Snapchat y el caché
- Solución 6: Restablecer la configuración de red de su dispositivo Android
- Solución 7: Comuníquese con el soporte de Snapchat
Solución 1: Verifique las actualizaciones de la aplicación Snapchat
A veces, puede recibir un error de inicio de sesión porque su aplicación Snapchat está desactualizada. Entonces, simplemente actualizar su Snapchat soluciona fácilmente el problema en tales casos.
Paso 1: Lanzamiento Tienda de juegos Del cajón de aplicaciones.
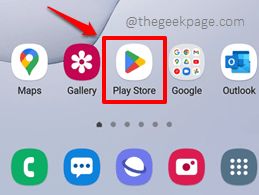
Paso 2: Utilizando el Buscar barra en la parte superior, buscar para Snapchat y haga clic en el Snapchat Aplicación de los resultados de búsqueda.
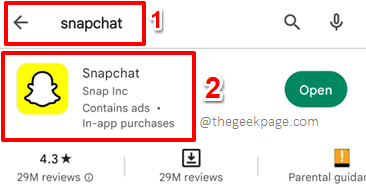
Paso 3: En la página de Snapchat, tendrá el Actualizar Botón disponible, si se instalará alguna actualización pendiente. Si no hay actualizaciones pendientes para descargar e instalar, tendrá el Abierto botón en lugar del Actualizar botón.
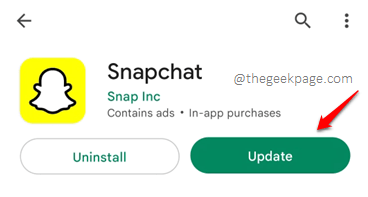
Solución 2: Vuelva a instalar la aplicación Snapchat
Si la actualización de la aplicación no hizo el truco por usted, intentemos volver a instalar la aplicación.
Paso 1: En el cajón de aplicaciones, localizar y pulsación larga el icono de la aplicación Snapchat. Luego haga clic en el Desinstalar botón del pequeño menú que aparece.
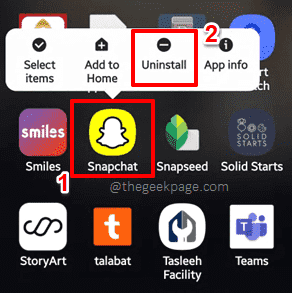
Paso 2: Una vez que la aplicación está desinstalada, al igual que en Solución 1, lanzamiento Tienda de juegos y buscar Para el Snapchat solicitud. De los resultados de la búsqueda, haga clic en la aplicación Snapchat y luego haga clic en el Instalar botón para instalar la aplicación en su dispositivo Android.
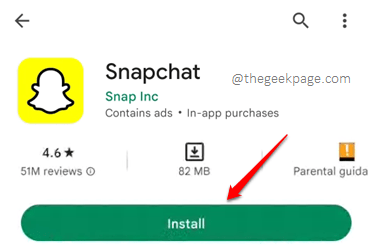
Cuando la aplicación se instale correctamente, intente iniciar sesión y verificar si su problema está resuelto o no.
Solución 3: Cambiar entre Wi-Fi y datos móviles
Muchos usuarios han informado que cambiar su conexión de red les ayudó a resolver sus errores de inicio de sesión de Snapchat. Entonces, si estás en una red Wi-Fi, puedes Intenta cambiar a la conexión de datos celulares. Si está en datos celulares, intente cambiar a una conexión Wi-Fi. Además, puede intentar conectarse a una red Wi-Fi diferente si ya está conectado a uno.
Solución 4: Deshabilitar VPN si está habilitado
Si estás conectado a un Red privada virtual (VPN), luego intente deshabilitarlo una vez. Con la VPN en estado deshabilitado, intente iniciar sesión en su aplicación Snapchat y verifique si su problema de inicio de sesión está resuelto o no.
Solución 5: Borre los datos de la aplicación Snapchat y el caché
En esta solución, intentemos eliminar los datos de su aplicación Snapchat y en caché con la ayuda de algunos pasos simples.
Paso 1: Inicie el Ajustes Aplicación del cajón de aplicaciones.
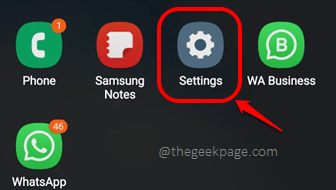
Paso 2: En la pantalla de configuración, haga clic en el Aplicaciones opción para ver la lista de aplicaciones instaladas.
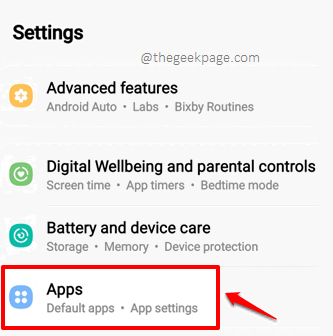
Paso 3: Como a continuación, en la lista de aplicaciones, haga clic en Snapchat Para ver su información relacionada con la aplicación.

Etapa 4: Como siguiente, haga clic en el Almacenamiento opción.
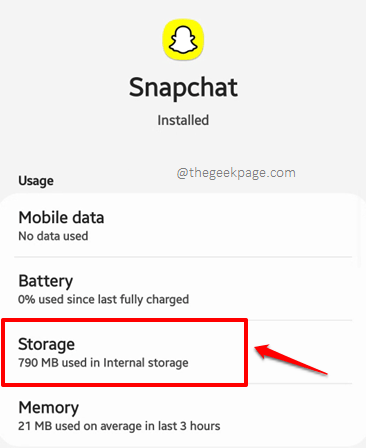
Paso 5: Ahora, finalmente, golpee el Borrar datos botón y luego el Limpiar cache botón para borrar los datos de la aplicación y la memoria caché de la aplicación respectivamente. Eso es todo. Verifique si su problema de inicio de sesión está resuelto o no.
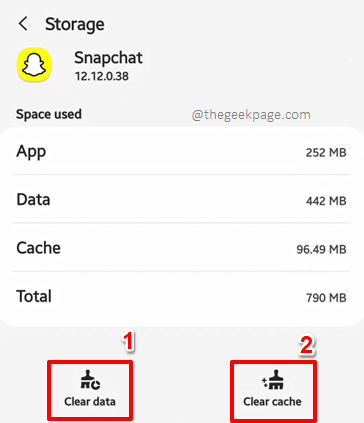
Solución 6: Restablecer la configuración de red de su dispositivo Android
En esta solución, intentemos restablecer la configuración de su red, ya que esto ha resuelto el problema para muchos de los usuarios de Snapchat.
Paso 1: Inicie el Ajustes Aplicación una vez más.

Paso 2: En las opciones de configuración disponibles, haga clic en la que dice Administración General.
Nota: Si le gusta omitir algunos pasos para ahorrar algo de tiempo, puede hacer clic en el Buscar botón en la parte superior para aterrizar en el Reiniciar configuración de la red Opción mencionada en Etapa 4 inmediatamente, Paso 3 de omisión en camino.
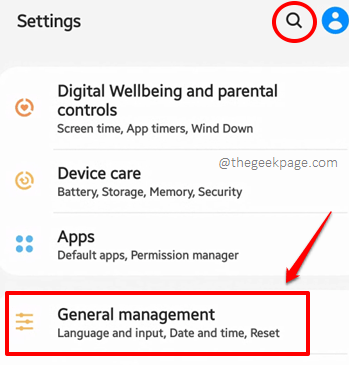
Paso 3: Sobre el Administración General pantalla, haga clic en el Reiniciar opción.

Etapa 4: Ahora en el Reiniciar pantalla, haga clic en el Reiniciar configuración de la red opción.
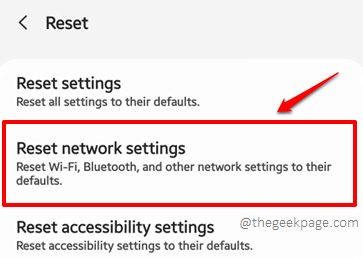
Paso 5: Finalmente, en el Reiniciar configuración de la red pantalla, tienes que hacer clic en el Reiniciar ajustes botón. Esta acción restablecerá todas las configuraciones de red, incluida la configuración de Wi-Fi, la configuración de datos móviles y la configuración de Bluetooth. Puede elegir el Simulador Tarjeta para la que desea que se restablezcan la configuración de datos móviles, utilizando el desplegable menú, marcado en verde, justo por encima del Reiniciar ajustes botón.
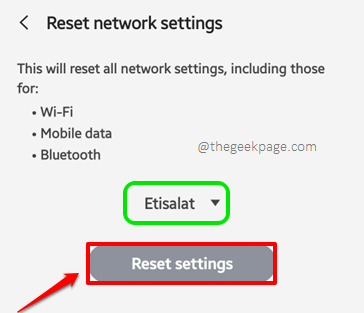
Paso 6: Es posible que se le solicite que ingrese la contraseña de inicio de sesión de su dispositivo para confirmar el Reiniciar operación una última vez. Una vez que se restablezca la configuración de la red, verifique si puede iniciar sesión en Snapchat sin enfrentar ningún mensaje de error.
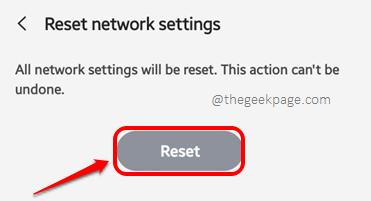
Solución 7: Comuníquese con el soporte de Snapchat
Si ninguna de las soluciones enumeradas en el artículo funcionó para usted, hay una solución final que seguramente resolverá su problema, y que se pone en contacto con el equipo de soporte de Snapchat. Veamos cómo puede ponerse en contacto con el equipo de Snapchat.
Paso 1: Abra cualquier navegador web y buscar con las palabras clave Servicio al cliente de Snapchat. Golpea el Soporte de Snapchat Enlace de los resultados de búsqueda devueltos.
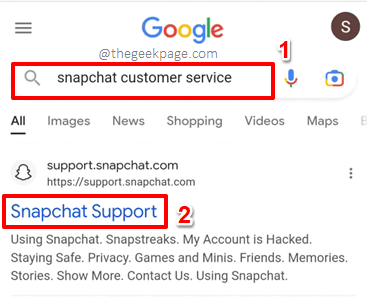
Paso 2: Sobre el Soporte de Snapchat página, haga clic en el Contacto A nosotros botón.

Paso 3: Ahora en el Contáctenos página, para la pregunta Qué podemos ayudarte?, elegir el boton de radio correspondiente a la opción No puedo acceder a mi cuenta.
Además, para la pregunta, Oh, no! Cuéntanos más, elegir el boton de radio correspondiente a la opción Veo un mensaje de error cuando inicia sesión.

Etapa 4: Ahora verá los siguientes consejos de solución de problemas de Snapchat, y ya los hemos probado todos. Entonces, golpea el Sí botón bajo la pregunta Necesito ayuda con otra cosa?.

Paso 5: Ahora aterrizará en un formulario que le pedirá información básica como su nombre e información de contacto, alguna información sobre el mensaje de error y algunas preguntas opcionales también. Una vez que haya llenado toda la información requerida, presione el ENVIAR botón en la parte inferior de la página.
Eso es todo. Ahora, espere a que el equipo de Snapchat revise su problema y le responda.
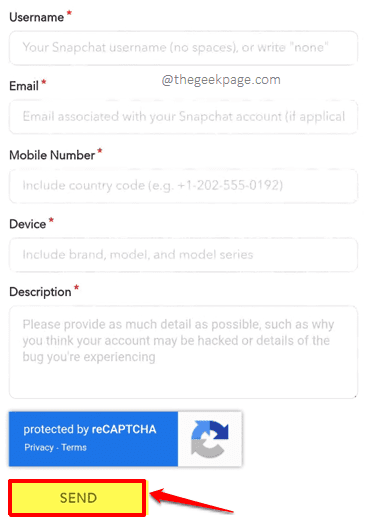
Por favor, cuéntenos en la sección de comentarios qué método resolvió el problema para usted y si aún enfrenta alguna dificultad para iniciar sesión en Snapchat.
Regrese para más y más trucos técnicos, consejos, soluciones, cómo y hacks increíbles! Feliz geeking!
- « No se puede eliminar los datos de Memos de voz en iPhone [resuelto]
- La aplicación de escritorio de WhatsApp no funciona / se abre en Windows 10 [resuelto] »

