La aplicación de escritorio de WhatsApp no funciona / se abre en Windows 10 [resuelto]
![La aplicación de escritorio de WhatsApp no funciona / se abre en Windows 10 [resuelto]](https://ilinuxgeek.com/storage/img/images/whatsapp-desktop-app-not-working-opening-on-windows-10-[solved].png)
- 3487
- 555
- Carmen Casillas
La aplicación de escritorio de WhatsApp es una aplicación utilizada en dispositivos portátiles o computadora donde puede chatear con las personas en la PC sin mirar su teléfono. Esto también aumenta la productividad en su trabajo, ya que el teléfono a menudo te distrae. Pero a veces puede que no funcione como se esperaba. Las razones podrían ser varias, como un problema del servidor, o la aplicación necesita una actualización, es posible que desee ejecutar la aplicación en modo de compatibilidad, etc. ¿Está experimentando que WhatsApp no funcione en el problema de escritorio?? Luego, a continuación hay algunas soluciones diferentes de las cuales puede deshacerse del problema. Dejanos empezar
Tabla de contenido
- Método 1: Restablecer la aplicación de escritorio de WhatsApp a su configuración predeterminada
- Método 2: Cerrar WhatsApp usando Task Manager
- Método 3: Actualizar la aplicación de escritorio de WhatsApp desde Microsoft Store
- Método 4: reinstale la aplicación WhatsApp
- Método 5: Verifique la conexión de red y use la misma red Wi-Fi
- Método 6: Verifique el estado del servidor web de WhatsApp
- Método 7: Verifique las actualizaciones de Windows
- Método 8: ejecute el solucionador de problemas
- Método 9: Ejecute WhatsApp en modo de compatibilidad
Método 1: Restablecer la aplicación de escritorio de WhatsApp a su configuración predeterminada
Paso 1: abra la configuración de Windows usando Windows + I llaves juntas
Paso 2: haga clic en Aplicaciones
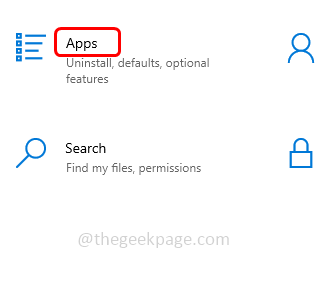
Paso 3: en la página de aplicaciones y características desplazarse hacia abajo y encontrar Whatsapp
Paso 4: seleccione y haga clic en opciones avanzadas
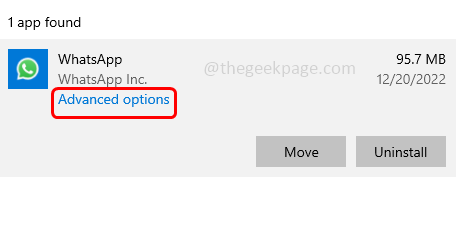
Paso 5: Desplácese hacia abajo y haga clic en el reiniciar botón
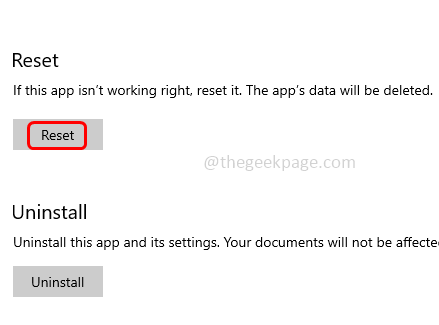
Paso 6: Aparecerá una confirmación, haga clic en reiniciar Luego verifique si el problema está resuelto.
Método 2: Cerrar WhatsApp usando Task Manager
Paso 1: Botón derecho del ratón sobre el barra de tareas, En la lista aparecida, haga clic en administrador de tareas
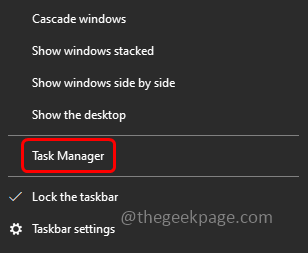
Paso 2: desde la ventana del administrador de tareas en la pestaña Procesos encontrar Whatsapp
Paso 3: Botón derecho del ratón en él y haga clic en tarea final
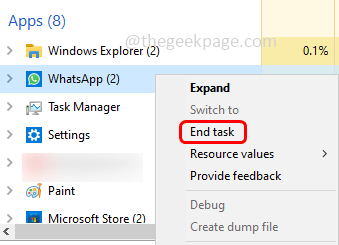
Paso 4: ahora abra el whatsapp y verifique si el problema está resuelto.
Método 3: Actualizar la aplicación de escritorio de WhatsApp desde Microsoft Store
Paso 1: Si la versión de WhatsApp está desactualizada, actualice. Para actualizar el whatsapp, abra el Microsoft Store
Paso 2: haga clic en el biblioteca en la parte inferior izquierda
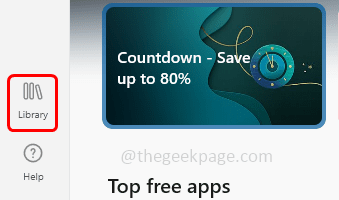
Paso 3: en la parte superior hace clic derecho en obtener actualizaciones
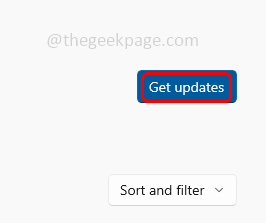
Paso 4: Si hay actualizaciones para WhatsApp, se actualizará. Una vez hecho, verifique si el problema está resuelto.
Método 4: reinstale la aplicación WhatsApp
Paso 1: abra la configuración de Windows usando Windows + I llaves juntas
Paso 2: haga clic en Aplicaciones
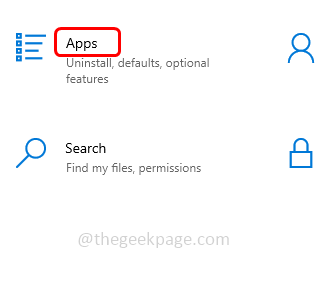
Paso 3: en la página de aplicaciones y características Descargar desplazamiento Find Whatsapp
Paso 4: seleccione y haga clic en desinstalar botón
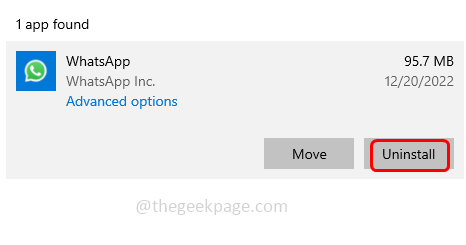
Paso 5: Después de desinstalar la aplicación, ahora instale la aplicación recién
Paso 6: para reinstalar el whatsapp, vaya a su sitio web y seleccione Windows plataforma y haga clic en descargar
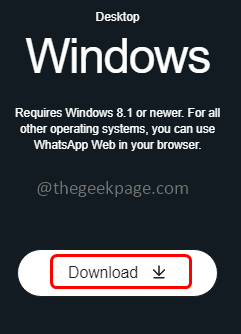
Paso 7: Instalar y configurar el whatsapp. Ahora verifique si el problema está resuelto.
Método 5: Verifique la conexión de red y use la misma red Wi-Fi
Paso 1: Vaya al sitio web de la prueba de velocidad
Paso 2: presione el Ir símbolo. Esto verificará la velocidad de Internet
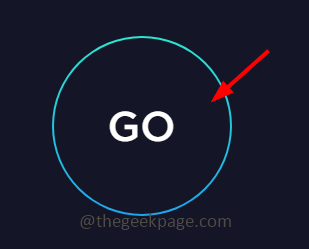
Paso 3: Si su velocidad de Internet es lenta, entonces la aplicación de escritorio de WhatsApp u otras aplicaciones puede no funcionar como se esperaba. Intente reiniciar su módem o equipo de red, luego verifique si el problema está resuelto
Paso 4: también use la misma red sobre el teléfono y la computadora, verifique si todo funciona bien.
Método 6: Verifique el estado del servidor web de WhatsApp
Verifique el estado del servidor de WhatsApp en la web. Si el servidor está inactivo, entonces no puede hacer ninguna solución desde su extremo. En su lugar, espere a que el servidor esté en funcionamiento. Una vez que salga, verifique si la aplicación de escritorio de WhatsApp funciona bien
Método 7: Verifique las actualizaciones de Windows
Paso 1: abra la configuración de Windows usando Windows +I llaves juntas
Paso 2: haga clic en Actualización y seguridad
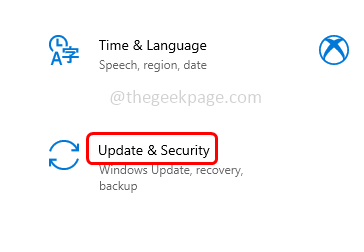
Paso 3: en la página de actualización de Windows, haga clic en Verifique las actualizaciones botón. Si hay alguna actualización, se instalará.
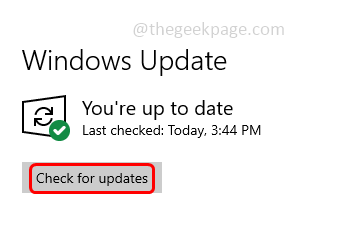
Método 8: ejecute el solucionador de problemas
Paso 1: abra la configuración de Windows usando Windows + I llaves juntas
Paso 2: haga clic en Actualización y seguridad
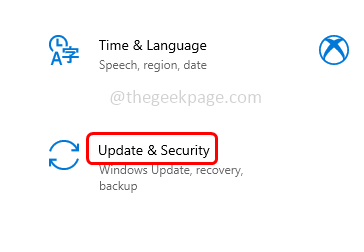
Paso 3: a la izquierda, haga clic en resolución de problemas
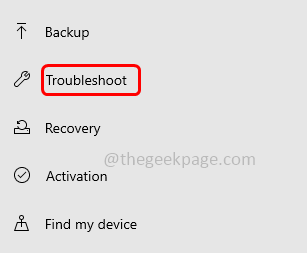
Paso 4: en el lado derecho, haga clic en solucionadores adicionales
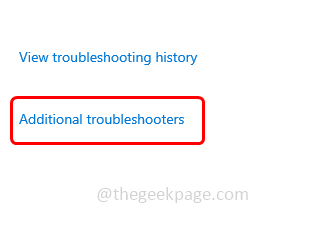
Paso 5: seleccione el conexiones a Internet
Paso 6: y haga clic en Ejecute el solucionador de problemas botón

Paso 7: comenzará a detectar si hay algún problema. Haga clic en Solucionar problemas de mi conexión a Internet
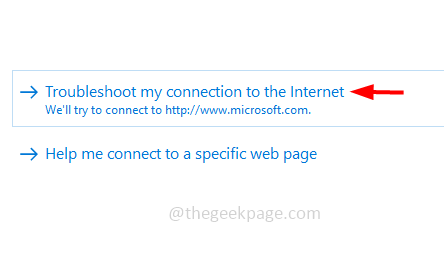
Paso 8: Si hay algún problema con respecto a Internet, detectará y sugerirá la solución. Aplique la solución y verifique si el problema está resuelto.
Método 9: Ejecute WhatsApp en modo de compatibilidad
Paso 1: ir al Ruta de carpeta de whatsapp donde se ha instalado.
Paso 2: Abra la carpeta de WhatsApp y encuentre su ejecutable archivo. Botón derecho del ratón en él y seleccionar propiedades
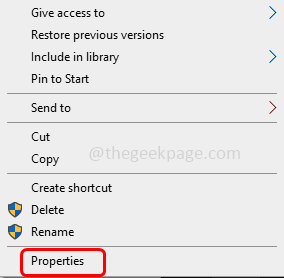
Paso 3: ir al compatibilidad pestaña
Paso 4: Marque la casilla de verificación al lado Ejecute este programa en modo compatible para. Luego, desde el menú desplegable, seleccione Windows 8
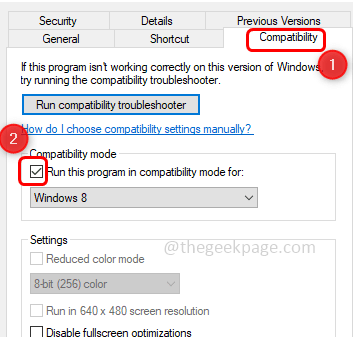
Paso 5: Para guardar los cambios, haga clic en Aplicar y De acuerdo. Ahora verifique si el problema está resuelto.
Eso es todo! Espero que la información anterior sea útil. Háganos saber cuál de los métodos anteriores funcionó para usted. Gracias!!
- « Cómo arreglar los errores de inicio de sesión de Snapchat en el teléfono Android
- DS4Windows no detecta el controlador en Windows 11/10 [resuelto] »

