Cómo solucionar el código de error de Spotify Auth 74 en Windows 10/11
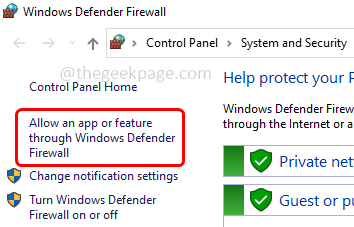
- 3112
- 125
- Jaime Delgadillo
Spotify es una aplicación que se usa para escuchar música. Tiene servicios de transmisión de música gratuitos y pagos. Pero algunos usuarios al intentar iniciar sesión para Spotify obtengan el 'Código de error Auth 74' que niega el acceso. Este error podría deberse a varias razones como el acceso denegado debido a firewall, mal conectividad a Internet, caché, uso de múltiples cuentas, etc. Pero no te preocupes, el error se puede resolver. En este artículo, veamos cómo resolver el código de error Auth 74 problemas en las máquinas de Windows. Dejanos empezar!
Tabla de contenido
- Método 1: cambie la región en la aplicación Spotify
- Método 2: consulte su conexión a Internet
- Método 3: verifique si el servidor Spotify está inactivo
- Método 4: permita la aplicación Spotify a través del firewall de Windows
- Método 5 - Deshabilitar la configuración de proxy
- Método 6 - Deshabilitar y desinstalar la VPN de terceros
- Método 7: modifique el archivo de hosts
- Método 8: reinstale la aplicación Spotify
Método 1: cambie la región en la aplicación Spotify
Paso 1 - Abre el Spotify aplicación e ir al acceso página
Paso 2 - Dale a tu apropiado correo electrónico dirección y contraseña y haga clic en el botón de inicio de sesión
Paso 3 - Más, también puede elegir iniciar sesión con Facebook, Google, etc. Cuenta
Etapa 4 - Haga clic en su perfil en la esquina superior derecha
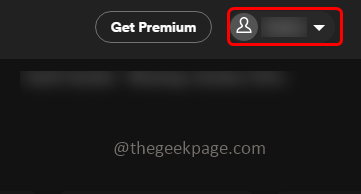
Paso 5 - Luego, desde el menú desplegable del perfil, haga clic en cuenta
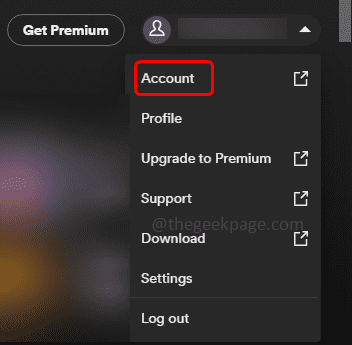
Paso 6 - A la izquierda, haga clic en Editar perfil botón
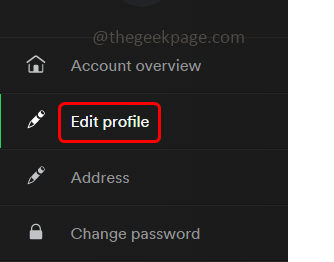
Paso 7 - Desplácese hacia abajo y haga clic en el menú desplegable para país y seleccione el país apropiado
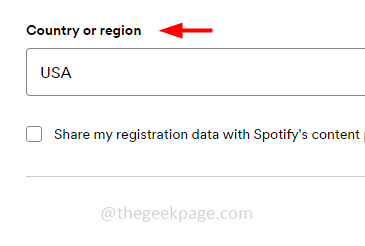
Nota: Los cambios en el nuevo país o región solo se muestran cuando realmente está presente allí
Paso 8 - Haga clic en ahorrar perfil botón en la parte inferior
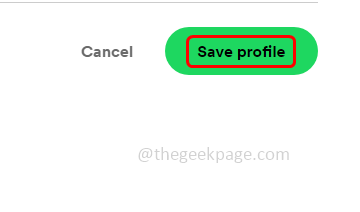
Paso 9 - Reanudar la aplicación Spotify y nuevamente inicia sesión en la aplicación y verifique si el problema está resuelto.
Método 2: consulte su conexión a Internet
Compruebe si su conexión de red es estable y si hay fallas en Internet. Esto puede a veces causar un problema. Si hay algún problema de Internet, intente cambiar las conexiones a Internet, como usar datos móviles, puntos de acceso u otras redes alternativas que sean estables, y luego vea si el problema está resuelto.
Método 3: verifique si el servidor Spotify está inactivo
Es posible que el servidor Spotify esté inactivo a veces y si este es el caso, no puede hacer nada desde su extremo hasta que el servidor esté en funcionamiento. Entonces, antes de aplicar otras soluciones, verifique si el servidor Spotify está arriba. Esto se puede hacer visitando la página de estado del servidor Spotify en Internet que le indica los detalles. Algunos enlaces para verificar el estado serían el detector de estado o la página de estado de Spotify también están disponibles en Twitter.
Método 4: permita la aplicación Spotify a través del firewall de Windows
Paso 1 - Abra el símbolo del sistema usando Windows + R llaves juntas
Paso 2 - Tipo cortafuegos.CPL En el mensaje de ejecución y presione ingresar. Esto abrirá la página de firewall de defensor de Windows
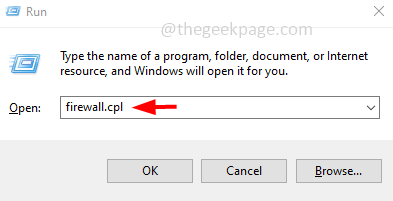
Paso 3 - En el lado izquierdo, haga clic en Permitir una aplicación o característica a través del firewall de defensor de Windows
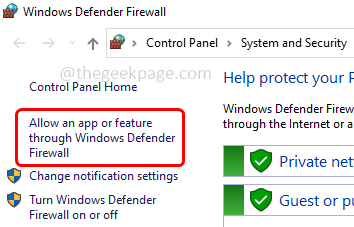
Etapa 4 - Luego haga clic en cambiar ajustes botón
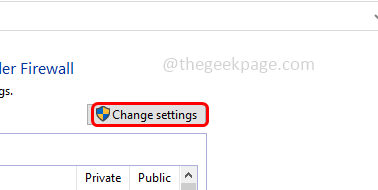
Paso 5 - Desplácese hacia abajo en la ventana permitida de aplicaciones y características y controlar para Spotify música. Luego haga clic en la casilla de verificación al lado y también habilitar privado y público Opciones (una marca de verificación debe estar presente en las tres casillas de verificación)
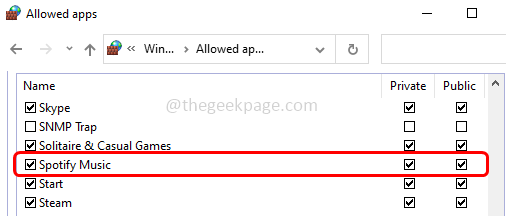
Paso 6 - Para guardar los cambios, haga clic en OK en el fondo. Ahora verifique si el error está resuelto.
Método 5 - Deshabilitar la configuración de proxy
Paso 1 - Abra la configuración de Windows usando Windows + I llaves juntas
Paso 2 - Haga clic en Red e Internet
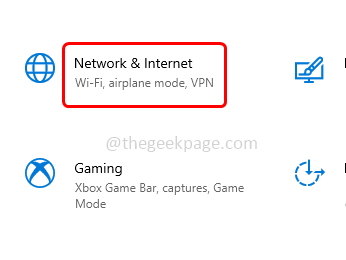
Paso 3 - A la izquierda, haga clic en apoderado
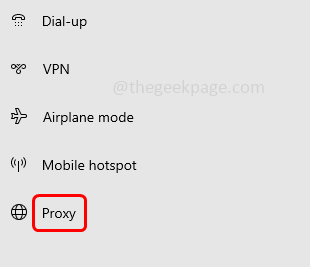
Etapa 4 - A la derecha, verifique si hay alguna proxy listado. En caso afirmativo, seleccione y haga clic en eliminar botón para eliminarlo
Paso 5 - Entonces desactivar use un servidor proxy Opción haciendo clic en la barra de alternativa (el color azul no debe estar presente en la barra de palanca)
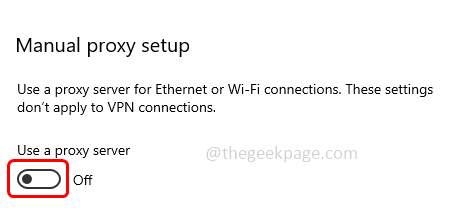
Método 6 - Deshabilitar y desinstalar la VPN de terceros
Deshabilitar la VPN
Paso 1 - Abra la configuración de Windows usando Windows + I llaves juntas
Paso 2 - Haga clic en Red e Internet
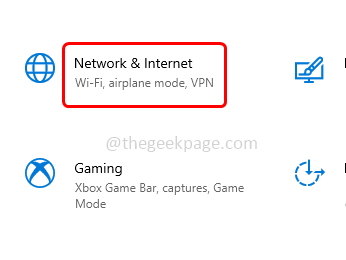
Paso 3 - En el lado izquierdo, haga clic en VPN
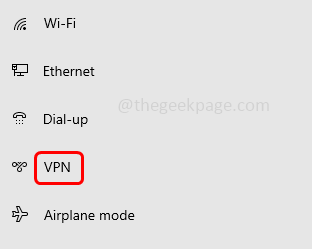
Etapa 4 - A la derecha, Desactivar Permitir la opción VPN sobre redes medidas haciendo clic en su barra de palanca
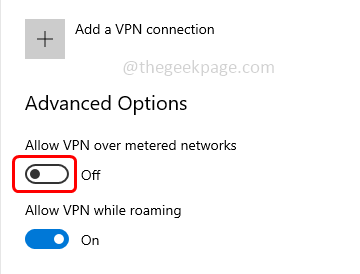
Unintsall el tercero VPN
Paso 1 - Abra la configuración de Windows usando Windows + I llaves juntas
Paso 2 - Haga clic en aplicaciones
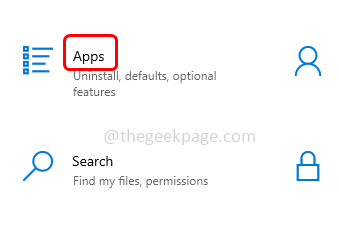
Paso 3 - En la ventana de aplicaciones y características, desplácese hacia abajo y busque para el antivirus de terceros que has instalado
Etapa 4 - Haga clic en él y luego haga clic en desinstalar
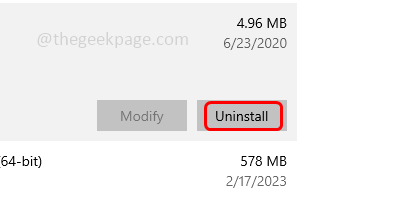
Paso 5 - Nuevamente haga clic en desinstalar En la confirmación emergente
Paso 6 - Una vez completamente desinstalado Reanudar tu computadora. Ahora verifique si el error desaparece.
Método 7: modifique el archivo de hosts
Paso 1 - Abra el explorador de archivos (Windows Explorer) usando Windows + E llaves juntas
Paso 2 - Navegar a la siguiente ruta o Copiar y pegar la siguiente ruta en la barra de direcciones del explorador de archivos
C: \ windows \ system32 \ controladores \ etc
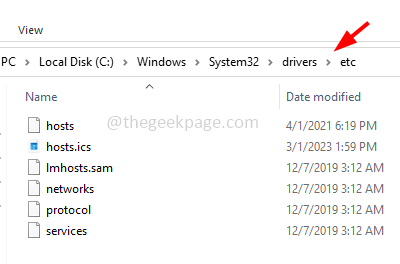
Paso 3 - Haga clic en Hospedadores archivo y luego botón derecho del ratón en eso
Etapa 4 - Haga clic en abrir con y luego seleccione bloc
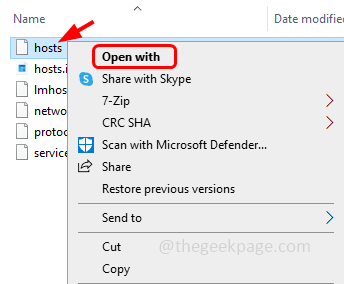
Paso 5 - En el bloc de notas encontrar la dirección IP a continuación
0.0.0.0 WEBLB-WG.GSLB.spotify.com0.0.0.0
Paso 6 - Si la dirección IP anterior está presente eliminar esa línea completamente
Paso 7 - Ahora ahorrar el archivo (Ctrl + S) y cerrarlo
Paso 8 - Use la aplicación Spotify y vea si el problema está resuelto.
Método 8: reinstale la aplicación Spotify
Paso 1 - Abra la configuración de Windows usando Windows + I llaves juntas
Paso 2 - Haga clic en aplicaciones
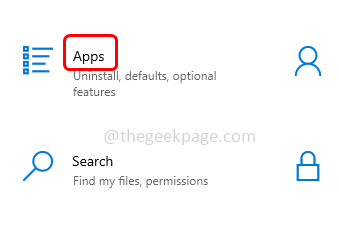
Paso 3 - En la ventana de aplicaciones y características, desplácese hacia abajo y busque para el Spotify aplicación
Etapa 4 - Haga clic en él y luego haga clic en desinstalar
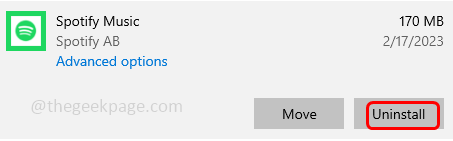
Paso 5 - Nuevamente haga clic en desinstalar En la confirmación emergente
Paso 6 - Una vez que la desinstalación está completa, entonces Reanudar el ordenador
Paso 7 - Ahora reinstalar la aplicación Spotify, para hacerlo, vaya a la aplicación Microsoft Store
Paso 8 - Buscar la aplicación Spotify
Paso 9 - Haga clic en Aplicación de la tienda botón y elegir instalar él
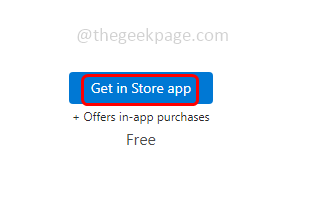
Paso 10 - Una vez instalado, verifique si el error está resuelto.
Eso es todo! Espero que la información proporcionada anteriormente sea fácil de seguir y útil. Háganos saber qué método aplicó para resolver el problema. Gracias y feliz lectura!!
- « Se intentó acceder a un socket de una manera prohibida por sus permisos de acceso Error 10013
- Esta ubicación no está configurada para instalar juegos en la solución de la aplicación Xbox »

