Esta ubicación no está configurada para instalar juegos en la solución de la aplicación Xbox
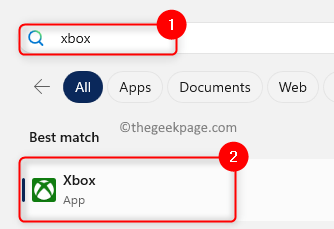
- 3231
- 684
- Alejandro Duran
Para descargar y jugar juegos de consola, los usuarios utilizan la aplicación Xbox en su PC de Windows. Pero, últimamente, muchos usuarios han notado un error "Esta ubicación no está configurada para instalar juegos" Cuando intentan instalar nuevos juegos usando la aplicación Xbox. Una vez que se ve este mensaje de error, el proceso de instalación del juego se detiene.
Se ha visto que algunos de los usuarios que enfrentan este error no tuvieron Servicios de juego Instalado en sus PC que generalmente ocurre después de haber actualizado el sistema operativo Windows. La presencia de servicios de juego ayuda a Windows a la instalación de archivos de juegos grandes a través de Microsoft Store. Además, este error se ha visto en los casos en que el Ubicación de almacenamiento predeterminada Para la descarga de archivos de juego no se ha configurado.
¿Está confrontando este mensaje de error con la aplicación Xbox en su PC con Windows?? Luego, lea este artículo para encontrar algunas soluciones que pueda intentar resolver el error de la aplicación Xbox. Antes de seguir adelante con las correcciones, verifique los puntos que se dan a continuación en soluciones para ver si corrigen el error.
Tabla de contenido
- Soluciones
- FIJAR 1 - Verifique las dependencias de los juegos y descargándolas
- FIJAR 2 - Elija una ubicación de almacenamiento predeterminada
- FIJO 3 - Actualizar los servicios de juego
- FIJO 4 - Use Microsoft Store para instalar el juego
- SEX 5 - Actualizar permisos para la carpeta de Windows
- FIJAR 6 - Reparar y restablecer la aplicación Xbox
- FIJAR 7 - Reinstale la aplicación Xbox
Soluciones
1. Verifique las actualizaciones de Windows e instálelos.
2. Asegúrese de que el juego que está intentando instalar sea compatible con la versión de Windows.
3. Reinicie la aplicación Xbox.
4. Reinicie su PC y verifique si el error existe.
FIJAR 1 - Verifique las dependencias de los juegos y descargándolas
Las dependencias de los juegos son aquellas aplicaciones que deben estar presentes en su computadora para instalar o jugar juegos. Una vez que encuentre las dependencias de los juegos que faltan, puede instalarlas si las instalaciones no están completas.
Paso 1. Golpea el Windows clave y tipo xbox en el cuadro de búsqueda.
Paso 2. En los mejores resultados de búsqueda de coincidencias, haga clic en Xbox aplicación.
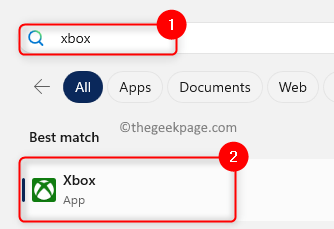
Paso 3. Haga clic en su nombre de perfil En la esquina superior izquierda de la ventana de la aplicación.
Etapa 4. En el menú que se abre, haga clic en Ajustes.
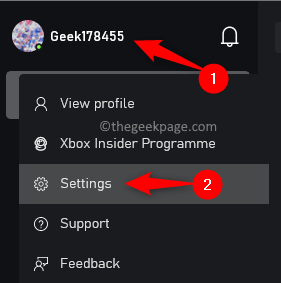
Paso 5. Selecciona el General pestaña en el Ajustes ventana.
Paso 6. Si hay dependencias de juegos que necesiten instalarse, habrá una notificación en el lado derecho en la parte superior.
Paso 7. Si ve cualquier dependencia faltante aquí, haga clic en el Instalar botón.
Paso 8. Espere a que finalice el proceso de instalación. Luego, intente instalar el juego y verifique si el error se corrige o no.
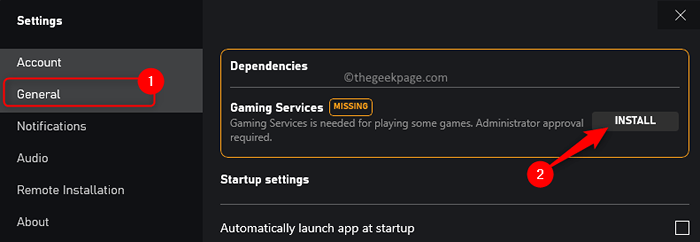
FIJAR 2 - Elija una ubicación de almacenamiento predeterminada
Paso 1. Abre el Ajustes aplicación usando Windows + I combinación de llave.
Paso 2. Con el Sistema pestaña resaltada en el panel izquierdo, desplazarse y ubicar Almacenamiento A la derecha.
Paso 3. Haga clic en Almacenamiento.
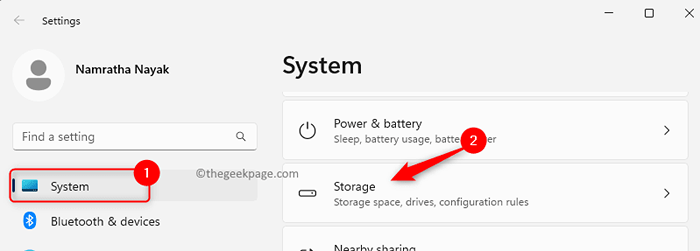
Etapa 4. Ve a la Administración de almacenamiento Sección y haga clic en Configuración de almacenamiento avanzado.
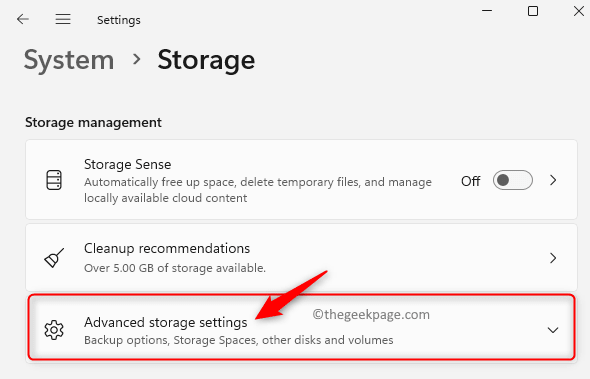
Paso 5. En la lista que se muestra, seleccione Donde se almacena el nuevo contenido.
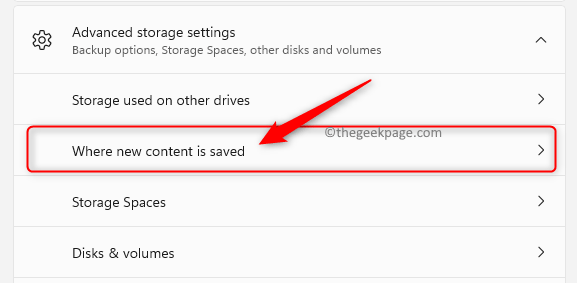
Paso 6. En esta página, use el menú desplegable en Nuevas aplicaciones Guardará para y seleccione la unidad de su elección.
Paso 7. Entonces, haga clic en Aplicar.
Paso 8. Intente descargar e instalar el juego y ver si el problema está resuelto.
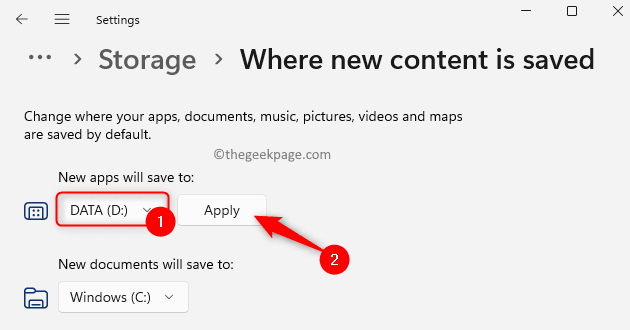
FIJO 3 - Actualizar los servicios de juego
Paso 1. Abre el Correr diálogo usando Windows + R.
Paso 2. Tipo potencia Shell y presionar Ctrl + Shift + Enter llaves juntas para correr PowerShell como administrador.
Haga clic en Sí Cuando se le solicita UAC.
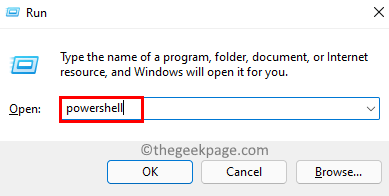
Paso 3. Escriba el comando que se da a continuación y presione Ingresar.
Get -appxpackage * GamingServices * -Allusers | eliminar -appxpackage -alusers
Etapa 4. Salir PowerShell y Reanudar tu computadora.
Verifique si el error aún persiste.

Si los servicios de juego no se actualizan después de ejecutar el comando anterior, realice los pasos a continuación.
Paso 1. Abierto Ejecutar (Windows + R).
Paso 2. Tipo regedit y golpear Ingresar Para abrir el Editor de registro.
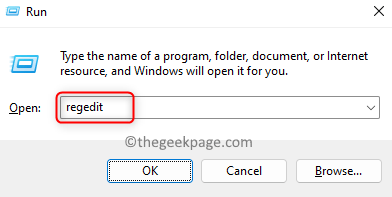
Paso 3. Navegue a la ubicación a continuación.
HKEY_LOCAL_MACHINE \ SYSTEM \ CurrentControlset \ Services
Etapa 4. Bajo Servicios, Busque llaves nombradas GamingServiceNet y Servicio de juego.
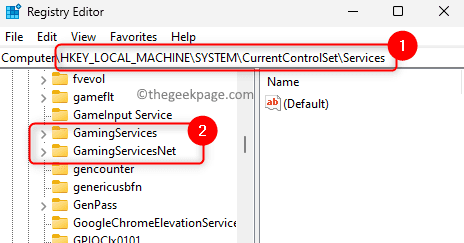
Paso 5. Haga clic derecho en estas teclas una a la vez y elija Borrar.
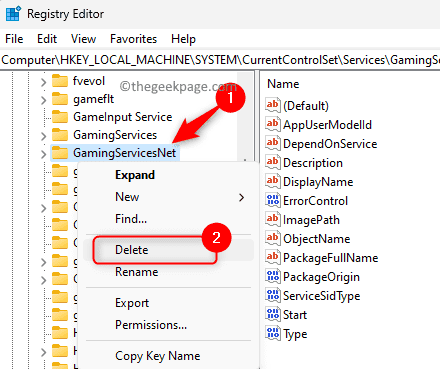
Haga clic en Sí Para confirmar la eliminación de la clave.
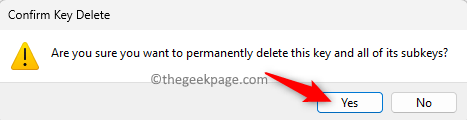
Paso 6. Reanudar Su sistema después de haber eliminado las dos teclas mencionadas anteriormente.
Paso 7. Golpea el Windows clave y tipo almacenar.
Paso 8. Haga clic en Microsoft Store En los mejores resultados de coincidencias.
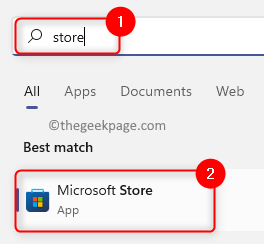
Paso 9. Ve a la Biblioteca pestaña en la esquina inferior izquierda.
Paso 10. En el Actualizaciones y descargas Sección, verifique si hay actualizaciones para Xbox o Servicios de juego.
Paso 11. Si hay actualizaciones disponibles, haga clic en el Actualizar botón para descargar e instalar la última actualización.
Paso 12. Compruebe si el problema se resuelve después de la actualización.
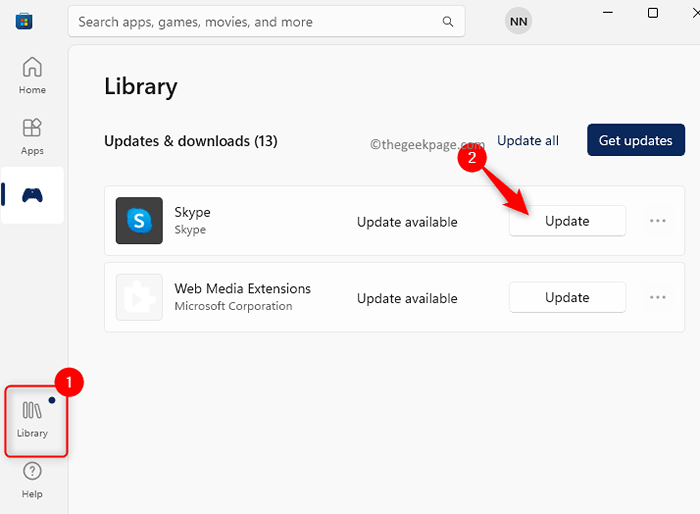
FIJO 4 - Use Microsoft Store para instalar el juego
Paso 1. Asegúrese de estar utilizando la misma cuenta tanto en Microsoft Store como en la aplicación Xbox.
Paso 2. Abrir los dos Xbox aplicación y Microsoft Store.
Paso 3. Buscar para el juego en la tienda de Microsoft usando el cuadro de búsqueda.
Etapa 4. Haga clic en Instalar para descargar e instalar el juego en tu PC.
Paso 5. Verá que el juego se está instalando tanto en la tienda como en la aplicación Xbox.
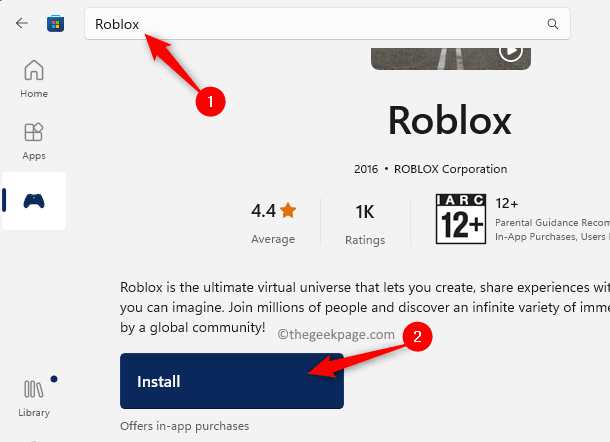
SEX 5 - Actualizar permisos para la carpeta de Windows
La falta de permiso para WindowsApps La carpeta después de actualizar el sistema operativo a Windows 11 puede ser la razón para encontrar este error. La carpeta WindowsApps contiene todas las aplicaciones en su PC que se obtuvieron de Microsoft Store.
Los usuarios de Windows 11 tienen permisos de administración para WindowsApps en la unidad C de forma predeterminada. Sin embargo, cuando cambia la ubicación para guardar nuevas aplicaciones en su PC, la carpeta WindowsApps se crea en la nueva ubicación de la unidad, pero no tiene permisos de administración. Esto puede dar lugar a errores al instalar juegos usando Xbox.
Paso 1. Golpea el Windows clave y tipo solicitante del sistema.
Paso 2. Con Solicitante del sistema resaltado, haga clic en Ejecutar como administrador en el lado derecho.
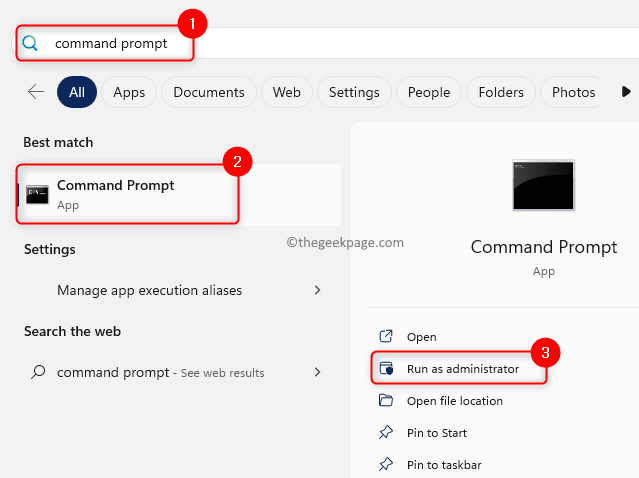
Paso 3. Escriba el comando a continuación y presione Ingresar.
TakeOwn /f "" /r
Nota: Aquí, es el nombre junto con la ruta de la carpeta de la que desea tomar posesión. Esta ruta será la ruta de la carpeta WindowsApps en la unidad que se selecciona para guardar aplicaciones.
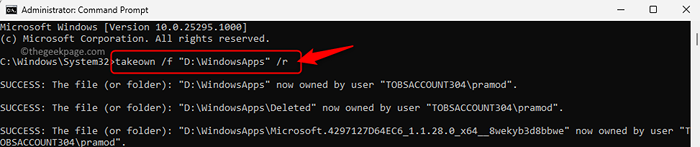
Etapa 4. Abierto Explorador de archivos (Windows + E).
Paso 5. Navegar hasta el camino C: \ Archivos de programa
Paso 6. Selecciona el WindowsApps carpeta y haga clic en el Borrar ícono en la parte superior.
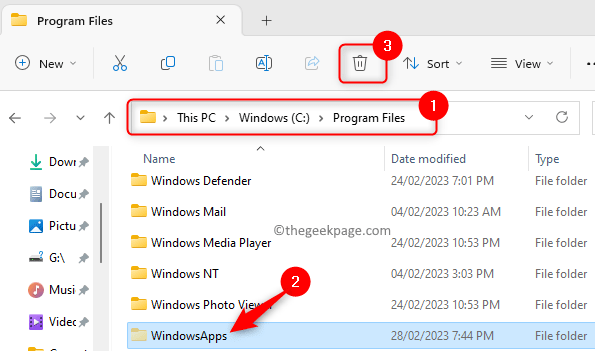
Paso 7. Asegúrese de eliminar esta carpeta en el Papelera de reciclaje de tu sistema.
Paso 8. Reiniciar su sistema y verifique si se resuelve el error al instalar el juego en Xbox.
FIJAR 6 - Reparar y restablecer la aplicación Xbox
Paso 1. Prensa Windows + R abrir Correr.
Paso 2. Tipo MS-Settings: AppFreatures y golpear Ingresar Para abrir el Aplicaciones instaladas página.
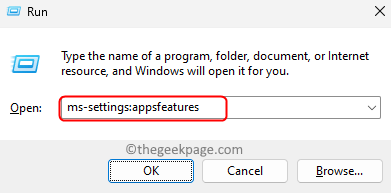
Paso 3. Buscar Xbox aplicación usando la barra de búsqueda en la lista de aplicaciones instaladas
Etapa 4. Clickea en el de tres puntos Menú asociado con Xbox y elige Opciones avanzadas.
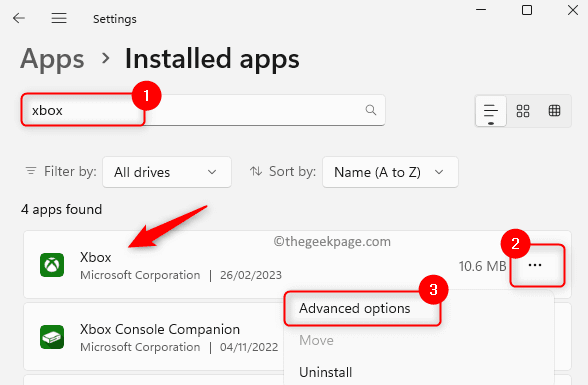
Paso 5. Sobre el Opciones avanzadas página, desplácese hacia abajo hasta el Reiniciar sección.
Paso 6. Clickea en el Reparar botón.
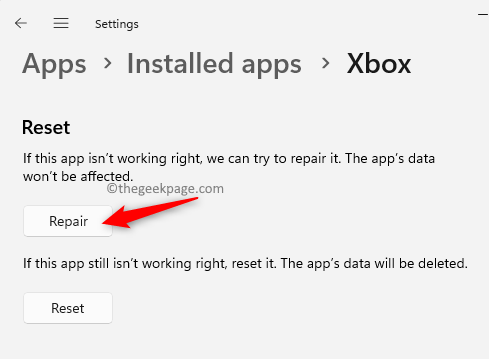
Paso 7. Después de la reparación, verifique si el error se resuelve.
Paso 8. Si el problema aún persiste, entonces regrese al Opciones avanzadas página y hacer clic en Reiniciar.
Haga clic en Reiniciar nuevamente en el aviso de confirmación.
Paso 9. Una vez que se reinicie la aplicación, abra Xbox e intente instalar el juego para verificar si el error se corrige.
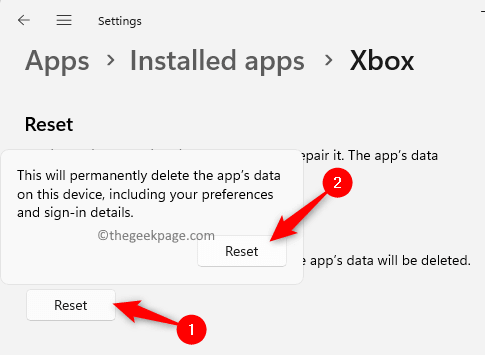
FIJAR 7 - Reinstale la aplicación Xbox
Paso 1. Llevar a cabo Pasos 1 - 3 como se indica en Arreglo 5 arriba.
Paso 2. Toque el Tres elipses asociado con Xbox y seleccionar Desinstalar.
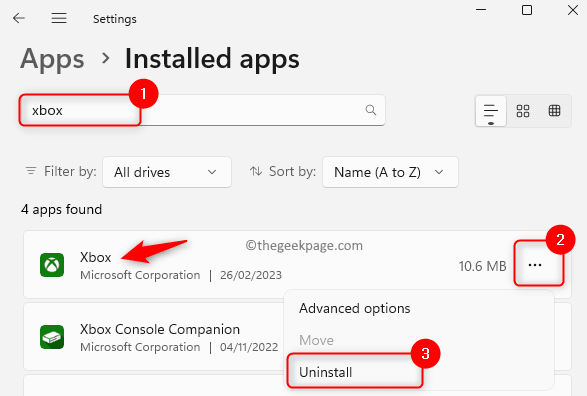
Paso 3. Cuando se le solicite que confirme, haga clic en Desinstalar de nuevo.
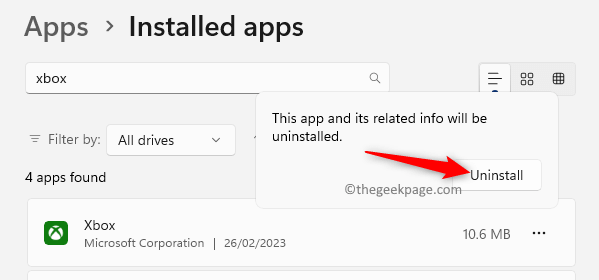
Etapa 4. Espere a que la aplicación desinstale.
Paso 5. Abierto Microsoft Store y buscar el Xbox aplicación.
Paso 6. Haga clic en Obtener/instalar Para instalar la aplicación Xbox en su PC.
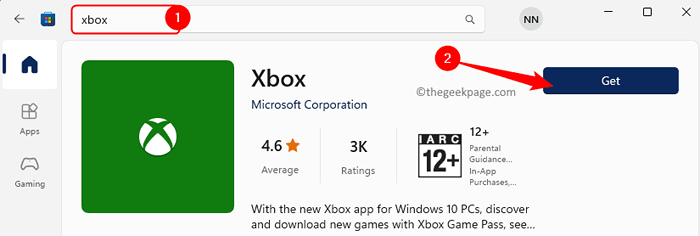
Paso 7. Después de instalar Xbox, intente descargar el juego y vea si el error aún se muestra o no.
Eso es todo!
Esperamos que haya encontrado este artículo útil para resolver el error "Esta ubicación no está configurada para instalar juegos" en Xbox mientras intenta descargar e instalar cualquier juego en su PC de Windows. Comenta y háganos saber el método que te ayudó a superar el problema indicado anteriormente.
- « Cómo solucionar el código de error de Spotify Auth 74 en Windows 10/11
- Fix iPhone 14 Pro sigue reiniciando mientras se carga [resuelto] »

