Cómo arreglar el código de parada de la excepción del servicio del sistema en Windows 10
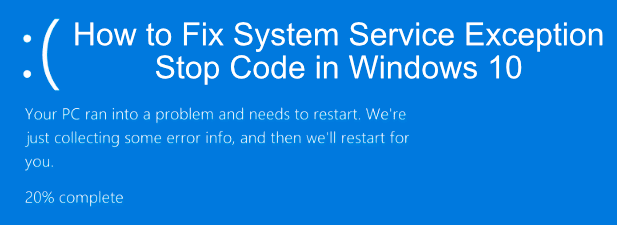
- 3742
- 610
- Sr. Eduardo Menchaca
Si bien es poco común, los errores de pantalla azul de la muerte (BSOD) todavía se producen en Windows 10. A diferencia de la pared del texto azul que se muestran las versiones más antiguas de Windows cuando se bloqueó un sistema, los BSOD de Windows más nuevos son más simples y más fáciles de solucionar problemas. Un error BSOD común que aún ocurre es una excepción de servicio del sistema en Windows 10.
Para la mayoría de los usuarios esa declaración no significa nada. Comprender qué es un error de excepción de servicio del sistema BSOD debería ayudarlo a solucionar problemas y solucionar el problema. Si se enfrenta a este tipo de error BSOD en su PC de Windows, aquí hay algunos pasos para ayudarlo a comprender, solucionar problemas y resolver el problema.
Tabla de contenido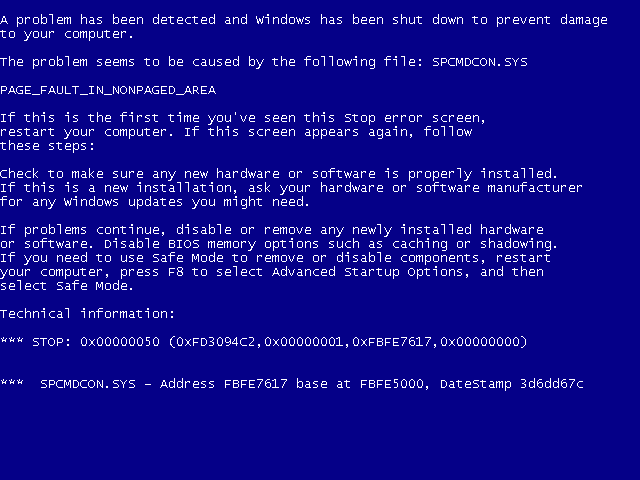
Windows, como todos los sistemas operativos, tiene niveles de seguridad para diferentes procesos del sistema para garantizar que solo el código correcto pueda ejecutarse en los momentos correctos y por los procesos correctos. Cuando eso falla por cualquier motivo, se producen errores como este para evitar que el proceso cause daño a su sistema. Desafortunadamente, podría haber cualquier cantidad de causas detrás de esto.
Podría ser un error único causado por un error en Windows en sí, o podría ser causado por controladores obsoletos, archivos de sistema corruptos o una aplicación Rogue que intenta acceder y ejecutar el código de Windows protegido. Para ayudarlo a resolver el problema, aquí hay algunas correcciones que puede probar.
Actualizar los controladores de Windows 10 y el sistema instalado
Las mejores soluciones son a veces las más simples, y para muchos usuarios, un viaje rápido al menú Configuración de Windows para actualizar su PC podría ser todo lo que necesita para corregir el error de excepción del servicio del sistema.
Microsoft regularmente emite soluciones y mejoras importantes para Windows, especialmente para el nuevo hardware. Esto incluye nuevas actualizaciones de controladores para sus diferentes componentes del sistema.
Para actualizar Windows, haga clic con el botón derecho en el botón Menú de inicio de Windows y haga clic en Ajustes. Desde aquí, presiona Actualización y seguridad Para ver el menú de actualización de Windows, luego presione Descargar o Descargar e instalar Para comenzar a descargar e instalar cualquier actualización del sistema disponible.
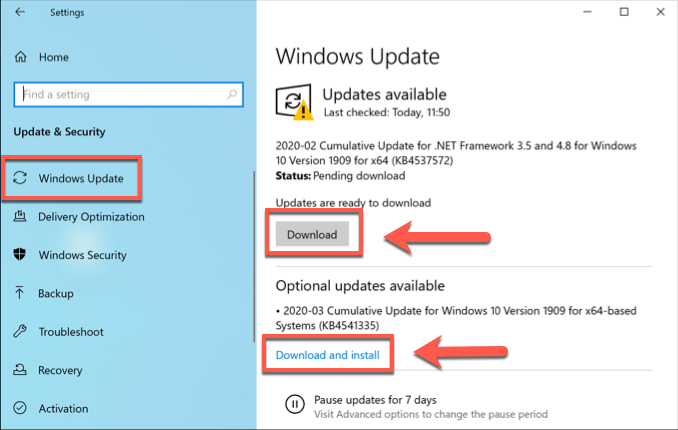
Sin embargo, es posible que deba buscar actualizaciones adicionales de controladores en línea. Los fabricantes de tarjetas gráficas como Nvidia, por ejemplo, a menudo tienen controladores más nuevos disponibles en su sitio web que los ofrecidos a través de Windows Update.
Ejecute la herramienta de verificador de controladores de Windows
El código del sistema protegido generalmente solo puede ser accedido por ciertos procesos o dispositivos del sistema, por lo que los controladores de hardware generalmente causan errores de excepción de servicio del sistema en Windows 10, ya que están entre los grupos de aplicaciones de terceros que pueden hacer esto.
Incluso los nuevos controladores de dispositivos pueden causar este error BSOD, especialmente si ha instalado hardware nuevo. Si no está seguro de si sus conductores están causando que este BSOD ocurra, puede ejecutar el Herramienta de verificador de controladores de Windows verificar.
Esta es una herramienta de solución de problemas diseñada para probar los controladores de su sistema. Sin embargo, se advierta: esto está diseñado para encontrar y recrear los mismos errores que causan un error de excepción de servicio del sistema de parada en primer lugar, así que no ejecute esta herramienta mientras usa su PC para cualquier cosa crítica.
Es básico que realiza una copia de seguridad de su PC antes de hacerlo creando primero un nuevo punto de restauración del sistema. El verificador del controlador es un herramienta de desarrollo y está diseñado para causar BSOD cuando un controlador no se puede verificar o si un controlador está dañado. Esto podría significar que su PC se atasca en un bucle BSOD causado por el verificador del controlador en sí.
Esto es un resultado completamente normal y esperado Cuando el verificador de controladores detecta un problema con sus conductores. Deberá analizar sus archivos de volcado BSOD a continuación para identificar a los controladores que causan sus problemas de BSOD y reemplazarlos, luego deshabilitar el verificador del controlador en modo seguro (o usar el punto de restauración de su sistema) para solucionar el bucle BSOD que causa.
- El verificador de controladores se incluye como un archivo de sistema en su carpeta Windows System32. Para ejecutarlo, haga clic con el botón derecho en el menú de inicio de Windows y haga clic en Windows PowerShell (administrador) Para abrir una ventana elevada de PowerShell, escriba verificador, luego presione Entrar. Esto iniciará la herramienta Verificador de controlador en una nueva ventana.
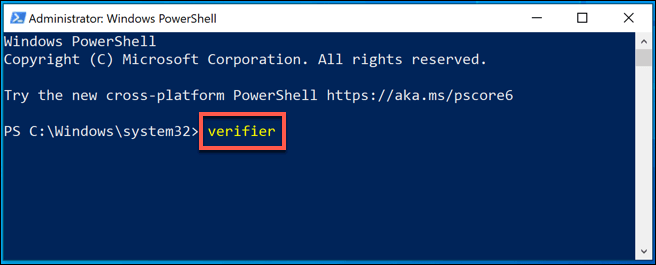
- Asegúrate de eso Crear configuraciones estándar se selecciona, luego haga clic Próximo para proceder.
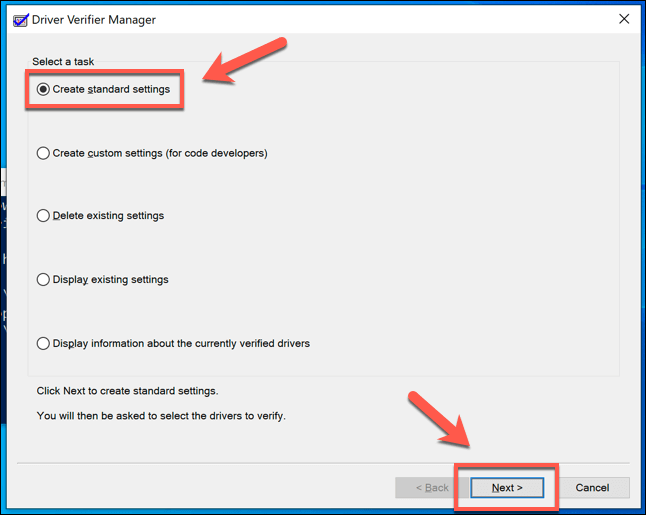
- Para probar todos los controladores de su PC, seleccione el Seleccione automáticamente todos los controladores instalados en esta computadora opción y luego presione Finalizar. Si desea probar un controlador específico, elija Seleccione los nombres de los controladores de una lista en su lugar, luego presione Próximo.
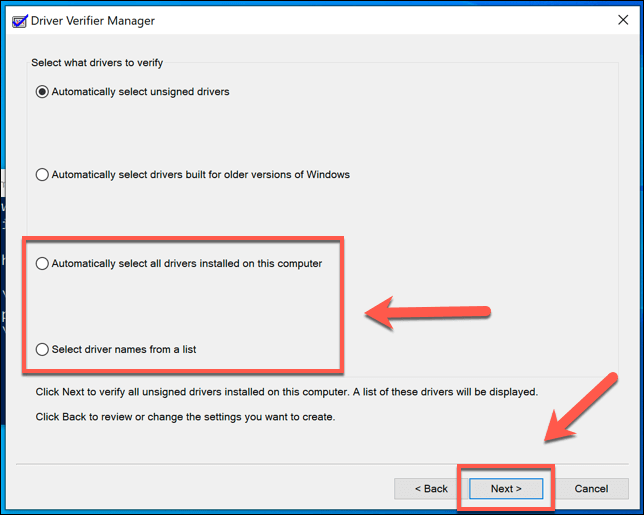
- Si eliges el Seleccione los nombres de los controladores de una lista opción, seleccione el controlador (o controladores) que desea probar en la siguiente etapa, luego presione Finalizar.
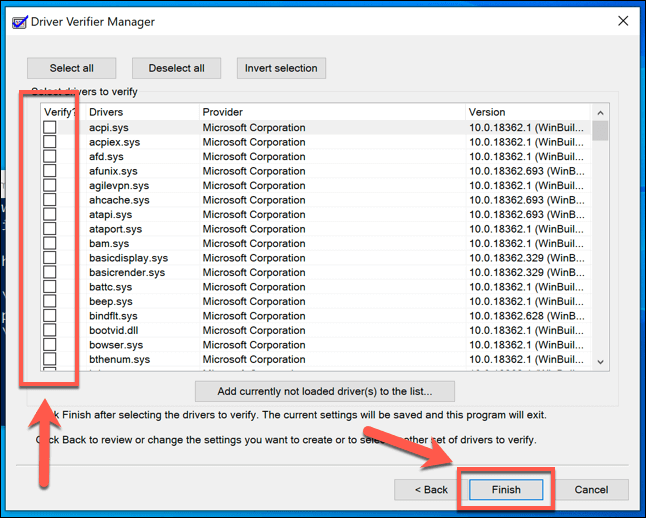
- El proceso de prueba comenzará una vez que presione Finalizar-Reinicie su PC para comenzar la prueba, luego continúe usando su PC. Sabrá si hay un problema, ya que el verificador del controlador causará deliberadamente un BSOD durante su prueba si encuentra un problema.
Puede ver los resultados y las estadísticas de las pruebas abriendo una nueva ventana de Windows PowerShell (Haga clic con el botón derecho en el menú Inicio> Windows PowerShell (administrador)) y escribiendo verificador /consulta Antes de presionar Enter.
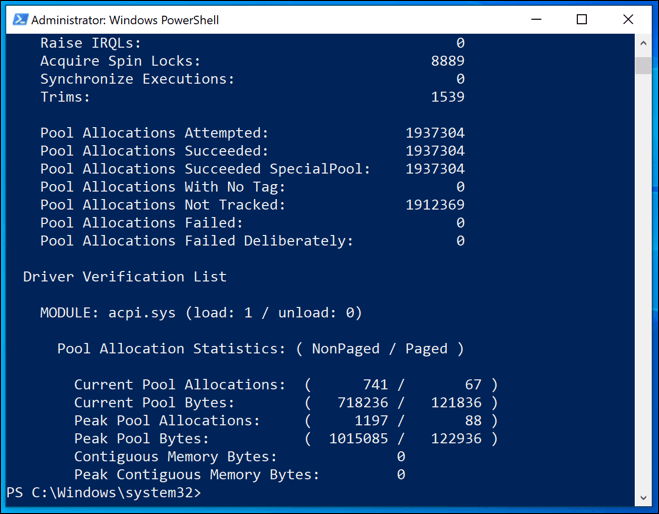
- Para evitar que el verificador del controlador ejecute su prueba de estrés del controlador, escriba verificador /reinicio En la ventana PowerShell y presione Enter, luego reinicie su PC.
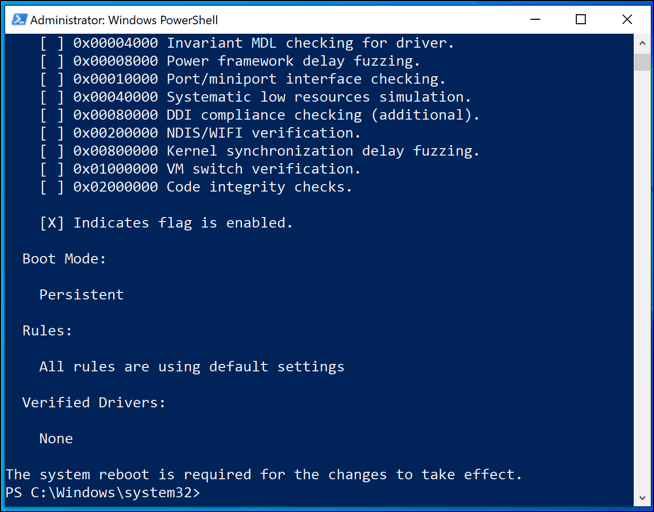
Resolviendo un verificador de controlador bsod bucle
Como hemos mencionado, el verificador del controlador puede causar errores de BSOD adicionales cuando detecta un problema, lo que lo obliga a un bucle BSOD. Esto es de esperar, y deberá verificar sus registros de volcado BSOD para obtener más información. En la mayoría de los casos, sin embargo, actualizar o reemplazar a sus controladores resolverá el problema.
Sin embargo, primero deberá iniciar en modo seguro, luego apagar el verificador del controlador y eliminar su configuración para detener este bucle BSOD.
- Para hacer esto, reinicie en modo seguro. Si Windows no se inicia correctamente, debería poder hacerlo interrumpiendo el proceso de arranque al menos dos veces. Tan pronto como vea el logotipo de Windows durante el proceso de arranque, mantenga presionado el botón de encendido de su PC para apagarlo, luego encienda su PC nuevamente. Repita esto al menos dos veces para ver el Reparación automática opciones selectas del menú Ver opciones de reparación avanzadas > Resolución de problemas > Opciones avanzadas > Configuración de inicio > Reanudar en este punto.
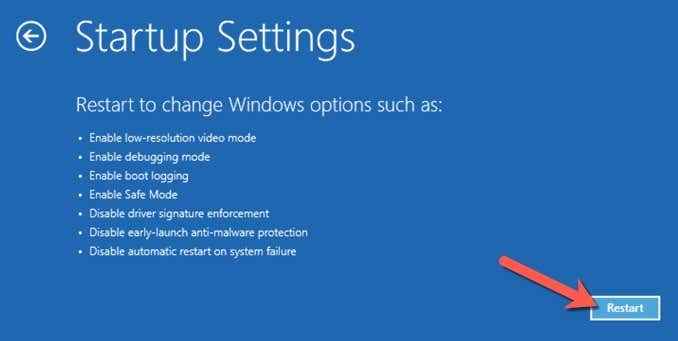
- Después de que su PC se reinicie, seleccione 4 o F4 para arrancar en modo seguro, o 5 o F5 Para arrancar en modo seguro con características de red habilitadas.
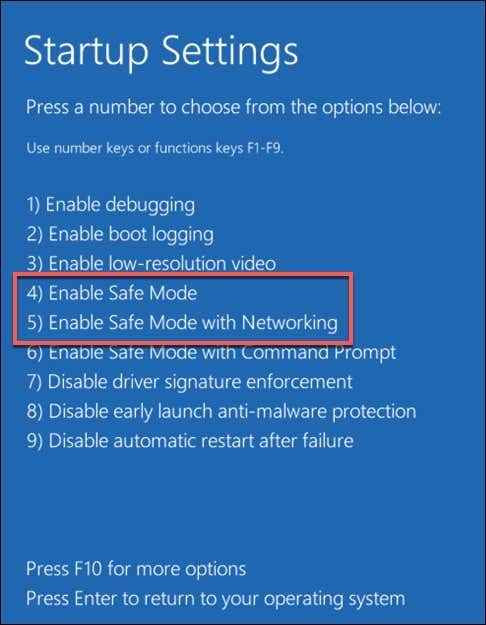
- Una vez que Windows se inicie en modo seguro, haga clic con el botón derecho en el menú de inicio y seleccione Windows PowerShell (administrador).
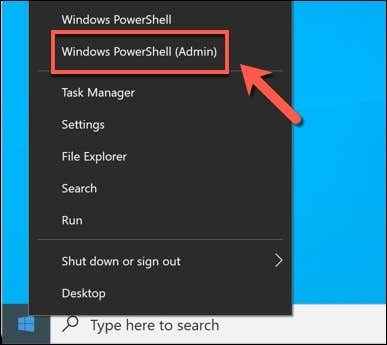
- En la nueva ventana de PowerShell, escriba verificador Para abrir la herramienta del verificador del controlador.
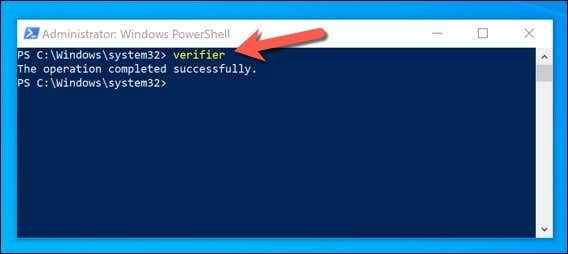
- Seleccionar Eliminar la configuración existente En la ventana del administrador del verificador del controlador, luego seleccione Finalizar. Si su PC no se reinicia automáticamente, reinicie usted mismo en este momento.
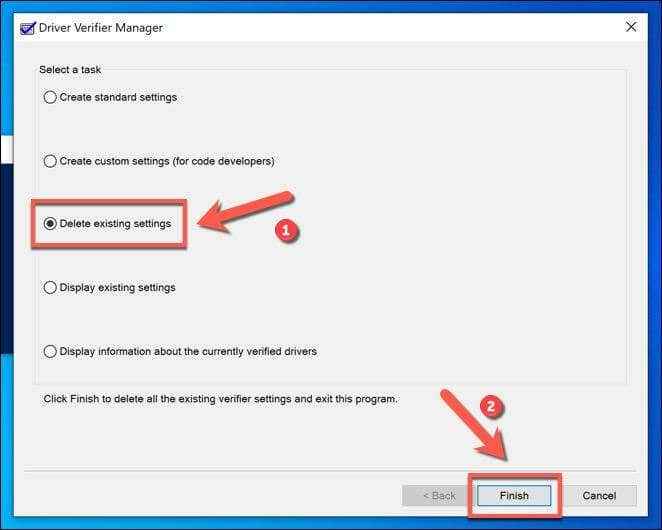
Esto debería resolver cualquier bucles BSOD adicionales causados por el verificador del controlador. Sin embargo, no olvide que si el verificador del controlador causa un bucle BSOD, está funcionando según lo previsto.
Deberá investigar sus archivos de volcado BSOD para obtener más información para identificar el controlador problemático (o los controladores) causando sus errores BSOD y actualizarlos o eliminarlos.
Restauración de su PC utilizando el sistema de restauración del sistema
Si deshabilitar el verificador del controlador en modo seguro no resuelve su bucle BSOD, use el punto de restauración del sistema que creó antes de comenzar este proceso para restablecer su PC de nuevo a un punto anterior. De lo contrario, deberá considerar restablecer Windows a la configuración de fábrica como último recurso.
- Deberá iniciar el menú de reparación automática para hacer esto. Cuando ve el logotipo de Windows durante el proceso de arranque, seleccione y mantenga presionado el botón de encendido para apagar su PC antes de volver a pisotearlo nuevamente. Repita este proceso al menos dos veces para ver el Reparación automática Menú de opciones, luego seleccione Ver opciones de reparación avanzadas > Resolución de problemas > Opciones avanzadas > Restauración del sistema Para comenzar el proceso de restauración.
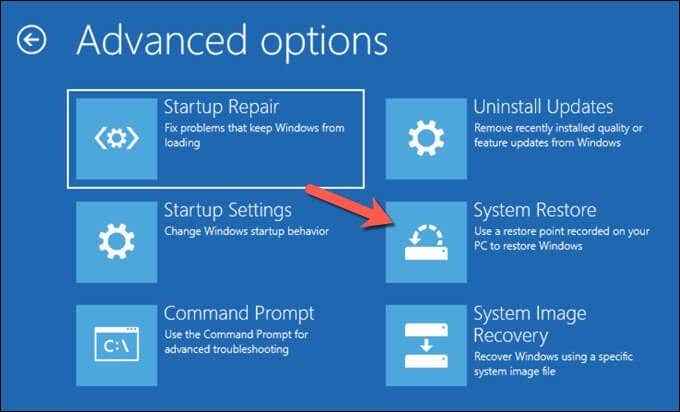
- Seleccione una cuenta de administrador en su PC de la lista proporcionada y firme en consecuencia. Una vez que haya hecho esto, seleccione Próximo Para comenzar el proceso de restauración del sistema.
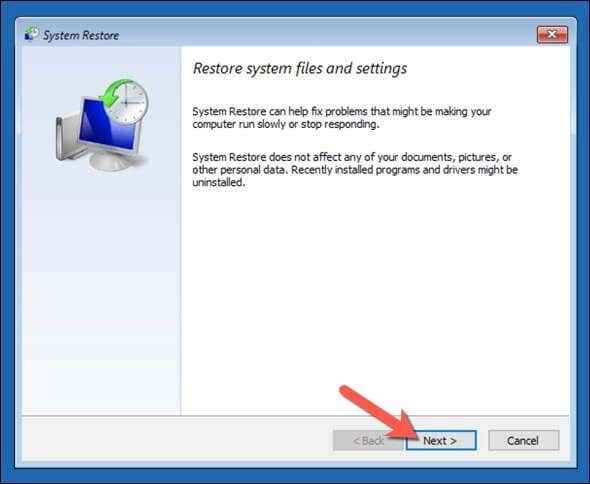
- Seleccione el punto de restauración del sistema que creó antes de ejecutar la herramienta Verificador de controlador de la lista proporcionada, luego seleccione Próximo continuar.
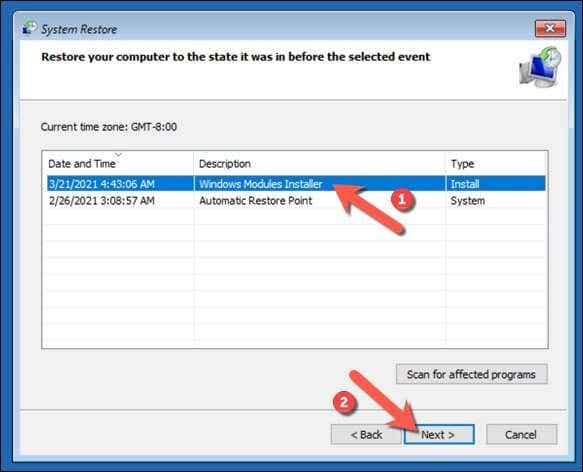
- Una vez que esté listo para restaurar su PC usando este punto de restauración del sistema, seleccione Finalizar.
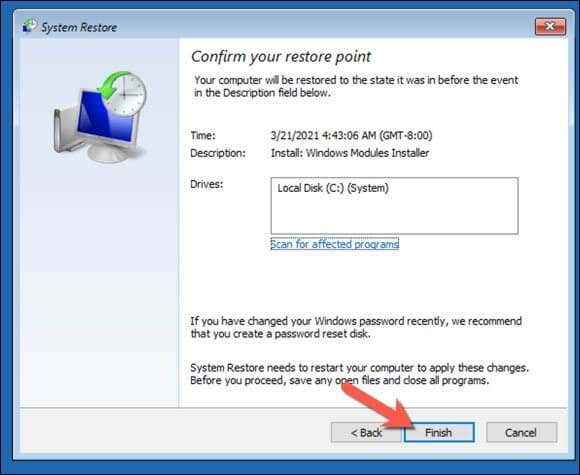
Windows restaurará su PC al punto antes de ejecutar la herramienta Verificador de controladores. Esto debería detener el bucle BSOD causado por el verificador del controlador, pero no solucionará los problemas originales de BSOD. Como hemos aconsejado, el verificador del controlador es un Herramienta de prueba de estrés Eso ayuda a identificar si sus conductores son adecuados para su propósito.
Si el verificador BSOD causa más BSOD, entonces puede suponer que ha identificado un controlador que no es adecuado para el propósito que podría causar ambos BSOD. Consulte sus registros de volcado de BSOD para obtener más información que haya identificado los controladores deshonestos, deberá desinstalarlos o reemplazarlos con controladores más nuevos (o mayores).
Esto debería ayudarlo a solucionar los problemas de la causa de su controlador BSOD, especialmente si ve una excepción de servicio del sistema, BSOD aparece en su PC.
Ejecutar herramientas de chkdsk y sfc
Un problema con su unidad o archivos de sistema podría causar una excepción de servicio del sistema en Windows 10. Puedes ejecutar el chkdsk y SFC comandos desde una línea de comandos elevada o ventana de Windows PowerShell para verificar si este es el caso.
- Para verificar los errores de su sistema de Windows, haga clic con el botón derecho en el menú de inicio y haga clic en Windows PowerShell (administrador), tipo chkdsk /r y presione Entrar.
presione el Y clave para confirmar que desea programar una verificación de su sistema de archivos cuando luego reinicie su PC. Una vez reiniciado, esta herramienta debe solucionar automáticamente cualquier problema con la unidad de su sistema que detecte.
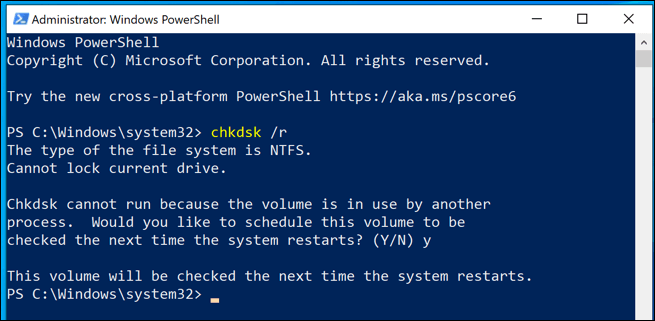
- Para verificar la integridad de sus archivos de Windows, escriba sfc /escanno Desde la ventana PowerShell. Al igual que con la herramienta CHKDSK, esta herramienta detectará automáticamente cualquier archivo de sistema faltante y los corregirá cuando sea posible,.
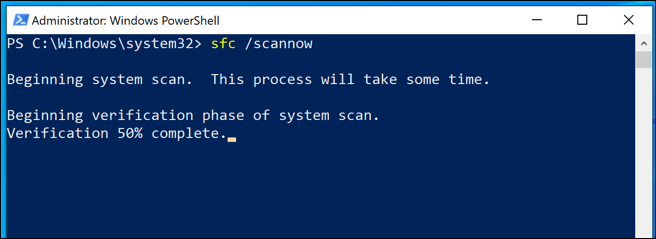
Reiniciar o reinstalar Windows 10
Cuando todo lo demás falla, y si ha descartado un problema con su hardware en sí, restablecer Windows 10 a su estado predeterminado (o limpiarlo y reinstalarlo por completo) puede eliminar cualquier conflicto que cause este error BSOD.
Nota: Una vez que comienza este proceso, no hay vuelta atrás, así que asegúrese de haber respaldado su PC primero.
- Para comenzar un reinicio completo de Windows, haga clic con el botón derecho en el menú de inicio y haga clic en Ajustes. Una vez abierto, presione Actualización y seguridad> Recuperación y presionar Empezar Para comenzar a restablecer su PC.
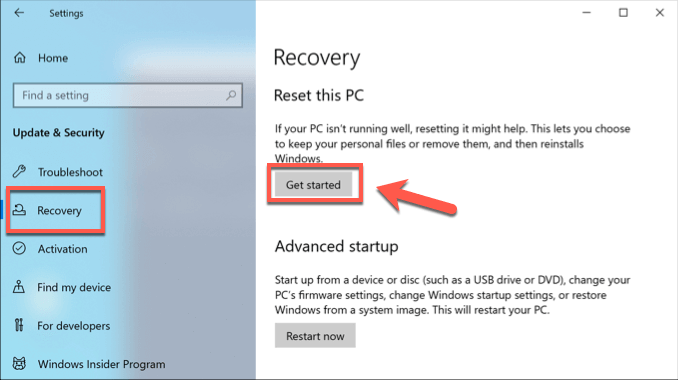
- Puedes elegir Mantenga mis archivos Para guardar sus documentos o hacer clic Quitar todo Para restablecer Windows Haga clic por completo en una de estas opciones para comenzar.
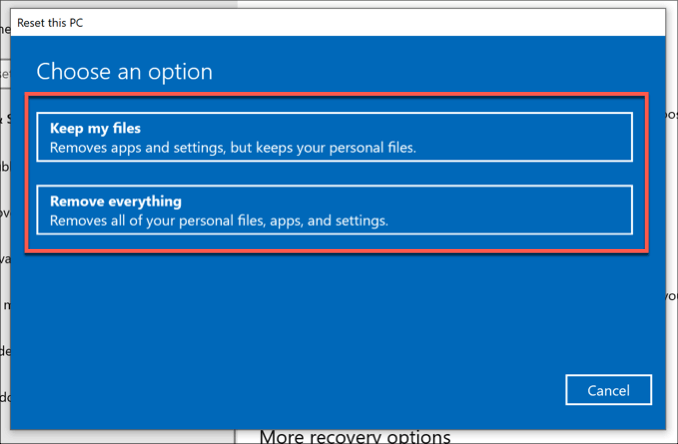
Mantenga Windows 10 actualizado para evitar errores de BSOD
Los pasos que hemos enumerado anteriormente deberían ayudarlo a solucionar el problema cuando aparece una excepción de servicio del sistema de código de parada BSOD en su PC. En muchos casos, mantener su sistema actualizado debe evitar que aparezcan BSODS, a menos que haya un problema de hardware más grave.
Si tiene alguna otra solución para el error de excepción del servicio del sistema en Windows 10, nos encantaría verlas en los comentarios a continuación.
- « Consejos de solución de problemas si no tiene sonido en Skype
- Cómo eliminar archivos de copia de seguridad en Windows 10 »

