Cómo corregir el error de Chrome err_connection_timed_out
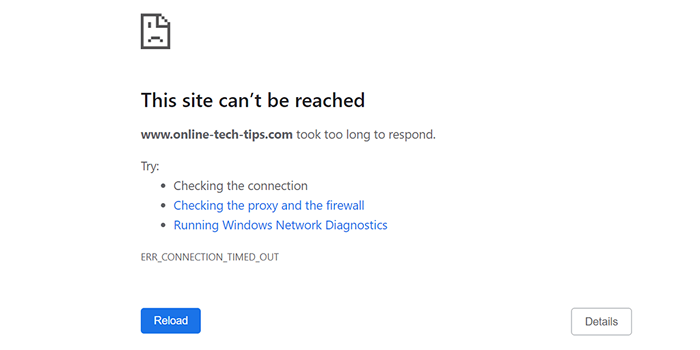
- 1716
- 111
- Sr. Eduardo Menchaca
El error "ERR_CONNECTION_TIMED_OUT de Google Chrome ocurre cuando un sitio web tarda demasiado en cargar el contenido del sitio en su navegador. Este suele ser un problema del lado del servidor, pero hay algunos pasos de solución de problemas que puede probar.
El error "err_connection_timed_out" es probable que sea un problema en el servidor web y, en ese caso, no hay mucho que pueda hacer al respecto, pero vuelva a intentarlo más tarde. Sin embargo, este error a veces puede resultar de un problema en su parte. Aquí hay algunas cosas que puede intentar resolver el problema.
Tabla de contenido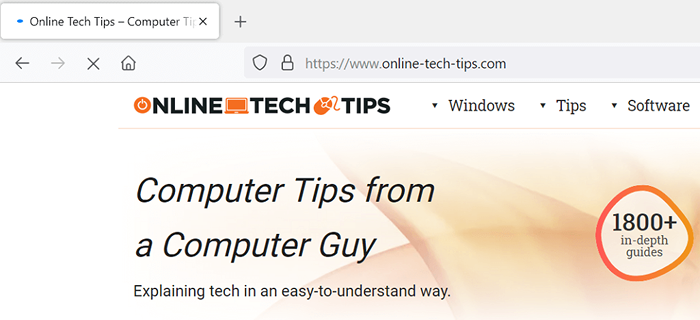
Si encuentra que el problema radica en su conexión, deberá contactar a su ISP para resolver el problema o intentar solucionar el problema usted mismo. Pero, si su Internet funciona bien, siga leyendo para descubrir otras soluciones.
Revise su navegador web
Su navegador web actual puede tener problemas para que ciertos sitios sean inaccesibles. Puede verificar si este es el problema abriendo otro navegador web en su computadora y cargando sus sitios.
Si sus sitios se cargan bien en su otro navegador, su navegador actual está experimentando problemas. En este caso, considere actualizar su navegador a la última versión. Intente reinstalar el navegador si actualizarlo no funciona.
Deshabilite su programa antivirus y firewall
Su programa antivirus o firewall puede estar bloqueando el sitio al que está tratando de acceder. Puede intentar apagar su antivirus y su programa de firewall para ver si eso soluciona el problema.
Los pasos exactos para apagar la protección antivirus varían según el programa que utiliza. Sin embargo, encontrará la opción de deshabilitar la seguridad en la pantalla principal de la mayoría de los programas.
Puede apagar el firewall incorporado de su PC de Windows de la siguiente manera:
- Lanzamiento Ajustes presionando Windows + I llaves al mismo tiempo.
- Seleccionar Red e Internet > firewall de Windows en la configuración de.
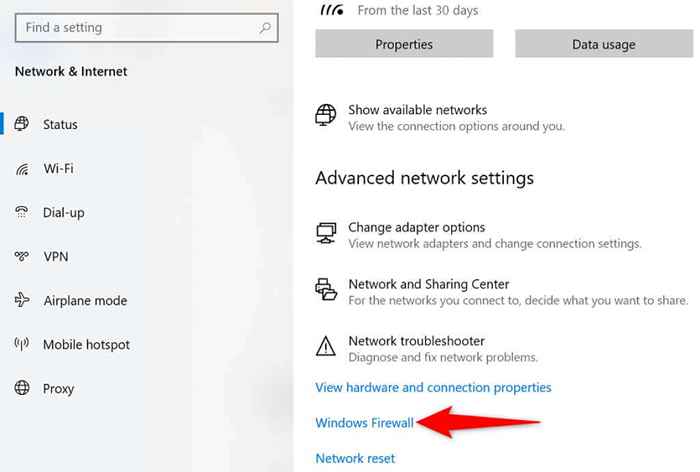
- Seleccionar Red de dominio y apagar el Firewall de defensor de Microsoft opción.
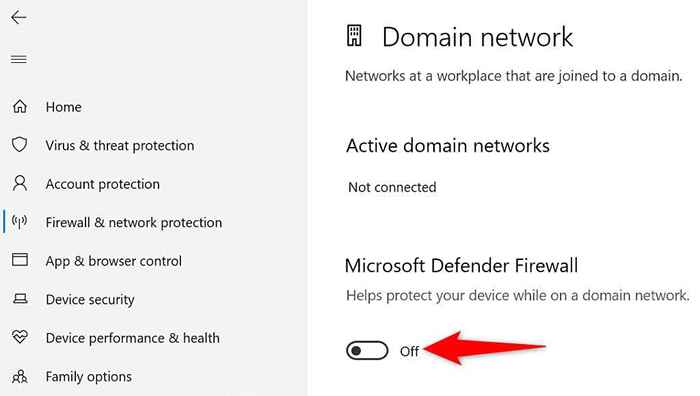
- Repita el paso anterior para el Red privada y Red pública opción.
- Lanzamiento Cromo e intenta acceder a tus sitios.
Borrar el caché y los datos del navegador de Chrome
Chrome guarda su historial de navegación para ayudarlo a volver rápidamente a sus datos anteriores. Pero, si el navegador almacena demasiado de su historial, puede causar varios problemas, incluido el error "err_connection_timed_out".
Vale la pena aclarar los datos del navegador de Chrome para ver si esto soluciona su problema. Tenga en cuenta que perderá acceso a su historial y cualquier otro artículo que elija eliminar del navegador.
- Abierto Cromo, Seleccione los tres puntos en la esquina superior derecha y elija Ajustes.
- Seleccionar Seguridad y privacidad a la izquierda y Eliminar datos de navegación A la derecha.
- Elija el historial de navegación que esté dispuesto a dejar ir y seleccionar Borrar datos.
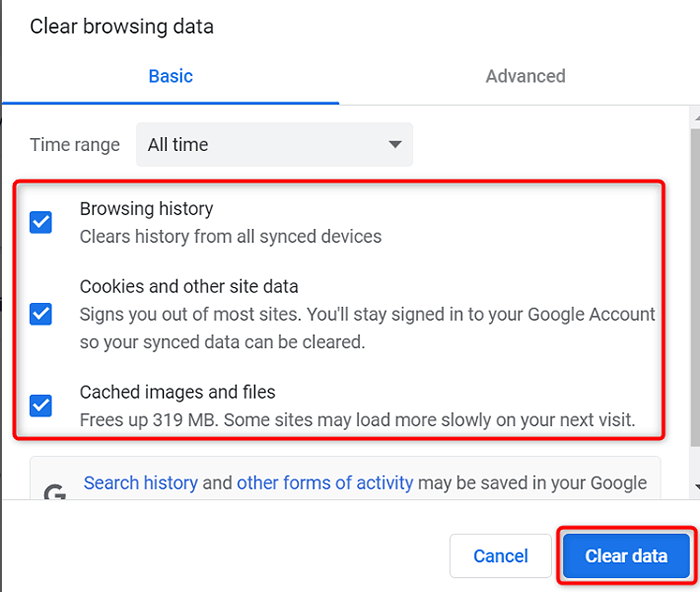
- Relanzar Cromo, y esto probablemente debería resolver su problema.
Resuelve el error ERR_CONNECTION_TIMED_OUT al enjuagar tu caché DNS
Su caché DNS ayuda a su navegador a resolver rápidamente los nombres de dominio en las direcciones IP. Así es como puede acceder a todos los sitios de su computadora. Sin embargo, si hay problemas con el caché DNS, eso puede hacer que Chrome no cargue un sitio.
Lo bueno es que puede borrar su caché DNS y potencialmente resolver su problema. Sus archivos o historial de navegación no se verán afectados.
- Abre el Comenzar menú, busque Solicitante del sistema, y seleccionar Solicitante del sistema En los resultados de búsqueda.
- Escriba el siguiente comando y presione Ingresar: iPconfig /FLUSHDNS
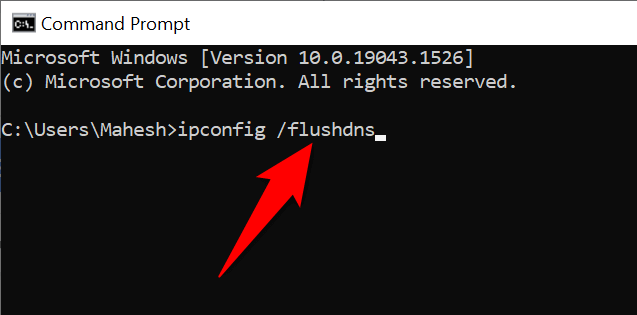
- Cuando se elimine su caché DNS, abra Cromo e intenta cargar tu sitio.
Cambia tus servidores DNS
Chrome usa los servidores DNS de su computadora para resolver los nombres de dominio en las direcciones IP. Si estos servidores enfrentan una interrupción o tienen otros problemas, Chrome no puede hacer lo que necesita hacer para cargar sus sitios.
Afortunadamente, varios servidores DNS gratuitos están disponibles para usar en su máquina. Puede optar por el DNS más confiable, para que sus problemas de Internet se minimicen.
- Abierto Panel de control y navegar a Redes e Internet > Redes y recursos compartidos > Cambiar la configuración del adaptador.
- Haga clic con el botón derecho en su adaptador de red y elija Propiedades.
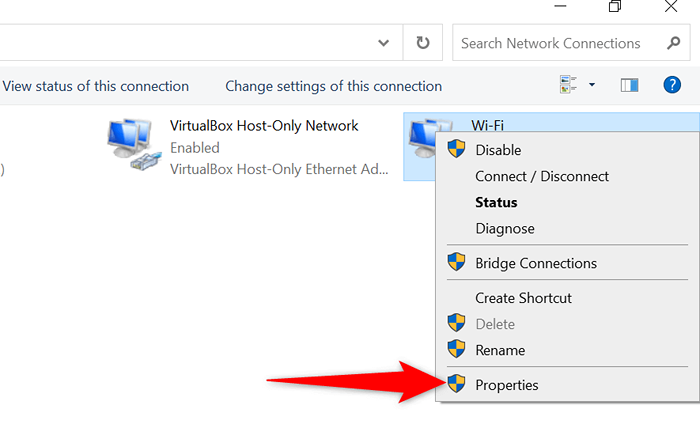
- Destacar Protocolo de Internet versión 4 y seleccionar Propiedades.
- Habilitar el Use las siguientes direcciones del servidor DNS opción.
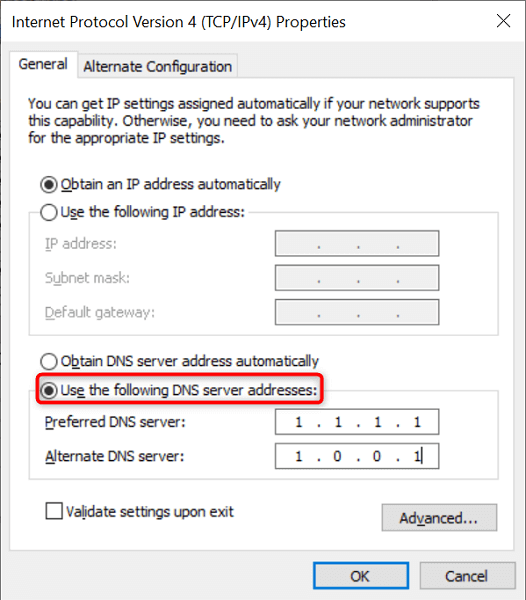
- Use el DNS gratuito de Cloudflare entrando 1.1.1.1 en el Servidor DNS preferido campo y 1.0.0.1 en el Servidor DNS alternativo campo.
- Seleccionar DE ACUERDO en la parte inferior para guardar su configuración.
- Abierto Cromo y carga tus sitios.
Revise el archivo de hosts de Windows
Windows usa un archivo de hosts para permitirle decidir qué sitios le gustaría bloquear en su computadora. Si el sitio que intenta acceder está en este archivo de hosts, deberá eliminar la entrada del sitio del archivo antes de que su sitio pueda ser accesible.
Es fácil editar el archivo hosts, y puede hacerlo utilizando la aplicación de bloc de notas incorporada.
- Abre el Comenzar menú, busque Bloc, botón derecho del ratón Bloc, y elige Ejecutar como administrador.
- Seleccionar Sí en el Control de cuentas del usuario inmediato.
- Seleccionar Archivo > Abierto en el bloc de notas para abrir el archivo hosts.
- Navegue a la siguiente ruta y haga doble clic en Hospedadores Para iniciar el archivo: C: \ windows \ system32 \ controladores \ etc
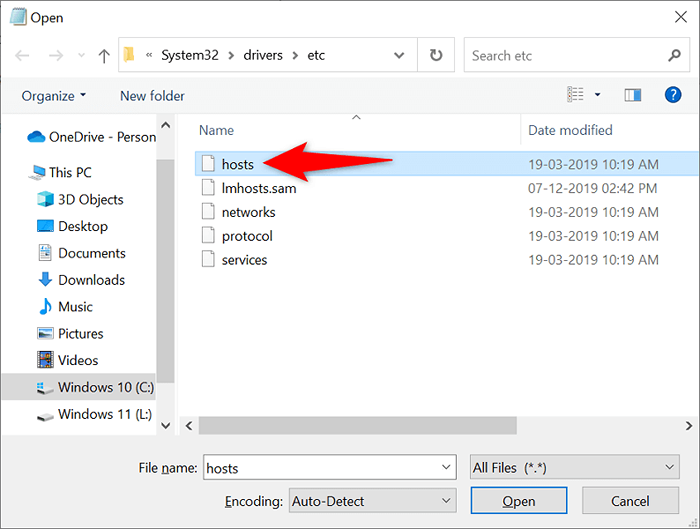
- Vea si el sitio que desea visitar aparece en este archivo. Si ese es el caso, elimine el nombre de dominio del sitio.
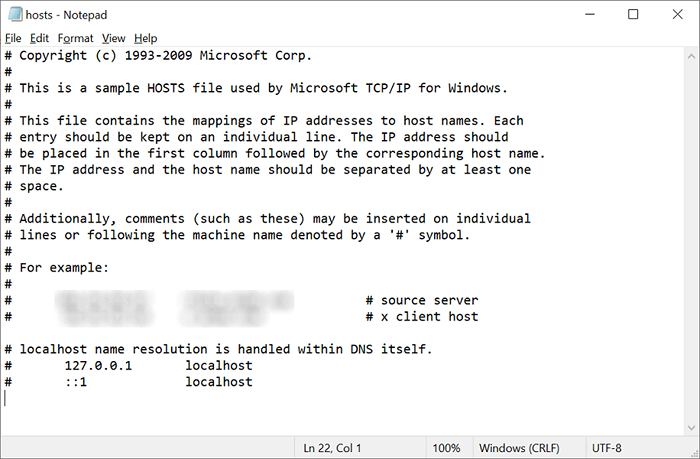
- Guarde sus cambios en el Hospedadores Archivo seleccionando Archivo > Ahorrar.
Deshabilitar el servidor proxy
La configuración incorrecta o incorrecta del servidor proxy puede afectar sus sesiones de navegación de Internet, causando errores como "err_connection_timed_out" en Chrome. Por lo tanto, vale la pena mirar la configuración de su proxy y asegurarse de que estén configurados correctamente.
También puede deshabilitar temporalmente su proxy para ver si eso corrige el error de Chrome.
- Acceder al Comenzar menú, busque Cambiar la configuración de proxy, y seleccione esa opción en los resultados de búsqueda.
- Revise la configuración de su poder y asegúrese de que sean correctos.
- Intente usar Chrome sin poder deshabilitar el Use un servidor proxy opción.
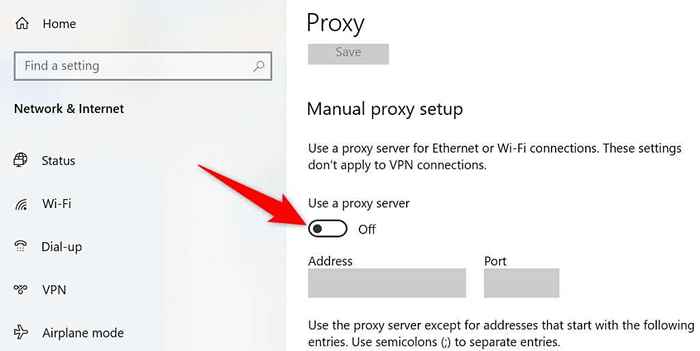
- Abierto Cromo y lanza tus sitios.
Apague su aplicación VPN
Tan pronto como encuentre un problema de red en su computadora, debe apagar su servicio VPN y ver si eso hace alguna diferencia. La mayoría de las veces, una VPN mal configurada es la culpable.
Debe apagar su VPN porque su VPN actúa como intermediario, que enruta su tráfico de Internet a través de los servidores de la compañía VPN. Deshabilitar el servicio lo ayuda a conectarse directamente a sus sitios.
Debe encontrar la opción de deshabilitar temporalmente el servicio en la interfaz principal de su aplicación VPN.
Actualizar el controlador del adaptador de red
Los errores de Chrome como "err_connection_timed_out" a veces pueden resultar de controladores de adaptador de red obsoletos.
Windows facilita la descarga e instala los controladores para su adaptador, y así es como lo hace:
- Lanzamiento Administrador de dispositivos haciendo clic derecho en el Comenzar icono y elección del menú Administrador de dispositivos.
- Expandir Adaptadores de red, Haga clic con el botón derecho en su adaptador y elija Actualizar controlador.
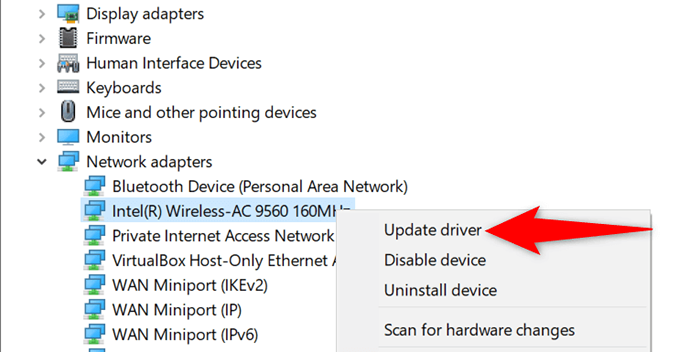
- Seleccionar Buscar automáticamente los controladores.
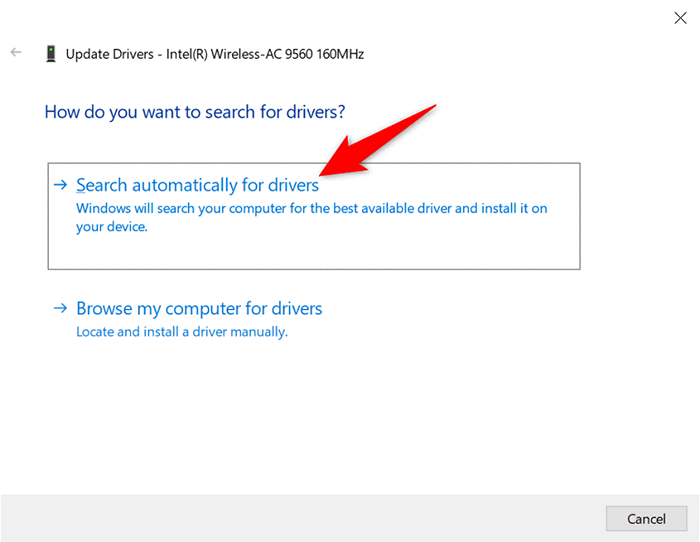
- Permita que Windows busque e instale los controladores apropiados para su adaptador de red.
- Reinicie su PC cuando estén instalados los controladores.
- Abierto Cromo e intenta abrir tu sitio.
El error "err_connection_timed_out" en Chrome es fijo
No se asuste si encuentra el error "ERR_CONNECTION_TIMED_OUT" en su navegador Chrome. Puede solucionar este problema ajustando algunas opciones aquí y allá. Su navegador se ejecutará tal como se esperaba. Buena suerte!
- « Qué hacer si olvidó su contraseña o correo electrónico de Snapchat
- ¿Qué es PCIe 6?.0 y como es diferente? »

