Cómo solucionar La URL solicitada fue rechazada. Consulte con su administrador ”Error del navegador

- 1587
- 80
- Hugo Vera
¿Está recibiendo un "la URL solicitada fue rechazada. Consulte con el error de su administrador ”al acceder a un sitio en su navegador web? Este error generalmente resulta de una cookie corrupta, pero hay otras razones. Te mostraremos cómo arreglarlos.
Otras causas posibles del problema incluyen cookies de navegador discapacitadas, caché DNS defectuoso, restricciones de la máquina y más.
Tabla de contenido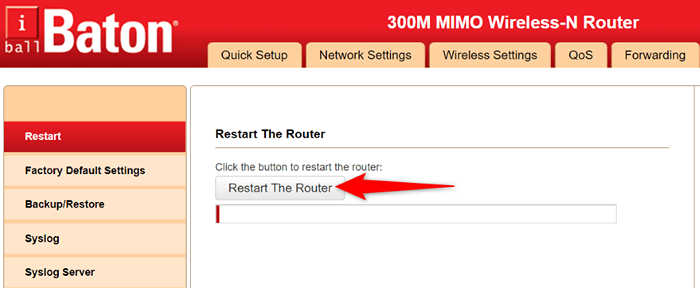
Algunos enrutadores le permiten realizar la acción de reinicio accediendo a la página de configuración del dispositivo en su navegador web y elegir el reinicio del enrutador o opción similar.
Habilitar cookies en su navegador web
Una posible razón por la que no puede acceder a su sitio es que usted u otra persona ha deshabilitado cookies en su navegador web. Esto evita que el sitio lea los datos de las cookies, negándole el acceso al contenido del sitio.
Puede arreglar esto permitiendo que los sitios coloquen galletas en sus diversos navegadores.
Google Chrome
- Inicie Chrome, seleccione los tres puntos en la esquina superior derecha y elija Configuración.
- Seleccione la privacidad y la seguridad a la izquierda y las cookies y otros datos del sitio a la derecha.
- Elija permitir todas las cookies o bloquear cookies de terceros en incógnito.
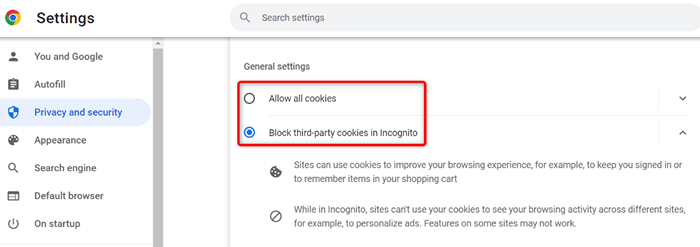
- Recargar su sitio.
Mozilla Firefox
- Abra Firefox, seleccione las tres líneas horizontales en la esquina superior derecha y elija Configuración.
- Seleccione Privacidad y seguridad a la izquierda.
- Elija el estándar bajo protección de seguimiento mejorada a la derecha.
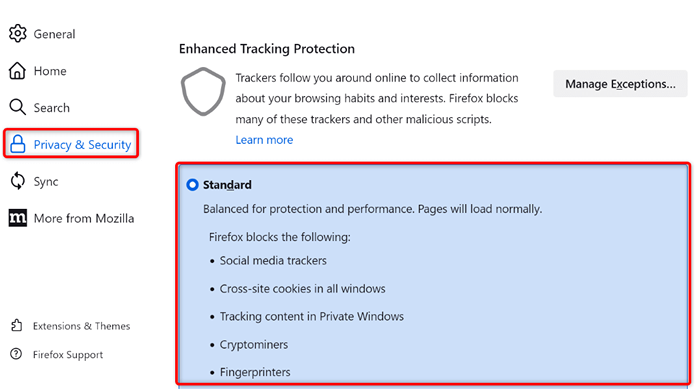
- Si usa el método personalizado, elija cookies de seguimiento de sitios cruzados en el menú desplegable de cookies.
Microsoft Edge
- Langar el borde, seleccione los tres puntos en la esquina superior derecha y elija Configuración.
- Seleccione cookies y permisos de sitio a la izquierda.
- Elija administrar y eliminar cookies y datos del sitio a la derecha.
- Habilite la opción Permitir los sitios para guardar y leer datos de cookies (recomendado).
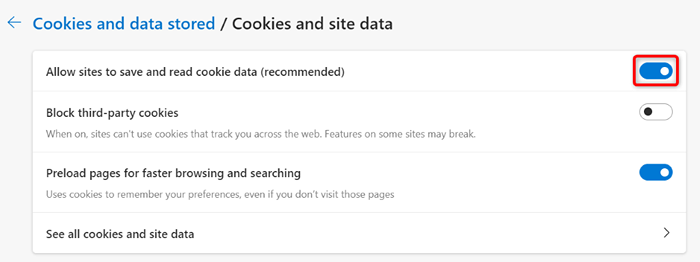
Safari de manzana
- Abra Safari y seleccione Safari> Configuración en la barra de menú.
- Acceder a la pestaña de privacidad.
- Deshabilite la opción Bloque de todas las cookies.
Eliminar cookies y caché existentes en su navegador web
Una razón por la que puede encontrar la "URL solicitada fue rechazada. Consulte con su administrador ”El error es que la cookie de su sitio en su navegador está corrupta. Esto sucede por varias razones.
Una forma en que puede arreglar que es eliminando todas las cookies en su navegador. Hacerlo pedirá a su sitio que cree y coloque una nueva cookie en su navegador.
Tenga en cuenta que tendrá que iniciar sesión en los sitios que usan cookies nuevamente, ya que eliminará todas sus cookies almacenadas con el siguiente método.
Google Chrome
- Abra Chrome, escriba lo siguiente en la barra de direcciones y presione Entrar:
Chrome: // configuración/clearbrowserData - Seleccione todo el tiempo desde el menú desplegable del rango de tiempo.
- Elija cookies y otros datos del sitio e imágenes y archivos en caché.
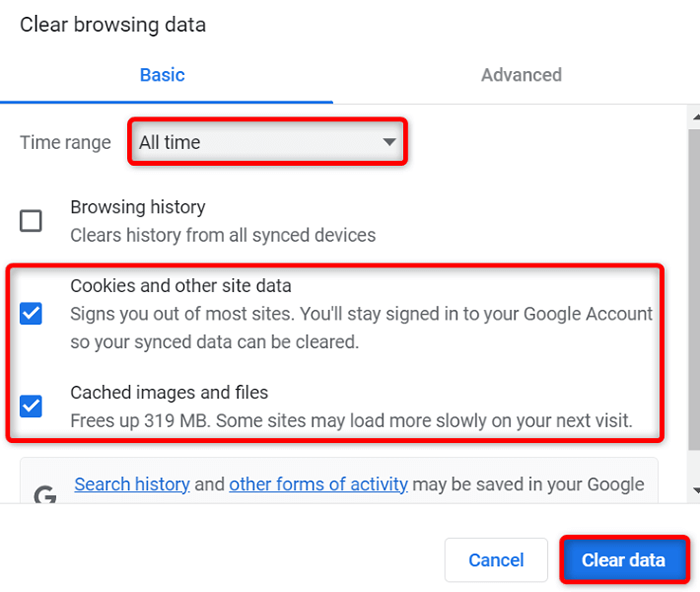
- Seleccione Borrar datos en la parte inferior.
Mozilla Firefox
- Inicie Firefox, ingrese lo siguiente en la barra de direcciones y presione ENTER:
Acerca de: Preferencias#Privacidad - Desplácese hacia abajo y seleccione Borrar datos en las cookies y la sección de datos del sitio.
- Habilite las cookies y los datos del sitio y las opciones de contenido web en caché.
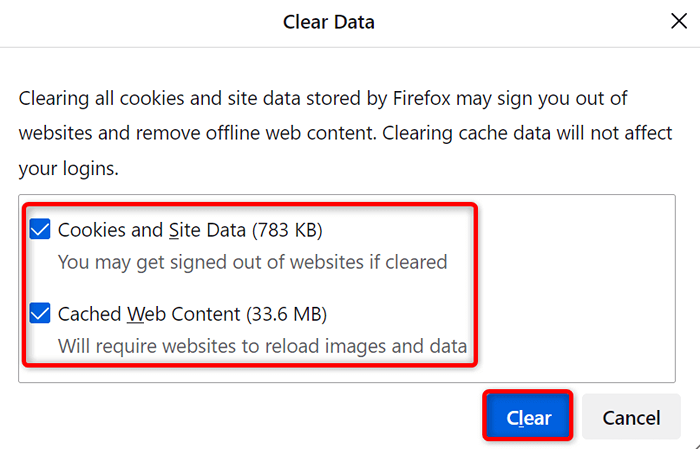
- Seleccionar borrar.
Microsoft Edge
- Abra el borde, ingrese lo siguiente en la barra de direcciones y presione Entrar:
borde: // configuración/clearbrowserData - Elija todo el tiempo desde el menú desplegable del rango de tiempo.
- Seleccione las cookies y otros datos del sitio y opciones de imágenes y archivos en caché.
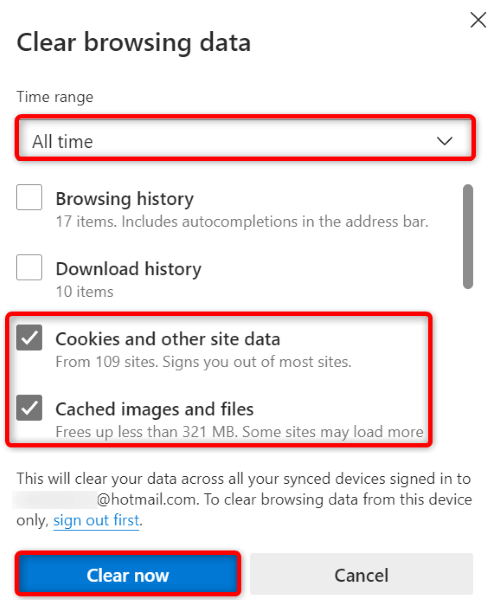
- Elija Clear Now.
Safari de manzana
- Iniciar Safari y Seleccione Safari> Configuración en la barra de menú.
- Acceda a la pestaña de privacidad y seleccione detalles debajo de eliminar todos los datos del sitio web.
- Seleccione el sitio con el que tiene problemas con.
- Elija eliminar en la parte inferior.
- Seleccionar hecho.
Ajuste su caché DNS de Windows o Mac
Sus máquinas Windows y Mac almacenan caché DNS para ayudar a sus navegadores y otras aplicaciones a convertir rápidamente los nombres de dominio en direcciones IP. A veces, este caché se corrompe, evitando que sus aplicaciones se conecten a sitios web.
Afortunadamente, hay una manera fácil de solucionar problemas relacionados con el caché DNS en su computadora. Puede borrar su caché DNS actual, y eso resolverá todos sus problemas. Su máquina luego reconstruirá el caché mientras navega por los sitios.
En Windows
- Abra el menú Inicio, busque el símbolo del sistema y inicie la herramienta.
- Escriba lo siguiente en la ventana CMD y presione Entrar:
iPconfig /FLUSHDNS
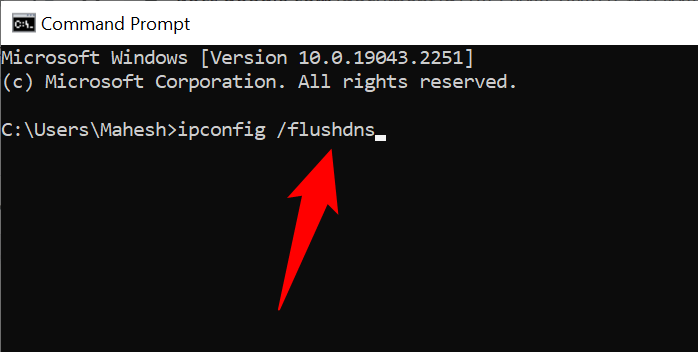
- El símbolo del sistema ahora ha borrado su caché DNS.
En Mac
- Presione el comando + barra espaciadora, escriba terminal y seleccione la aplicación.
- Ingrese lo siguiente en la ventana del terminal y presione Entrar:
sudo dscacheutil -flushCache; sudo killall -hup mdnsponder - Ingrese la contraseña de su cuenta y presione Entrar.
- Ha aclarado con éxito el caché DNS de su Mac.
Elimine el caché DNS de su navegador web
Al igual que su computadora, su navegador web almacena el caché DNS para que el acceso sea más rápido. Debe borrar este caché también para resolver su "URL solicitada fue rechazada. Consulte con su administrador ”Error del navegador.
Google Chrome
- Acceda a la siguiente página en Chrome:
Chrome: // net-alternals/#dns - Seleccione el botón Borrar caché del host.
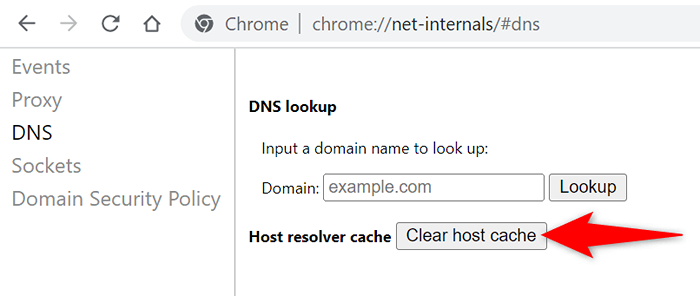
Mozilla Firefox
- Abra el siguiente enlace en Firefox:
Acerca de: Networking#DNS - Elija el botón Borrar DNS Cache.
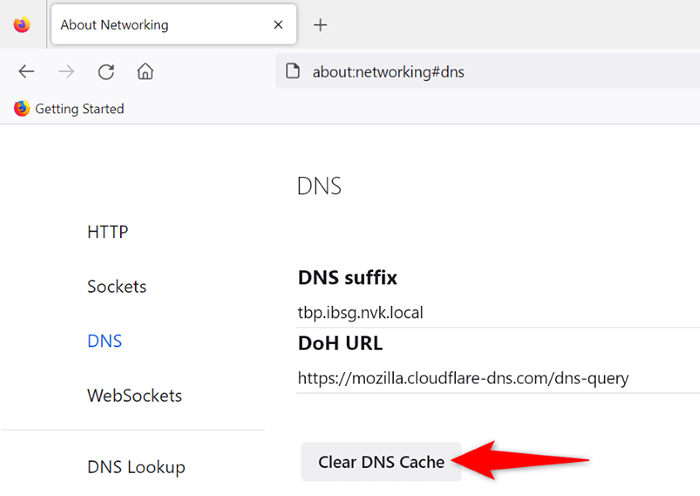
Microsoft Edge
- Dirígete a la página siguiente en el borde:
Edge: // net-alternales/#DNS - Seleccione Borrar caché del host.
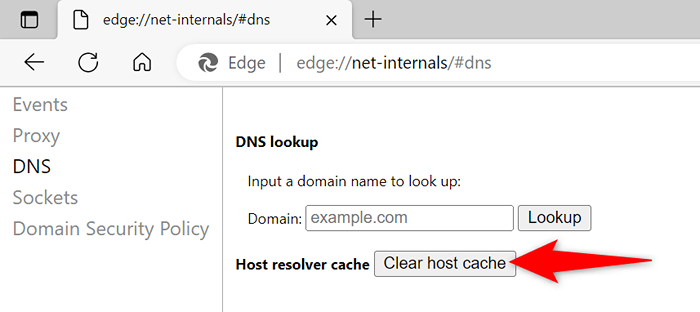
Safari de manzana
- Abra Safari y diríjase a Safari> Configuración> Menú avanzado.
- Habilite la opción Menú de Desarrollar en el menú de la barra de menú.
- Seleccione Desarrollar> Caches vacíos de la barra de menú de Safari.
Apague las extensiones de su navegador web
Sus extensiones instaladas lo ayudan a obtener más de su navegador, pero no todos estos complementos son creados iguales. A veces, un complemento defectuoso causa varios problemas con el navegador.
Una forma de verificar es apagar todas sus extensiones y ver si se carga su sitio. Luego puede eliminar el complemento problemático y solucionar el problema para bien.
Google Chrome
- Seleccione los tres puntos en la esquina superior derecha de Chrome y elija más herramientas> Extensiones.
- Apague el alternativo para todas sus extensiones.
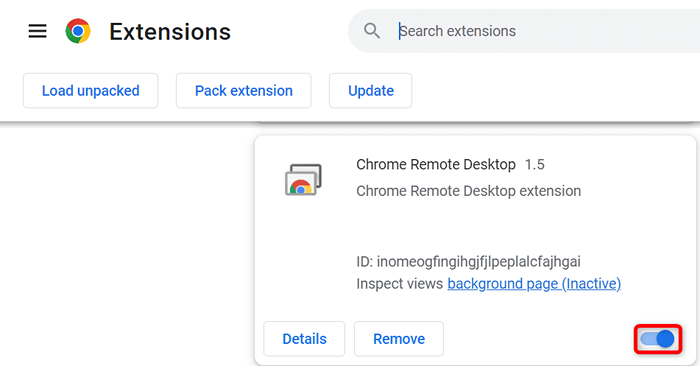
Mozilla Firefox
- Seleccione las tres líneas horizontales en la esquina superior derecha de Firefox y elija complementos y temas.
- Desactivar todos los complementos enumerados.
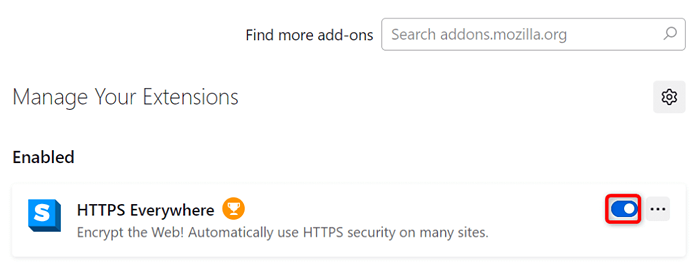
Microsoft Edge
- Seleccione los tres puntos en la esquina superior derecha de Edge, elija extensiones y seleccione Administrar extensiones.
- Desactivar todas sus extensiones instaladas.
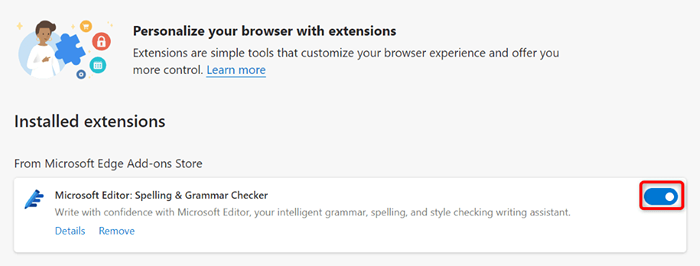
Safari de manzana
- Abra Safari y seleccione Safari> Configuración en la barra de menú.
- Acceda a la pestaña Extensiones y deseleccione todas sus extensiones.
Agregue su sitio a la lista de sitios de confianza de su PC
Una razón por la que recibe el error anterior en su navegador es que su PC de Windows ha restringido su acceso a su sitio. Una forma de evitar esto es agregar la URL de su sitio a la lista de sitios de confianza de su sistema.
- Iniciar panel de control, seleccionar red e internet, y elija opciones de Internet.
- Acceda a la pestaña de seguridad, seleccione sitios de confianza y elija sitios.
- Ingrese la URL de su sitio en el campo de texto y seleccione Agregar.
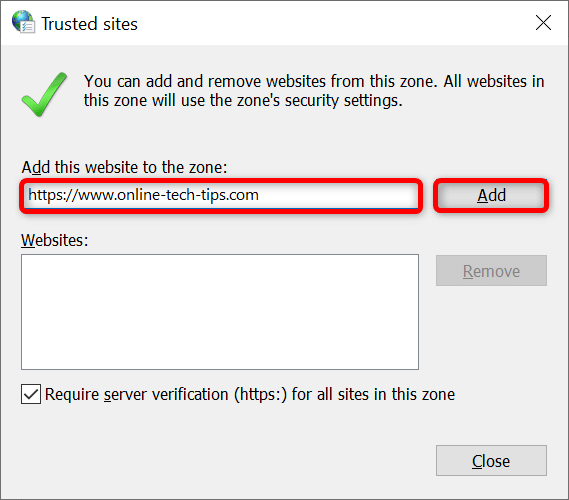
- Elija Close seguido de aplicar y OK.
Elimine su sitio de la lista de sitios administrados de su PC
Su PC de Windows mantiene una lista de sitios que no pueden colocar cookies en sus navegadores web. Debe consultar esta lista y asegurarse de que el sitio al que está intentando acceder no se enumere aquí.
Si su sitio figura en la lista, elimínelo y su problema se resolverá.
- Dirígete al panel de control> Red e Internet> Opciones de Internet.
- Acceder a la pestaña de privacidad y seleccionar sitios.
- Elija su sitio en la lista y seleccione Eliminar.
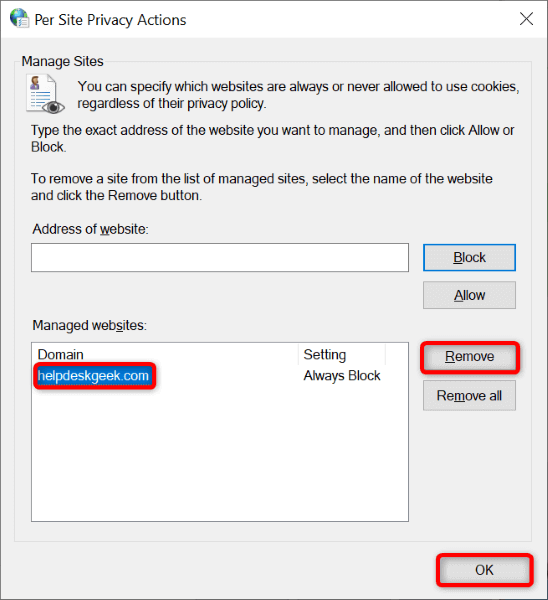
- Seleccione Aceptar en la parte inferior.
Actualice su navegador web
Si su problema persiste, el error central de su navegador web podría ser el culpable. No puede solucionar estos errores por su cuenta, pero puede actualizar su navegador a la última versión y solucionar los problemas de esa manera.
Es rápido, fácil y gratuito actualizar todos sus navegadores web.
Google Chrome
- Seleccione los tres puntos en la esquina superior derecha de Chrome y elija ayuda> sobre Google Chrome.
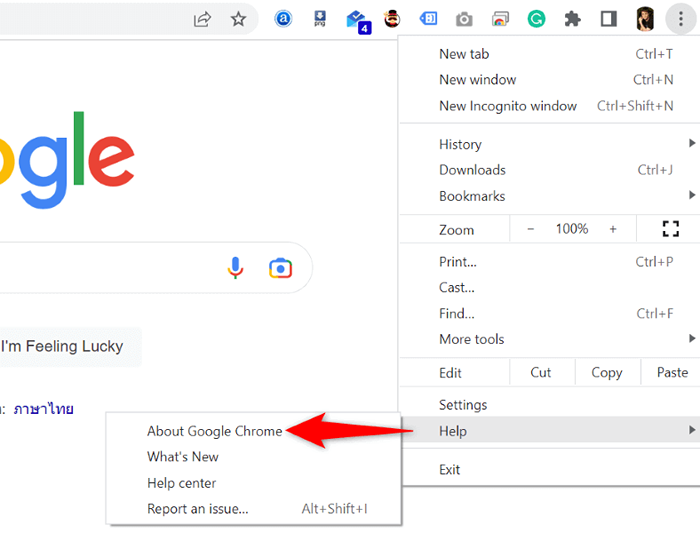
- Deje que Chrome revise e instale las últimas actualizaciones.
- Reinicie tu navegador.
Mozilla Firefox
- Seleccione las tres líneas horizontales en la esquina superior derecha de Firefox y elija ayuda> sobre Firefox.
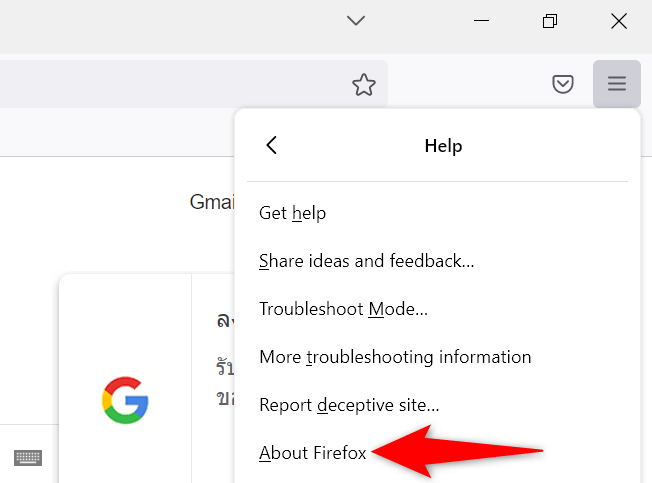
- Permitir que Firefox busque e instale las últimas actualizaciones.
- Reiniciar Firefox.
Microsoft Edge
- Abra el borde, escriba lo siguiente en la barra de direcciones y presione Entrar:
borde: // configuración/ayuda
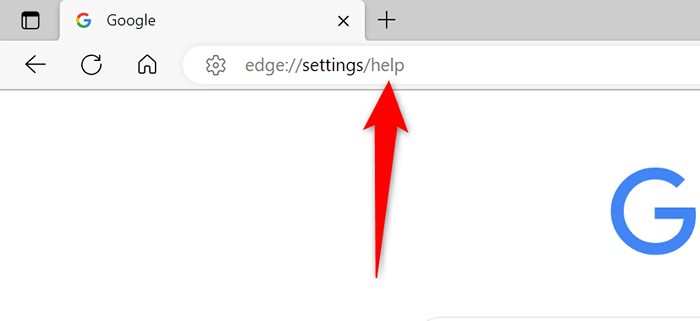
- Espere a que Edge busque e instale las actualizaciones disponibles.
- Reinicio.
Safari de manzana
Puede actualizar Safari en una Mac actualizando la versión MacOS.
- Seleccione el logotipo de Apple en la esquina superior izquierda de su mac y elija sobre esta Mac.
- Seleccionar actualización de software.
- Instale las actualizaciones de MacOS disponibles.
Deshágase del error rechazado de URL de su navegador web
Hay innumerables errores que puede experimentar en sus navegadores web. Si se ha encontrado con un "la URL solicitada fue rechazada. Consulte con su administrador ".
Feliz navegación!
- « Cómo mostrar números negativos como rojo en Excel
- Cómo solucionar el error de Windows la acción no se puede completar porque el archivo está abierto »

