Cómo solucionar el error de Windows la acción no se puede completar porque el archivo está abierto
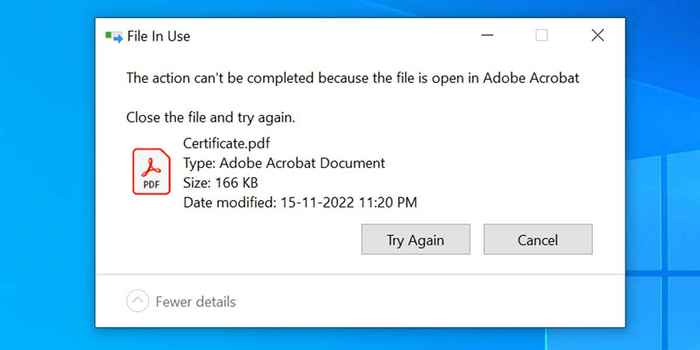
- 2695
- 746
- Mateo Pantoja
¿Está obteniendo un error de "la acción no se puede completar porque el archivo está abierto" al intentar cambiar el nombre, mover o eliminar un archivo en su PC con Windows?? Lo más probable es que una aplicación o servicio esté utilizando su archivo, evitando que lo elimine. Te mostraremos varias formas de evitar esto.
Otras razones por las que no puede realizar una acción en su archivo incluyen el explorador de archivos que es erróneo, su antivirus restringir su acceso al archivo, una aplicación instalada que interfiere con su tarea y más.
Tabla de contenido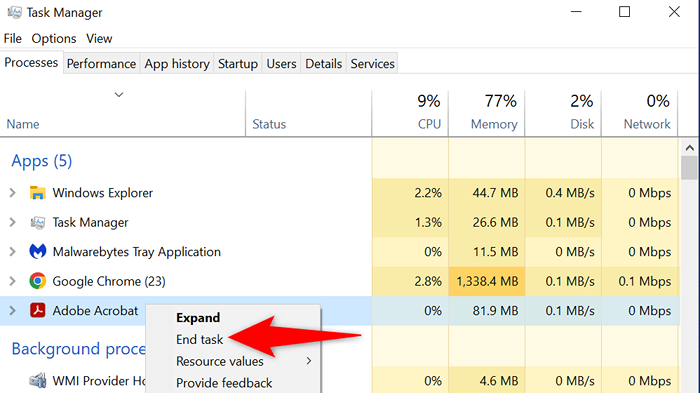
- Realice su tarea prevista en su archivo.
Reiniciar el explorador de archivos de Windows
Una falla menor en el explorador de archivos puede evitar que realice cambios en sus archivos. En este caso, puede reiniciar el explorador de archivos, arreglando cualquier elemento que le cause problemas.
Puedes reiniciar el explorador.EXE Uso de Task Manager de la siguiente manera.
- Iniciar el administrador de tareas haciendo clic derecho en su barra de tareas y eligiendo el administrador de tareas.
- Seleccione más detalles y abra la pestaña Procesos. Esta pestaña muestra todos sus procesos de CPU.
- Elija Windows Explorer en la lista y seleccione Reiniciar en la esquina inferior derecha.
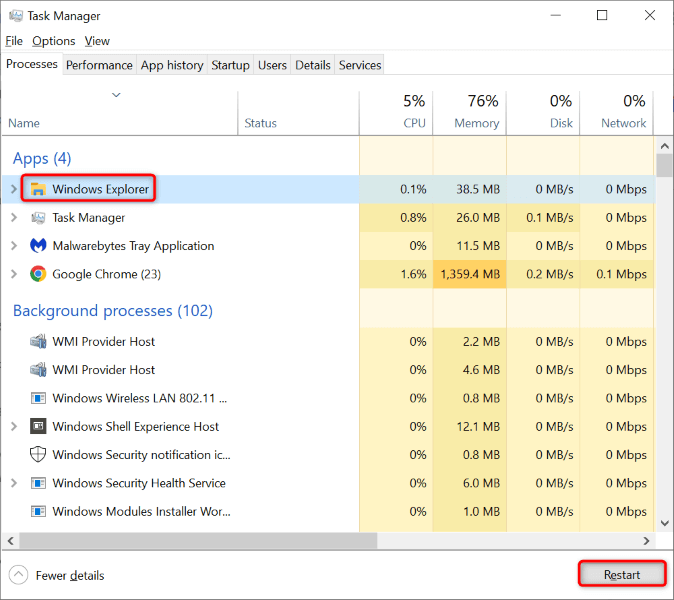
- Intente hacer cambios en su archivo.
Reinicie su PC Windows 10/11
Si el reinicio del explorador de archivos no resolvió su problema, reinicie todo su sistema de Windows. Hacerlo borra su almacenamiento temporal (RAM) y relanza todas sus aplicaciones y servicios, solucionando muchos problemas menores con el sistema.
Asegúrese de guardar su trabajo no salvado antes de reiniciar su PC, o corre el riesgo de perderlo.
- Inicie el menú Inicio presionando la tecla Windows, luego seleccione el icono de encendido.
- Elija reiniciar en el menú.
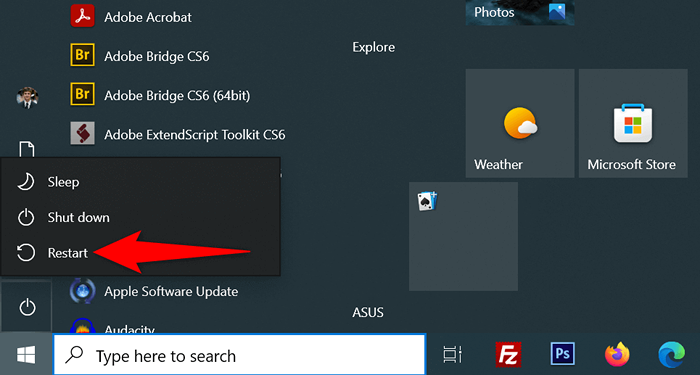
- Realice su acción en su archivo cuando se reinicie su PC.
Borrar el caché de miniatura del archivo de Windows
Windows crea y guarda las miniaturas de sus archivos, lo que le permite echar un vistazo a lo que hay dentro de sus archivos. A veces, este caché en miniatura se corrompe, causando varios problemas en su sistema.
Es una buena idea borrar este caché y ver si eso resuelve el error de su archivo. Windows recreará este caché y mostrará miniaturas de todos modos, para que no esté perdiendo nada.
- Inicie el menú Inicio, busque limpieza de disco y abra la utilidad.
- Seleccione su unidad de instalación de Windows y elija Aceptar.
- Espere a que la limpieza del disco analice el contenido de su disco.
- Encienda la opción Miniaturas en los archivos para eliminar la sección. Esto elimina todos tus pulgares.archivos DB.
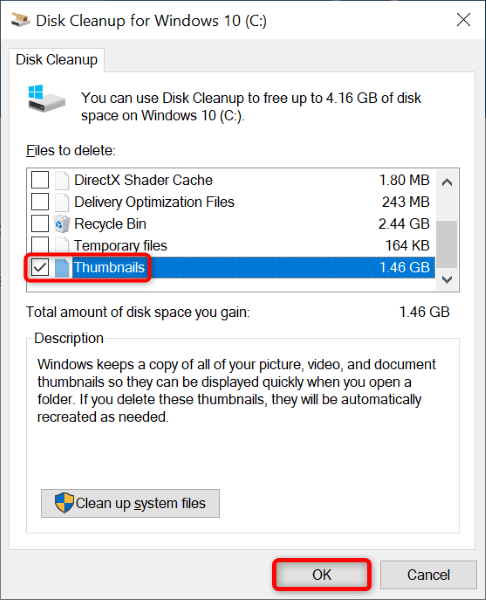
- Asegúrese de desmarcar otros elementos de la lista.
- Seleccione Aceptar en la parte inferior.
- Elija Eliminar archivos en la solicitud.
Abra las ventanas de la carpeta en un proceso separado
De manera predeterminada, el explorador de archivos inicia las ventanas de su carpeta en un solo proceso. Es una buena idea aislar los procesos de su carpeta de Windows para que los problemas de una entidad no afecten a los demás.
- Presione Windows en su teclado, busque opciones de explorador de archivos y elija el elemento en la lista.
- Seleccione la pestaña Ver en la ventana Abrir.
- Encienda las ventanas de la carpeta de inicio en una opción de proceso separada.
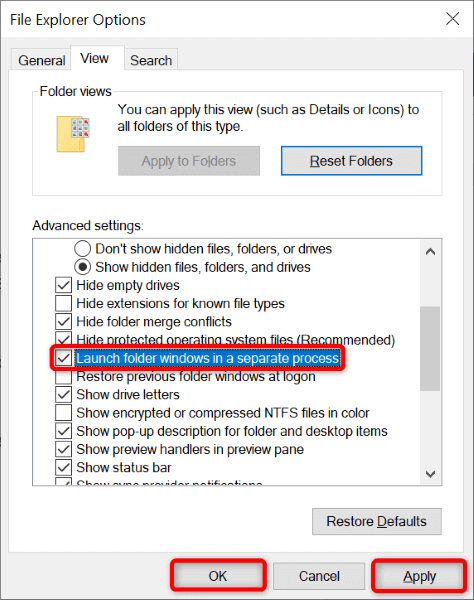
- Seleccione Aplicar seguido de OK en la parte inferior.
Apagar el acceso a la carpeta controlada
La aplicación de seguridad de Windows de su PC ofrece una función que evita que las aplicaciones hostiles realicen cambios en sus archivos. Si bien su cambio de nombre, mueve y elimine las acciones en el explorador de archivos no es hostil, vale la pena alternar esta función para ver si eso soluciona su problema.
- Realice una búsqueda de Windows para la seguridad de Windows y inicie la aplicación.
- Elija la protección contra el virus y las amenazas en la ventana de la aplicación.
- Seleccione Administrar la configuración en la sección Configuración de Protección de Virus y Amenazas.
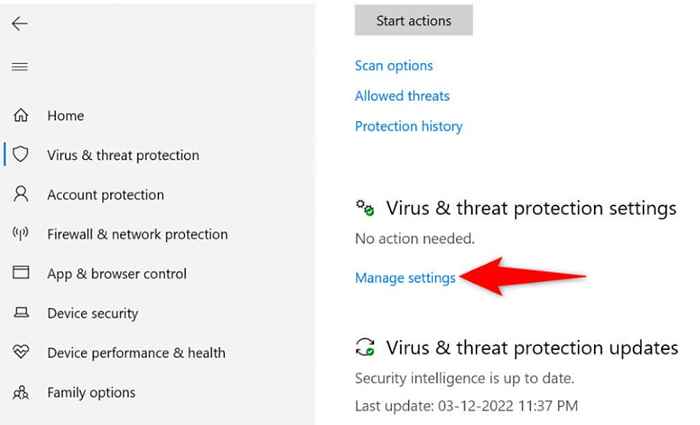
- Desplácese hacia abajo y elija Administrar acceso de carpeta controlada.
- Deshabilite la opción de acceso a la carpeta controlada.
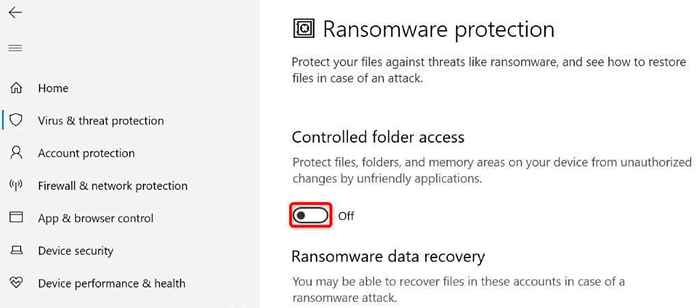
Desbloquee su archivo con desbloqueador
Una razón por la que obtiene el error "la acción no se puede completar porque el archivo está abierto" es que una aplicación ha bloqueado su archivo. En este caso, puede usar una aplicación gratuita llamada desbloqueador para eliminar todas las restricciones en su archivo.
Luego puede realizar sus acciones previstas en su archivo sin ningún problema.
- Descargue e instale la aplicación de desbloqueador gratuita en su PC.
- Haga doble clic en el icono de la aplicación recién instalada para iniciar la aplicación.
- Navegue a la carpeta donde se encuentra su archivo, seleccione el archivo y elija Aceptar.
- Ahora puede desbloquear su archivo y hacer cambios en él.
- Si su archivo no tiene restricciones, puede eliminar, cambiar el nombre o mover su archivo desde la aplicación desbloqueador.
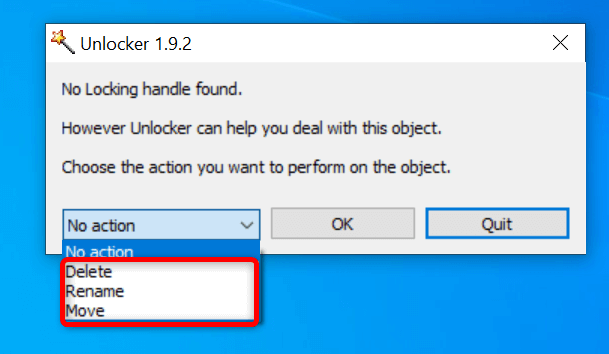
Limpie el arranque de su sistema operativo Windows 11/10
Si su error de "la acción no se puede completar porque el archivo está abierto" persiste, una o más de sus aplicaciones instaladas pueden estar evitando las acciones de su archivo. Si no está seguro de qué aplicación está causando el problema, limpie su PC y debería poder aislar al culpable.
En un entorno de arranque limpio, su PC solo carga los archivos y controladores del sistema esenciales. Esto aísla todas sus aplicaciones instaladas, permitiéndole verificar si sus aplicaciones son la fuente del problema.
- Acceda al menú Inicio, busque MSCONFIG y seleccione la configuración del sistema en la lista.
- Abra la pestaña Servicios, seleccione Ocultar todos los servicios de Microsoft, elija Deshabilitar todos y seleccione Aplicar.
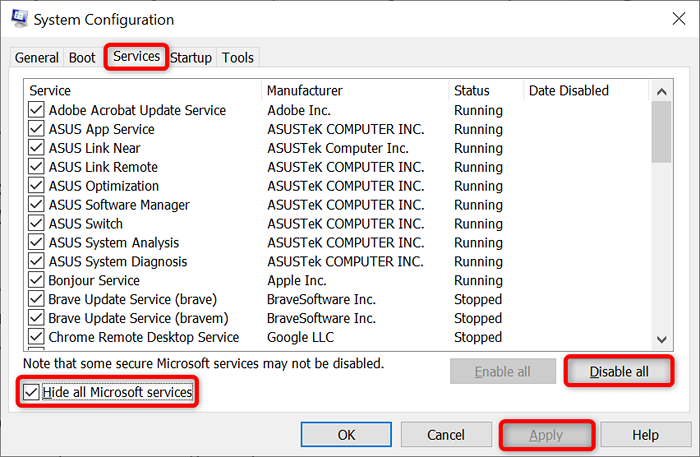
- Acceda a la pestaña de inicio y elija abrir el administrador de tareas.
- Seleccione cada elemento habilitado en la lista y elija Desactivar en la parte inferior. Entonces, cierre el administrador de tareas.
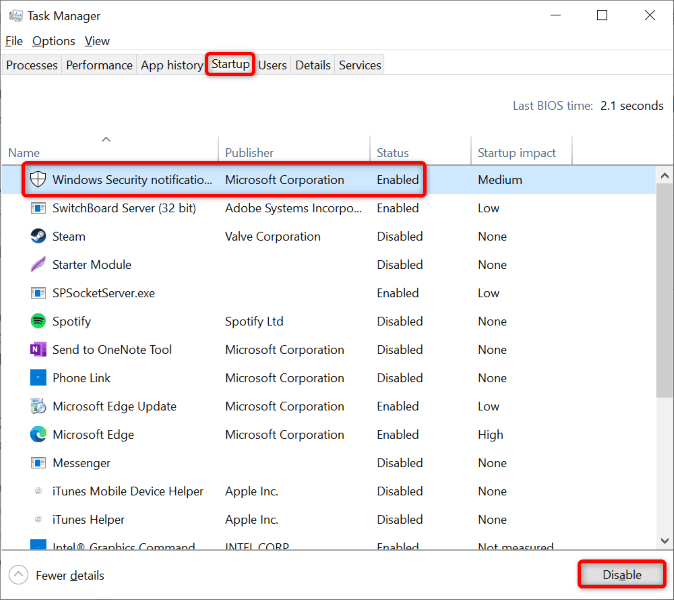
- Seleccione Aceptar en la ventana de configuración del sistema.
- Reinicie su PC e intente hacer cambios en su archivo.
Si puede hacer cambios en su archivo, una o más de sus aplicaciones instaladas son el culpable. En este caso, desinstale sus aplicaciones recientemente agregadas y cualquier otra aplicación sospechosa.
No obtenga ningún error al intentar hacer cambios en sus archivos en el explorador de archivos
Hacer cambios en los archivos es algo común que hacen todos los usuarios de computadoras. Si alguna vez tiene un problema mientras lo hace, consulte la guía anterior y su problema debe resolverse.
Puede cambiar una opción de explorador de archivos, desbloquear su archivo o limpiar su PC para resolver su problema. Una vez hecho esto, puede cambiar el nombre, mover o eliminar su archivo cuando lo desee.
- « Cómo solucionar La URL solicitada fue rechazada. Consulte con su administrador ”Error del navegador
- Cómo corregir el error su almacenamiento en el navegador para Mega está completo »

