Cómo corregir No se detecta el error del dispositivo TPM en Windows

- 4213
- 874
- Claudia Baca
En estos días, un dispositivo TPM que funciona es esencial para varias funciones en su computadora Microsoft Windows, y es un requisito difícil para Windows 11. La mayoría de las computadoras modernas tienen TPM, y a veces pueden salir mal.
Si recibe un mensaje de error de que su "dispositivo TPM no está detectado por error", ya sea al arranque o dentro de Windows, podría haber algunas razones por las cuales este componente de su sistema no funciona correctamente. Este error exacto generalmente está vinculado a las computadoras portátiles Dell, pero el problema de un TPM faltante o defectuoso es algo que puede afectar a cualquier marca de computadora.
Tabla de contenido
El segundo tipo de TPM existe dentro de la CPU de la computadora y se conoce como FTPM o firmware TPM.
Los requisitos del sistema de Windows 11 estipulan un TPM 2.0 módulo, por lo que pueden no ser compatibles con CPU y placas base más antiguas, dado que usan una versión anterior TPM o no tienen una.
Incluso tienes un chip TPM?
Antes de Windows 11, tener un TPM se consideraba una característica comercial, y no es algo que encontrarías en las computadoras portátiles personales típicas o PC para juegos.

Es una buena idea buscar tu placa base y CPU en línea para ver si tienen un TPM 2.0 Listado como parte oficial de las especificaciones del modelo del dispositivo. Cualquier error de "dispositivo TPM no detectado" en una computadora que no tenga una. Cualquier software o características que requiera esta tecnología le dará un error. También puede verificar la presencia de un TPM en el Administrador de dispositivos de Windows en dispositivos de seguridad.
Verifique su conexión de red (o comuníquese con el administrador)
En algunos casos, un TPM está configurado para funcionar en conjunto con una conexión de red. Por ejemplo, un administrador del sistema puede controlar las claves y el proceso de validación a través de la conexión de red con cable de su empresa.

Esto significa que si hay algo mal con la conexión de red, puede evitar que su computadora se inicie y resulte en un error. Lo primero que debe hacer es verificar que la conexión física está funcionando. Su adaptador de red generalmente tendrá una luz de "enlace" que confirma que el cable está conectado y funciona.
Si todo parece físicamente bien con su conexión, pero el TPM todavía no funciona, deberá ponerse en contacto con el administrador del sistema para ver si hay un problema con el servidor que tiene que ingresar las teclas TPM.
Asegúrese de que TPM esté habilitado
Si bien su computadora puede estar equipada con un TPM, eso no significa que esté activado. Si el TPM está habilitado o no depende de una configuración de alternativa en su BIOS. Dado que cada BIOS difiere dependiendo de la marca y el modelo de la placa base, querrá verificar el manual de la placa base para obtener instrucciones exactas. Alternativamente, puede buscar una configuración de "Habilitar TPM" en la pestaña de seguridad, que es la ubicación habitual.
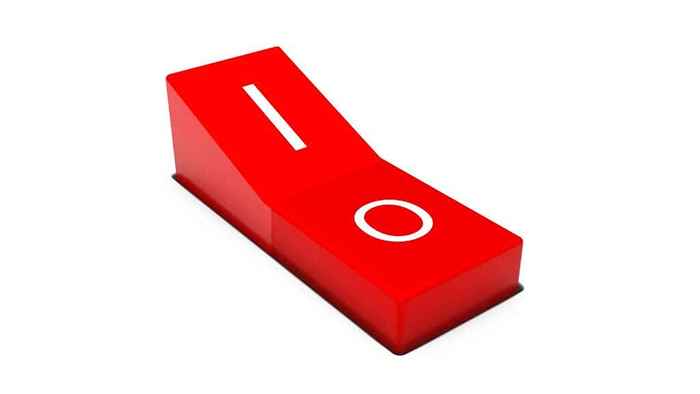
Acceder a su BIOS (o UEFI) generalmente se realiza presionando una tecla específica a medida que la computadora arranca. La clave debe mostrarse en la pantalla al inicio, o puede encontrarla en la computadora o en el manual de la placa base. Por lo general, es el Del Key o F12, pero existen numerosas variaciones, como CTRL con una tecla de función o una llave ESC simple.
Instale los últimos controladores de Windows
Habilitar su hardware TPM en el BIOS de su computadora es un buen primer paso, pero para que el TPM haga su trabajo en Windows en sí mismo, aún necesita un controlador de módulo de plataforma de confianza. Estos controladores deben incluirse como parte del conjunto de controladores de su placa base o actualizados y mantenidos automáticamente por Windows Update. Si no, puede actualizarlo manualmente.
Para actualizar su TPM:
- Haga clic con el botón derecho en el botón Inicio y abra Administrador de dispositivos.
- En Device Manager, expanda los dispositivos de seguridad y busque el módulo de plataforma de confianza 2.0.
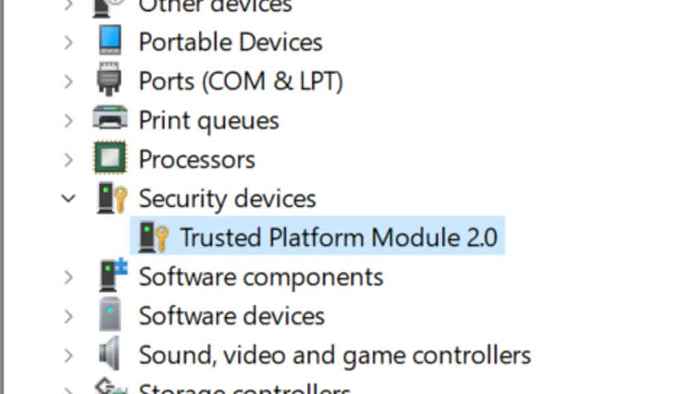
- Haga clic con el botón derecho en la entrada de TPM y seleccione el controlador de actualización.
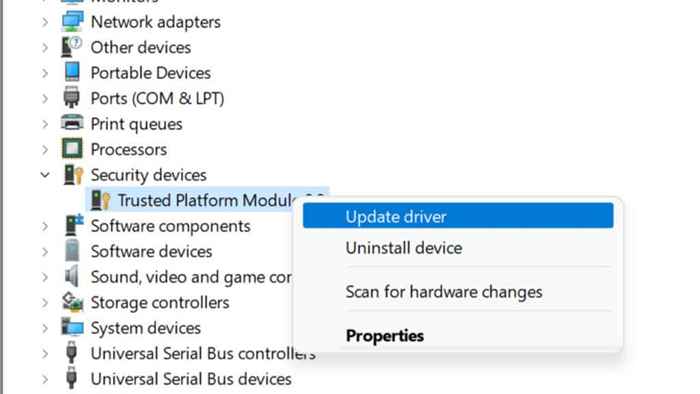
- Elija Buscar automáticamente y complete el proceso según lo solicitado.
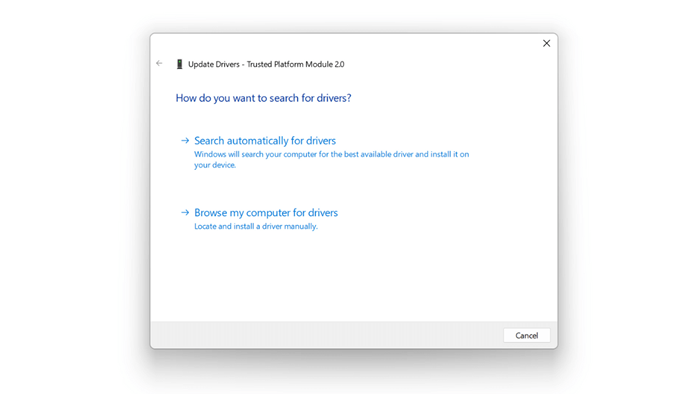
Si este método no funciona, primero debe visitar el sitio web oficial del fabricante de su placa base (o portátil) y verificar si hay controladores TPM actualizados. Luego descargue e instálelos manualmente. En general, no necesita desinstalar los viejos controladores primero, los nuevos controladores los reemplazarán.
Actualice su firmware del módulo TPM
La última versión del firmware para su TPM puede resolver errores, agregar funciones de TPM, actualizarla para que funcione correctamente con versiones posteriores de su sistema operativo o hacer que sea compatible con las últimas unidades de Windows. Para actualizar el módulo TPM de su placa base, necesitará la utilidad de actualización específica del fabricante.
Por ejemplo, Dell ofrece a sus clientes una herramienta de actualización de firmware TPM. Consulte con su fabricante específico si hay una nueva actualización de firmware para su módulo TPM.
Restablecer BIOS/UEFI a los valores predeterminados de fábrica
Su BIOS es el firmware que controla la placa base directamente y permite iniciar la computadora en primer lugar. El módulo TPM depende de la BIOS (o la UEFI en las computadoras modernas) que se está configurando correctamente.

Para descartar que un problema de configuración errónea está detrás de sus problemas de TPM, restablezca la configuración de BIOS o UEFI para incumplir y ver si eso resuelve el problema. Acceder a su BIOS o UEFI difiere de una computadora a otra. Por lo general, requiere que presione una combinación de tecla o tecla específica, que se muestra en la pantalla al inicio. Si no, consulte su computadora o manual de placa base.
Una vez en su BIOS, debe haber una opción de "restablecer a predeterminado", generalmente en la misma página que "Guardar y salir" y "Salir sin guardar."No tiene que preocuparse por perder ningún dato en Windows; Esto solo afecta la configuración en su BIOS.
Drene toda la potencia del sistema
Si restablecer la configuración de su BIOS no ayuda con su error TPM, otro truco que parece funcionar en algunos casos es drenar completamente la computadora de la alimentación y luego iniciarla nuevamente.
En una computadora de escritorio, apague la computadora, luego retire el cable de alimentación de la parte posterior de la fuente de alimentación. Después de esto, mantenga presionado el botón de encendido durante unos 30 segundos para garantizar que cualquier condensador que mantenga una carga, descarguelo. Luego vuelva a conectar la alimentación y vuelva a encender la computadora.

En una computadora portátil, esto solo es posible si tiene una batería extraíble, preferiblemente una que se pueda eliminar sin abrir la computadora portátil en sí. El proceso es el mismo que para las computadoras de escritorio, pero también debe eliminar la batería. Si no tiene una batería fácilmente extraíble, no vale la pena el riesgo potencial de daño a su computadora para eliminarla para intentar esta solución.
Actualizar o revertir su BIOS
Si hay una nueva actualización de firmware para su BIOS o UEFI que menciona específicamente mejoras o correcciones a TPM, vale la pena considerar si su TPM está actuando. Alternativamente, si sus problemas de TPM comenzaron con una actualización de firmware para su placa base, cambiar a la versión anterior también es una opción.
De cualquier manera, considere cuidadosamente los riesgos de una actualización de firmware para el BIOS o UEFI, si algo lo interrumpe, podría estar atrapado con una placa base muerta, por lo que este debería ser un último recurso.
Claro manualmente el TPM
Puede limpiar manualmente su TPM como otra forma de restablecerlo. Antes de hacer esto, debe descifrar y hacer una copia de seguridad de los datos que se hayan encriptado utilizando el TPM. En Windows, esto incluye principalmente cualquier cosa encriptada por BitLocker. Asegúrese de apagar BitLocker antes de limpiar su TPM o puede perder datos! Incluso si hace esto, haga una copia de seguridad de sus datos irremplazables a la nube o en una unidad externa.
- Vaya a Inicio> Configuración> Actualización> Seguridad de Windows> Seguridad del dispositivo.
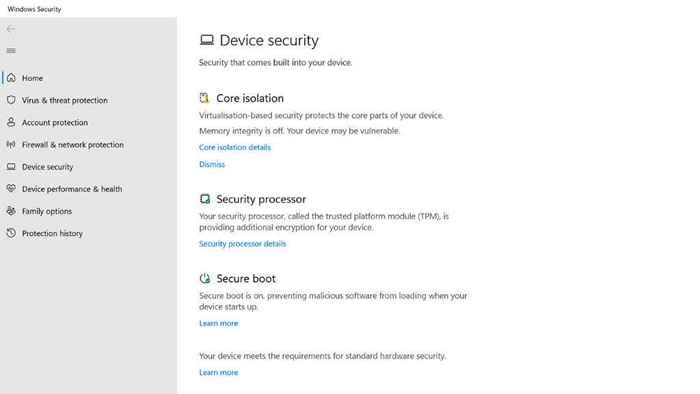
- Bajo procesador de seguridad, abre detalles del procesador de seguridad.
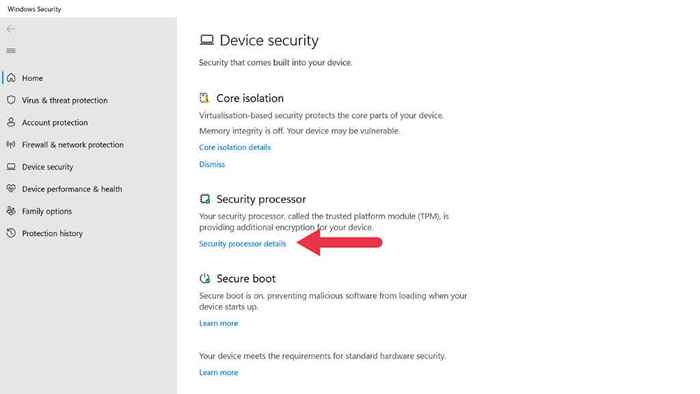
- Ahora elija Solución de problemas del procesador de seguridad.
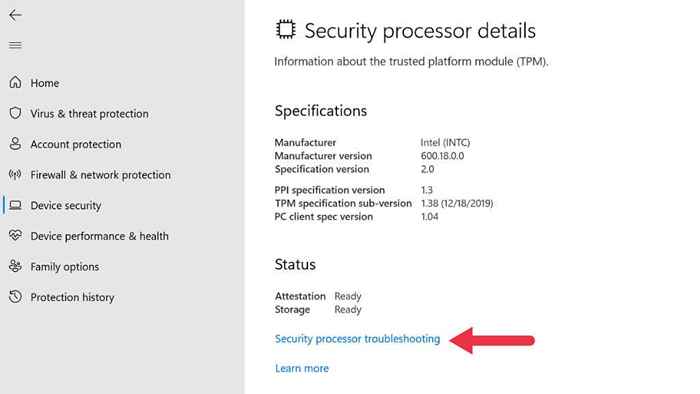
- Seleccione Borrar TPM.
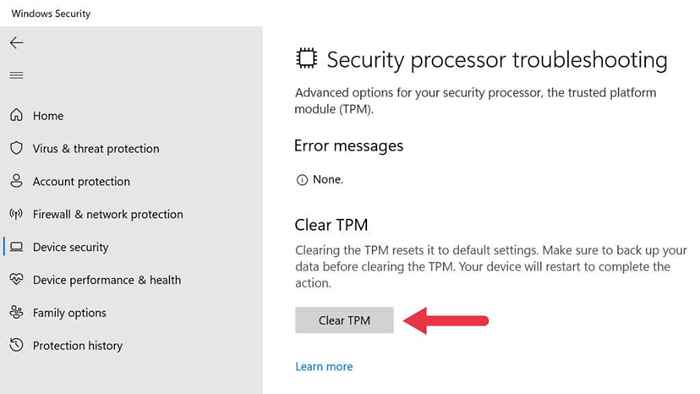
También puede buscar la resolución de problemas del procesador de seguridad directamente desde el menú de inicio.
Reemplace el módulo TPM
Si su computadora tiene un módulo TPM extraíble y nada más que haya probado funciona, puede reemplazarlo con un nuevo módulo compatible con su placa base. Al igual que con la limpieza de su TPM, si tiene la oportunidad, debe descifrar y hacer una copia de seguridad de sus datos antes de hacer esto. Cualquier datos cifrados utilizando el TPM anterior será ilegible sin él.
Póngase en contacto con su OEM (fabricante de equipos originales)
Si no tiene un TPM extraíble y nada que intente funcione, vale la pena ponerse en contacto con su proveedor de placa base u generador de sistemas OEM para ayuda. Su sistema aún puede estar en garantía, y podría ser elegible para una reparación o reemplazo.
- « Cómo detener o detener las actualizaciones y actualizaciones de Windows
- ¿Es su PC con Windows 11 lenta?? Prueba estas 8 correcciones »

