Cómo detener o detener las actualizaciones y actualizaciones de Windows

- 2972
- 349
- Jaime Delgadillo
¿Desea detener las actualizaciones y actualizaciones de Windows en su PC?? Este tutorial le mostrará cómo permanecer en Windows 10 sin actualizar a Windows 11 y pause las actualizaciones de Windows si ya ha realizado la actualización.
Aunque las actualizaciones y actualizaciones de Windows vienen con nuevas características, un rendimiento mejorado y una mejor seguridad, también pueden empeorar la experiencia del usuario.
Tabla de contenido
Sin embargo, suponga que le preocupa que Microsoft pueda cambiar su postura o que actualizará accidentalmente a Windows 11. En ese caso, puede confiar en un par de soluciones de editor de políticas de grupo local y soluciones basadas en el editor del registro para mantenerse en su versión actual de Windows 10.
Encuentra la versión Windows Current Windows 10
Antes de continuar, debe identificar y anotar su versión de Windows 10, ya que necesitará la información más adelante. Para hacer eso:
- Haga clic con el botón derecho en el botón Inicio y seleccione Configuración.
- Vaya al sistema> Acerca y desplácese hacia abajo a la sección de especificaciones de Windows.
- Compruebe la versión y tenga en cuenta lo que ve al lado de IT-E.gramo., 21h2.
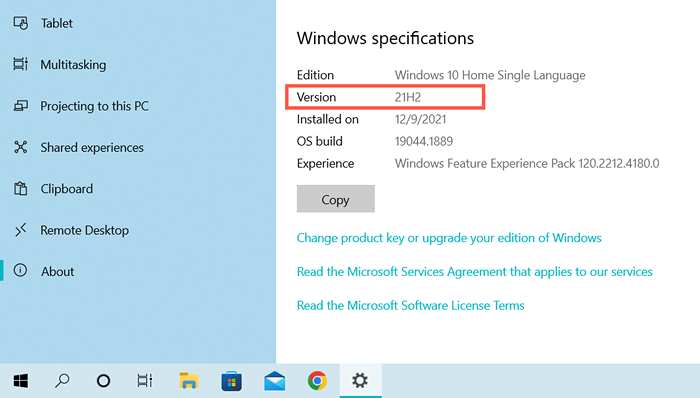
Bloquear la actualización de Windows 11 a través del editor de políticas de grupo
Si su PC ejecuta las ediciones Windows 10 Pro o Enterprise, puede bloquear las actualizaciones en Windows 11 a través del editor de políticas de grupo local.
- Presione la tecla Windows + R para abrir una caja de ejecución. Entonces, escriba gpedit.MSC y presione Entrar.
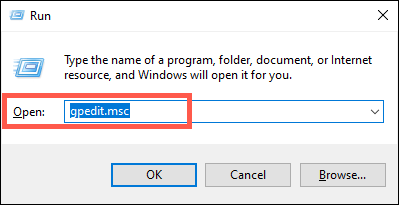
- Navegue a través de los siguientes directorios en el panel de navegación izquierda del editor de políticas del grupo local:
Política informática local> Configuración de la computadora> Plantillas administrativas> Componentes de Windows> Update de Windows> Update de Windows para negocios
- Haga doble clic en Seleccionar la configuración de la versión de la versión de actualización de la función de destino en el lado derecho de la ventana.
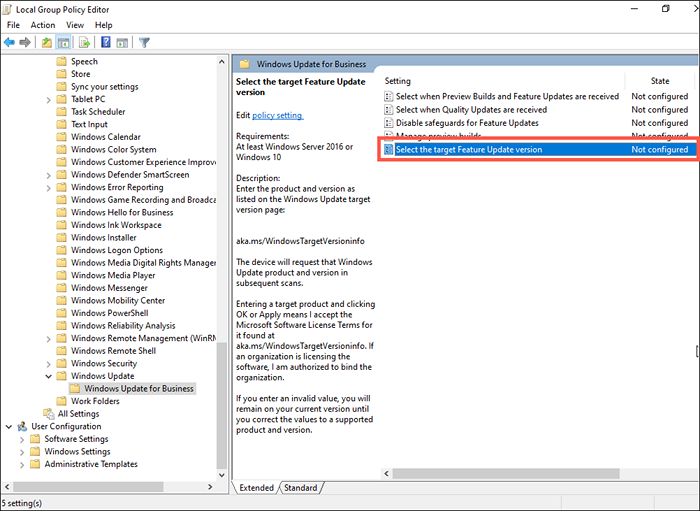
- Seleccione el botón de radio junto a habilitado.
- Escriba la versión actual de Windows 10 en la versión de destino para el campo de actualizaciones de funciones.
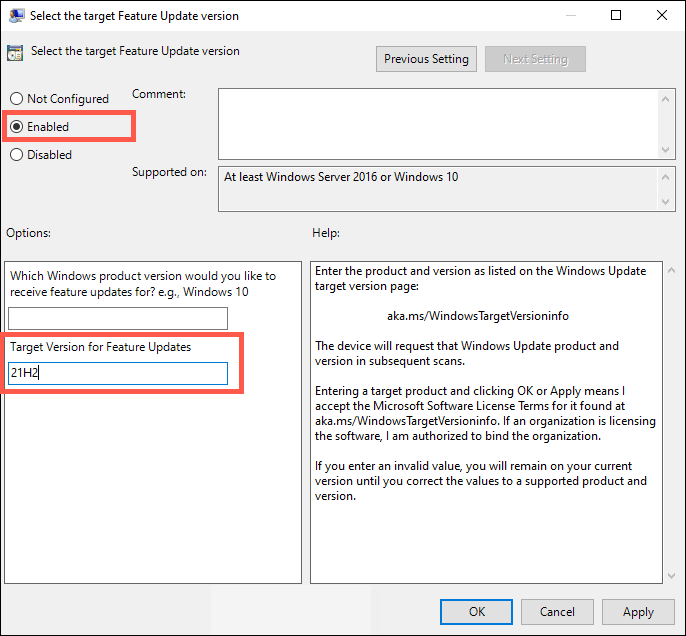
- Seleccione Aplicar> Aceptar.
- Salga del editor de políticas del grupo local y reinicie su computadora.
Bloquear la actualización de Windows 11 a través del editor de registro
Si usa la edición de Windows 10 Home, use el editor de registro para bloquear las actualizaciones en Windows 11.
- Presione Windows + R para abrir una caja de ejecución. Luego, escriba Regedit y presione Entrar.
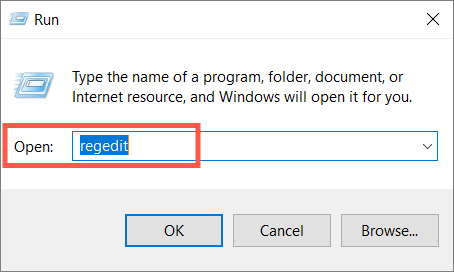
- Copie y pegue la siguiente ruta en la barra de direcciones en la parte superior de la ventana del editor de registro y presione Entrar:
HKEY_LOCAL_MACHINE \ Software \ Político \ Microsoft \ Windows
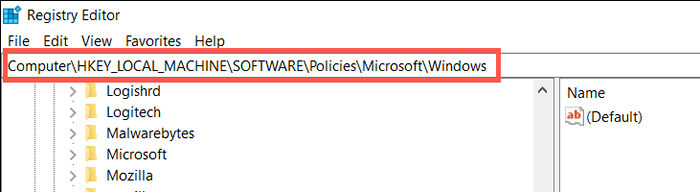
- Haga clic con el botón derecho en la carpeta de Windows en el panel izquierdo y seleccione Nueva clave>.
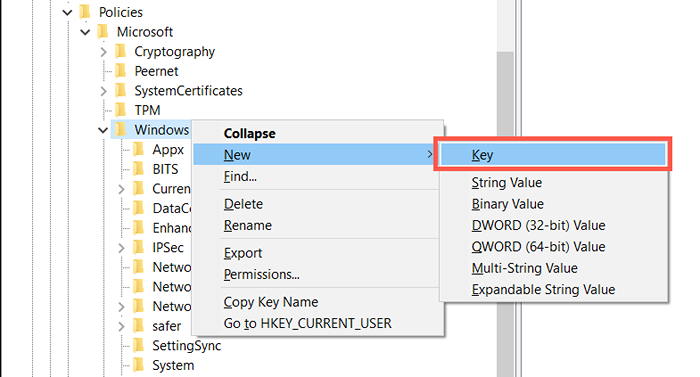
- Nombra la carpeta como WindowsUpdate.
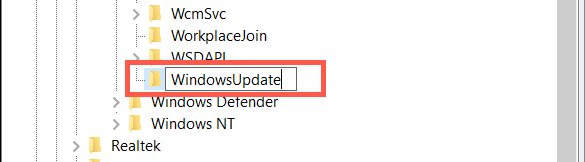
- Haga clic con el botón derecho en la carpeta WindowsUpdate y seleccione nuevo valor> DWORD (32 bits).
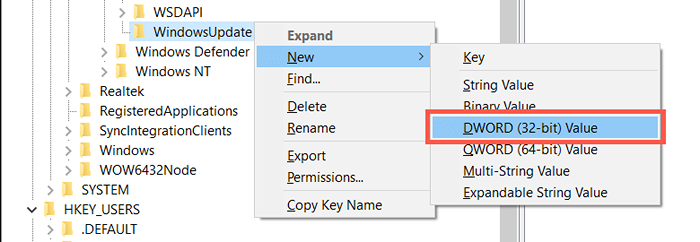
- Nombra el valor como TargetReleaseVersion.
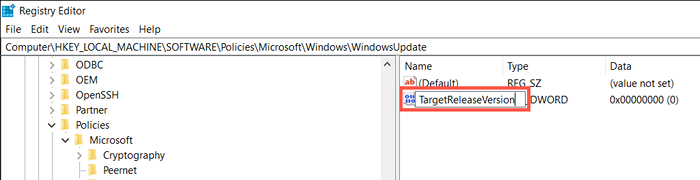
- Haga doble clic en TargetReleaseVersion en el panel derecho, ingrese 1 en el campo Fecha de valor y seleccione Aceptar.
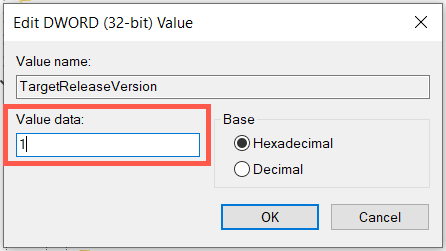
- Haga clic con el botón derecho en la carpeta WindowsUpdate nuevamente y seleccione nuevo> Valor de cadena.
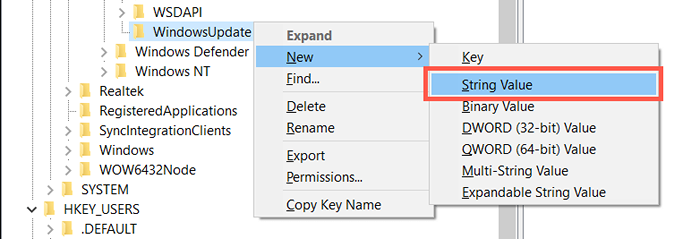
- Nombra la cadena como TargetReleaseSversionInfo.
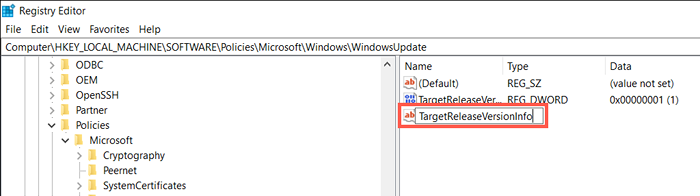
- Haga doble clic en la cadena TargetReleaseRsionInfo, ingrese su versión de Windows 10 en el campo Datos de valor y seleccione Aceptar.
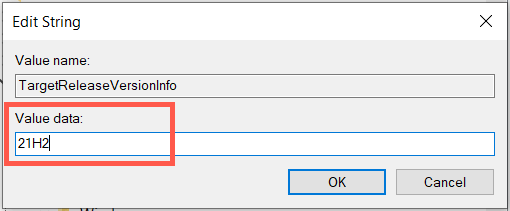
- Salga de la ventana del editor de registro y reinicie su computadora.
Instalación de futuras actualizaciones de versión de Windows 10
A pesar de bloquear las actualizaciones en Windows 11, su instalación de Windows 10 continuará recibiendo actualizaciones de calidad y seguridad de Microsoft. Sin embargo, no recibirá actualizaciones de características (las principales actualizaciones de Windows 10 que Microsoft se lanza una vez al año) a menos que haga lo siguiente.
- Consulte la página de información de versión de Windows 10 de Microsoft para la última versión de Windows 10.
- Siga las instrucciones anteriores y actualice el número de versión en el editor de políticas del grupo local (paso 5) o el editor de registro (paso 10).
- Reinicie su computadora y ejecute Windows Update.
Métodos para detener o detener las actualizaciones de Windows 11
Si ya ha actualizado a Windows 11, puede usar los siguientes métodos para detener las futuras actualizaciones de Windows 11. Sin embargo, su PC se perderá más nuevos parches de seguridad y correcciones de errores, por lo que no recomendamos bloquear la actualización de Windows para períodos extendidos.
Pausa de actualizaciones de Windows a través de la aplicación Configuración
Puede pausar nuevas actualizaciones de Windows 11 temporalmente a través de la configuración de actualización de Windows. Es la opción más conveniente y también la más segura.
- Abra el menú Inicio y seleccione Configuración> Update de Windows.
- En más opciones, seleccione el menú desplegable junto a las actualizaciones de pausa.
- Elija una pausa de duración durante 1-5 semanas en el menú desplegable.
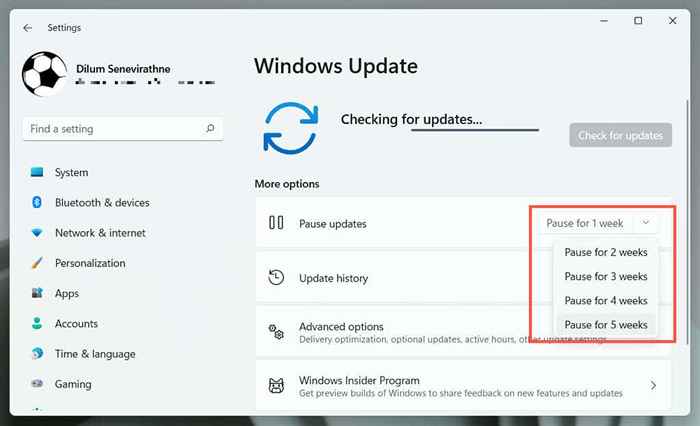
Puede reanudar e instalar actualizaciones siempre que desee, solo visite Windows Update y seleccione actualizaciones de reanudar.
Configurar la red como conexión medida
Configuración de su conexión Wi-Fi o Ethernet como una red medida automáticamente hace una pausa de las actualizaciones de Windows 11. Considere usarlo si no desea exceder el ancho de banda mensual en una red específica.
- Abra la configuración y seleccione Red e Internet.
- Seleccione Propiedades bajo el nombre de la red.
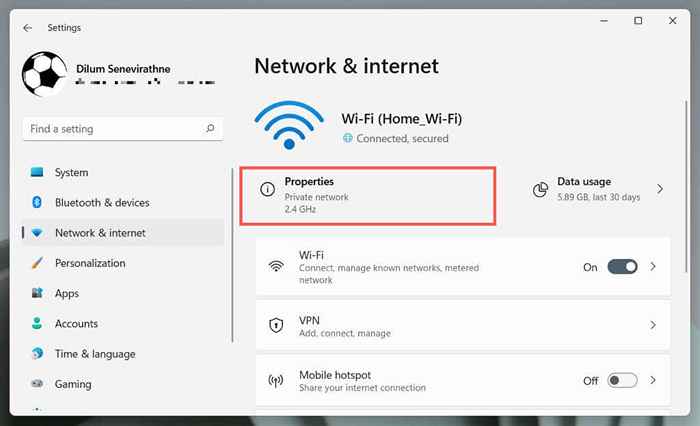
- Encienda el interruptor junto a la conexión mediante.
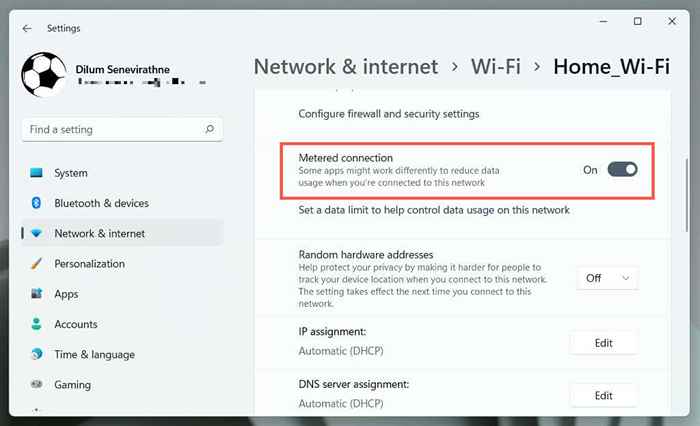
Deshabilite la opción de conexión medida si desea permitir actualizaciones de Windows 11 a través de la red.
Deshabilitar actualizaciones de Windows a través de servicios
Otra forma de bloquear nuevas actualizaciones es evitar que el servicio de actualización de Windows se ejecute en el fondo de Windows 11.
- Tipo de servicios.MSC en un cuadro de ejecución y presione Entrar.
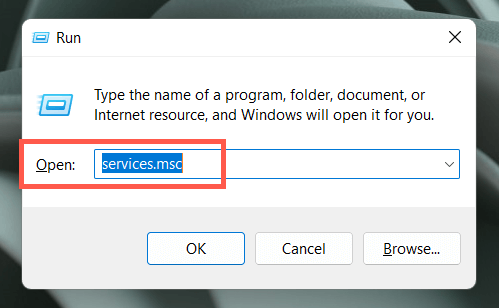
- Haga doble clic en la actualización de Windows.
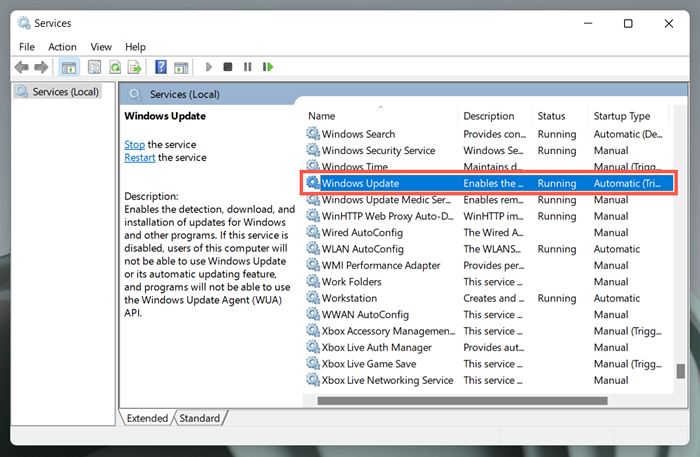
- Establecer el tipo de inicio en discapacitado.
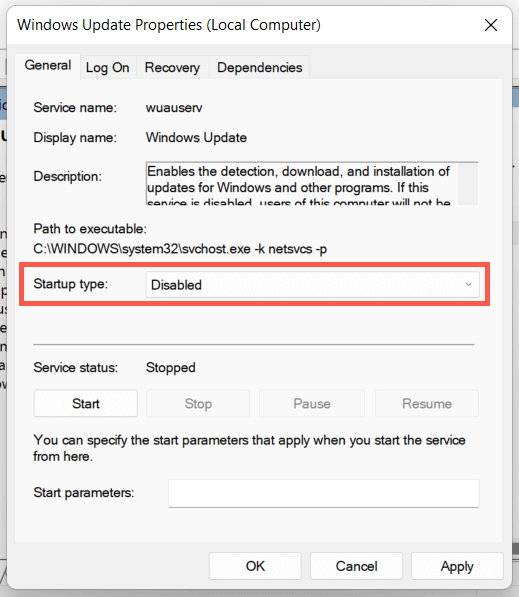
- Seleccione Aplicar, entonces Aceptar.
- Reinicie su computadora.
Si desea volver a habilitar la actualización de Windows, regrese y configure el tipo de inicio en automático.
Pausa actualizaciones automáticas a través del editor de políticas de grupo local
Use el editor de políticas de grupo en Windows 11 Pro o Enterprise para deshabilitar las actualizaciones automáticas de Windows 11. Aún conservará la capacidad de realizar actualizaciones manuales.
- Escribe gpedit.MSC en un cuadro de ejecución y presione Entrar.
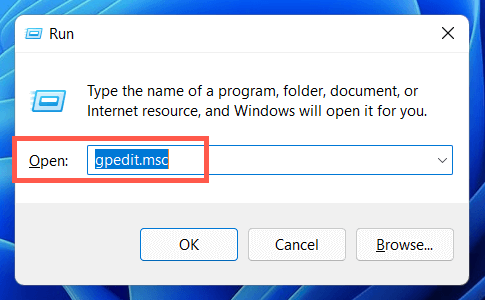
- Navegue a través de los siguientes directorios en el panel de navegación izquierda del editor de políticas del grupo local:
Política informática local> Configuración de la computadora> Plantillas administrativas> Componentes de Windows> Actualización de Windows> Administrar la experiencia del usuario final
- Haga doble clic en la configuración de política de configuración de actualizaciones automáticas.
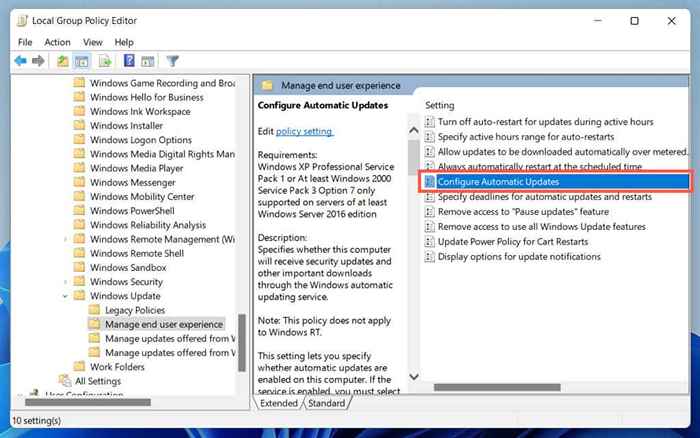
- Seleccionar habilitado.
- Abra el menú desplegable en Configurar la actualización automática y seleccione 2 - Notifique para la opción de descarga y instalación automática.
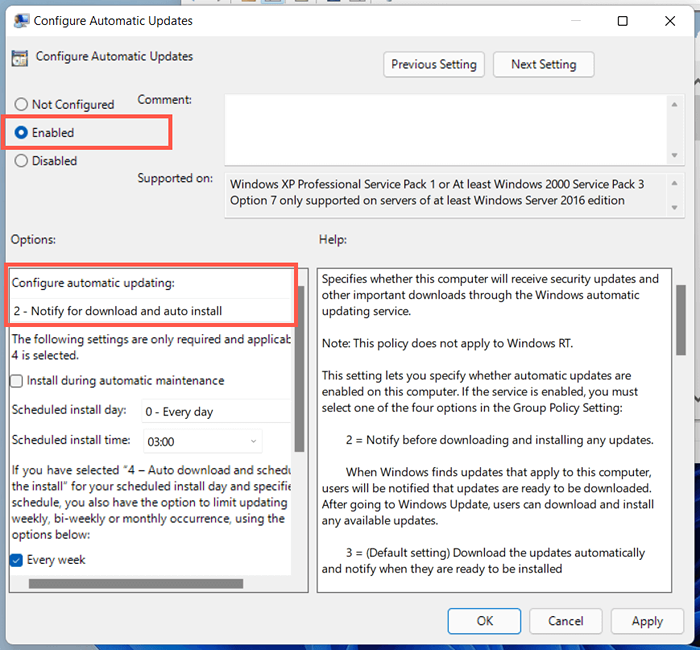
- Seleccione Aplicar, entonces Aceptar.
- Reinicia tu computadora.
Para permitir actualizaciones automáticas de Windows más tarde, establezca la configuración de política de actualizaciones automáticas para no configurados.
Pausa actualizaciones automáticas de Windows a través del editor de registro
Si es un usuario doméstico de Windows 11, el siguiente truco del editor de registro lo ayudará a deshabilitar las actualizaciones automáticas de Windows 11.
- Escriba regedit en un cuadro de ejecución y presione Entrar.
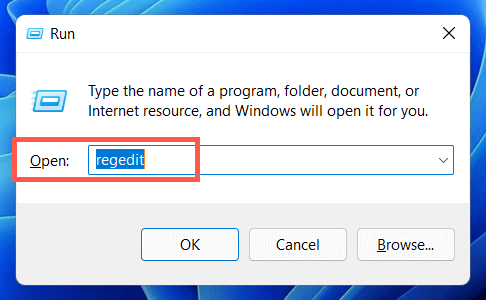
- Copie y pegue la siguiente ruta en la barra de direcciones en la parte superior de la ventana del editor de registro y presione Entrar:
HKEY_LOCAL_MACHINE \ Software \ Político \ Microsoft \ Windows
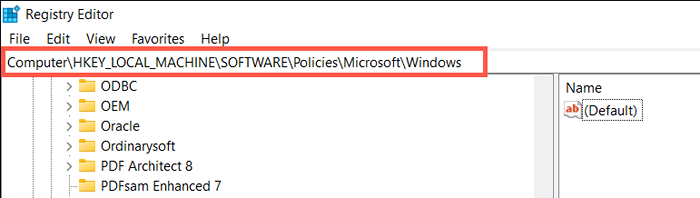
- Haga clic con el botón derecho en la carpeta de Windows en el panel izquierdo y seleccione Nueva clave>.
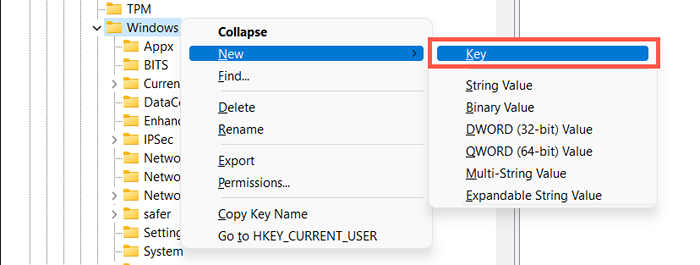
- Nombra la clave como AU.

- Haga clic con el botón derecho en la tecla AU y seleccione NUEVO VALOR> DWORD (32 bits).
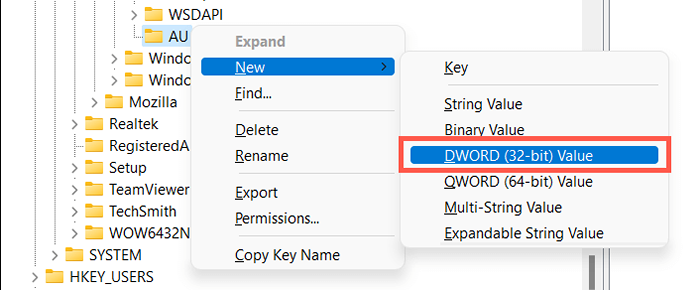
- Nombra la clave como noauToupdate.

- Haga doble clic en la tecla noauToupDate recientemente creada en el panel derecho y establezca el valor en 1. Seleccione Aceptar para guardar los cambios.
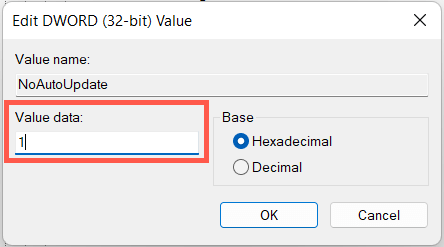
- Salir al editor de registro.
- Reiniciar Windows 11.
Si desea permitir actualizaciones automáticas de Windows más tarde, configure la configuración de política de actualizaciones de configuración automática para no configurados.
Tener control sobre actualizaciones y actualizaciones de Windows
Aunque las actualizaciones de Windows son divertidas y emocionantes, también pueden romper cosas o causar otros problemas. Use los métodos anteriores si prefiere permanecer en Windows 10 o no desea instalar actualizaciones incrementales en Windows 11. Nuevamente, no recomendamos pausar actualizaciones de forma permanente ya que eso abrirá su PC a múltiples problemas de seguridad y rendimiento.
- « 7 mejores formas de corregir el código de error de Netflix M7053-1803
- Cómo corregir No se detecta el error del dispositivo TPM en Windows »

