Cómo arreglar el desplazamiento de dos dedos no funciona en Windows 10

- 3485
- 157
- Adriana Tórrez
Las nuevas computadoras portátiles de Windows 10 vienen con soporte de panel táctil Precision, que incluye desplazamiento de dos dedos que puede usar para controlar el proceso de desplazamiento, mejorar las velocidades de navegación y mejorar la productividad.
Si está deslizando su computadora portátil y el pergamino de dos dedos no funciona, esta guía presenta algunas correcciones, puede intentar que la función de desplazamiento de dos dedos funcione nuevamente.
Tabla de contenido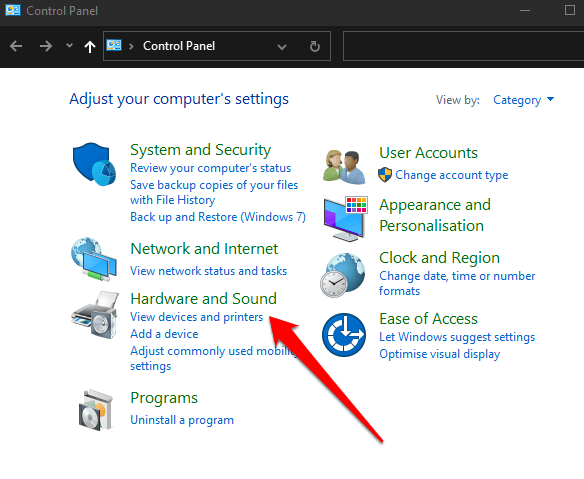
- A continuación, seleccione Ratón bajo la Dispositivos sección.
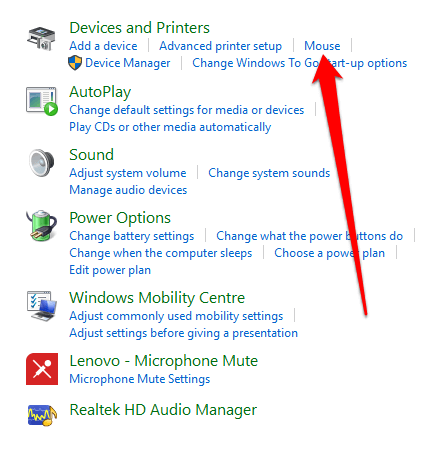
- Selecciona el Configuración de dispositivo pestaña y resaltado Panel táctil sinaptico. Si está usando una computadora portátil Lenovo ThinkPad, vaya a la Thinkpad pestaña.
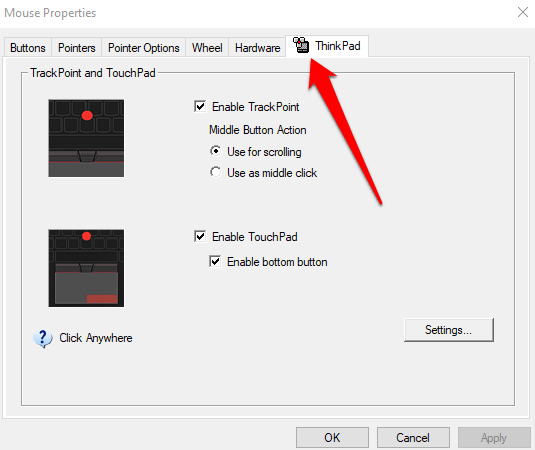
- Selecciona el Ajustes botón.
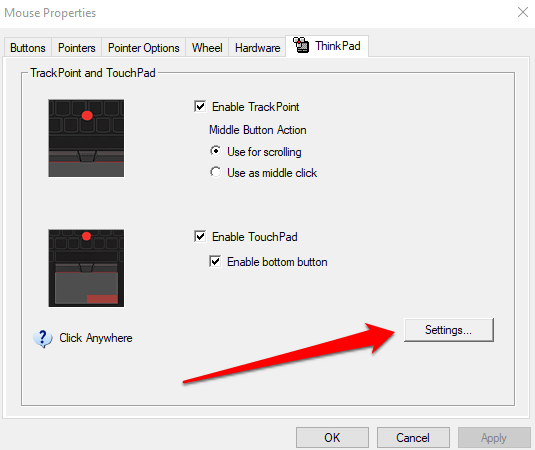
- Ampliar la Gestos multifinger opción y seleccione la casilla de verificación junto a Desplazamiento de dos dedos. Para la computadora portátil Lenovo ThinkPad, marque la casilla debajo del Desplazamiento sección.
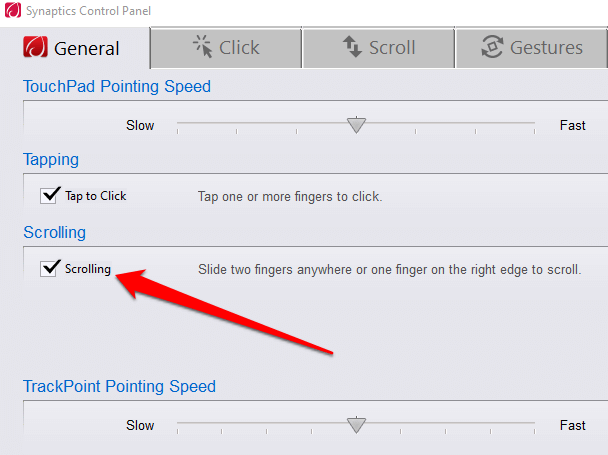
- Seleccionar Aplicar o DE ACUERDO para habilitar el desplazamiento de dos dedos.
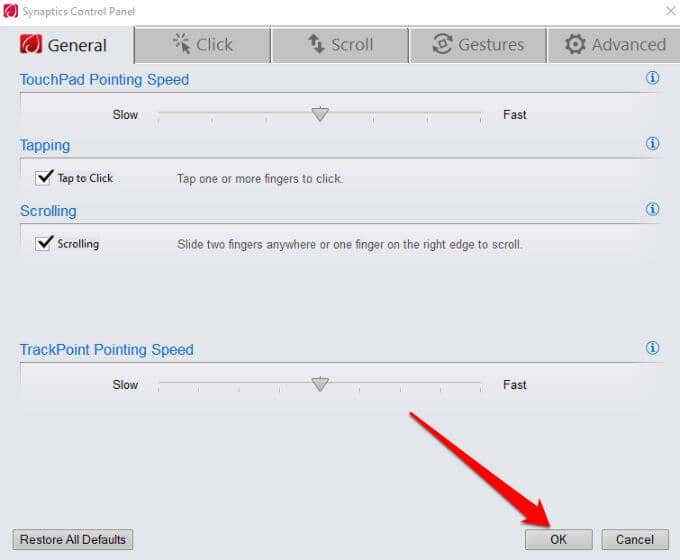
2. Cómo activar el desplazamiento de dos dedos usando la aplicación Configuración
También puede habilitar el desplazamiento de dos dedos en Windows 10 a través de la aplicación Configuración en una computadora portátil.
- Seleccionar Inicio (icono de Windows) > Ajustes (Icono de engranaje) > Dispositivos.
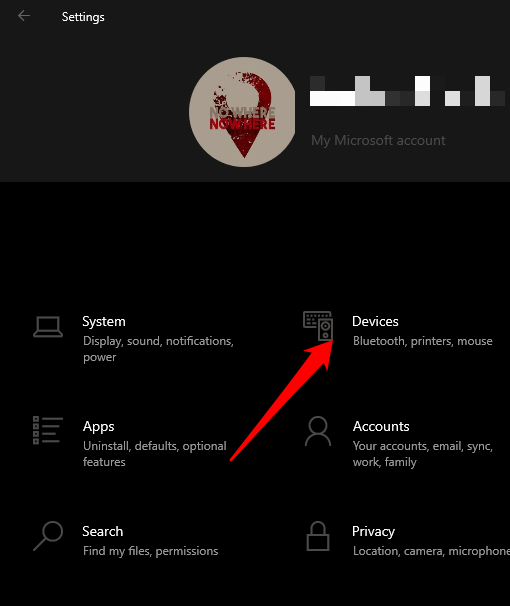
- Seleccionar Panel táctil a la izquierda para abrir la configuración del panel táctil.
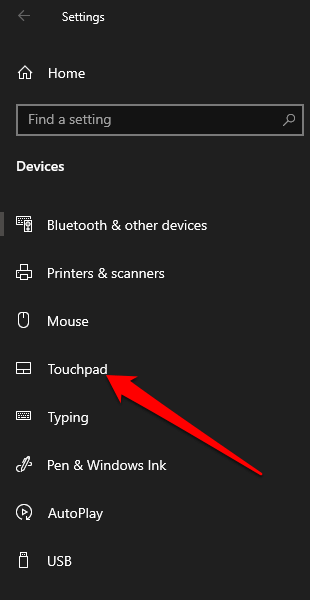
- Verá muchas opciones en la configuración del panel táctil de Windows 10. Por ejemplo, si su computadora portátil tiene soporte de panel táctil de precisión, puede desbloquear varios gestos para usar.
Nota: Verifique la parte superior de la ventana del panel táctil para confirmar si su computadora portátil admite un panel táctil de precisión. Si ve las palabras, "su PC tiene un panel táctil de precisión", significa que su computadora admite la función y puede personalizar los gestos del panel táctil.
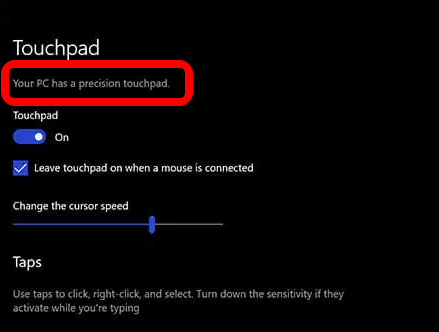
- Localizar Desplazarse y zoom y luego seleccione el Arrastre dos dedos para desplazarse caja para habilitar la función de desplazamiento de dos dedos.
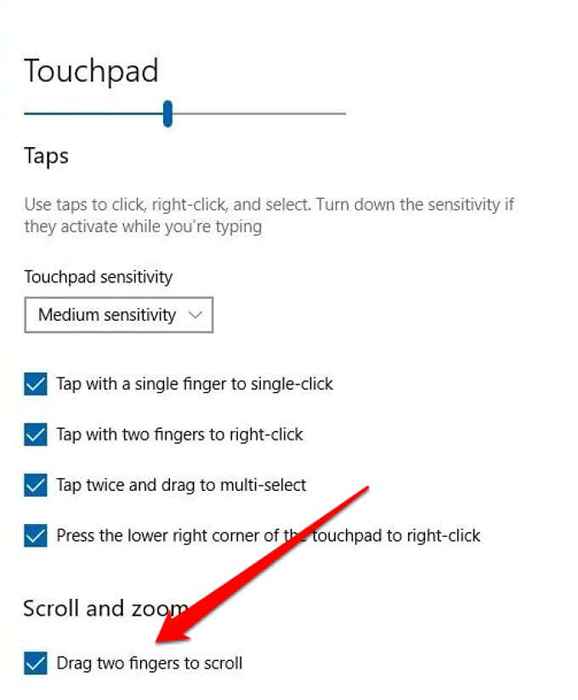
Nota: Puede personalizar el desplazamiento de dos dedos en su computadora portátil configurando la dirección en que la página se desplazará mientras desliza. Selecciona el Dirección de desplazamiento caja y configúrelo para que el movimiento hacia abajo se desplace hacia abajo o hacia abajo, el movimiento hacia abajo se desplaza dependiendo de lo que se sienta natural.
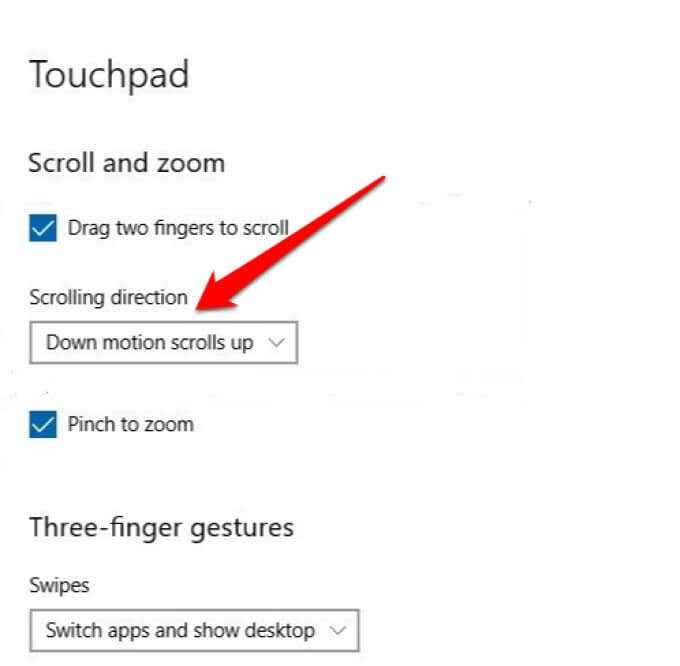
3. Actualizar, reinstalar o retroceder los controladores de touchpad
Si el controlador del panel táctil está desactualizado o no está instalado correctamente, podría afectar cómo funciona el desplazamiento de dos dedos. Para solucionar el problema, puede actualizar, reinstalar o revertir el controlador del panel táctil y luego verificar si la función funciona correctamente nuevamente.
A continuación le mostramos cómo actualizar automáticamente el controlador usando Windows, pero esta no siempre será la mejor versión del controlador. Es una buena idea ir al sitio web del fabricante y descargar manualmente el último controlador de panel táctil.
Para reinstalar el controlador del panel táctil:
- Botón derecho del ratón Comenzar > Administrador de dispositivos.
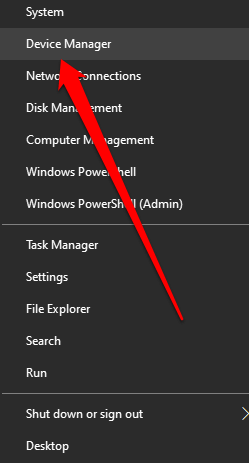
- Seleccionar Ratones y otros dispositivos de puntuación para expandir la categoría. Haga clic derecho en su panel táctil y elija Desinstalar dispositivo.
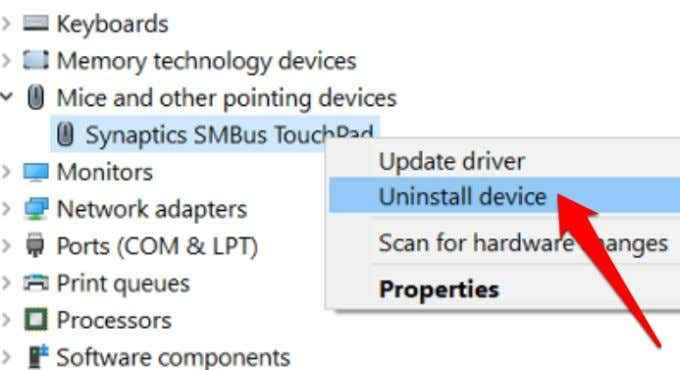
- A continuación, revise el Eliminar el software del controlador para este dispositivo casilla de verificación y luego seleccionar Desinstalar.
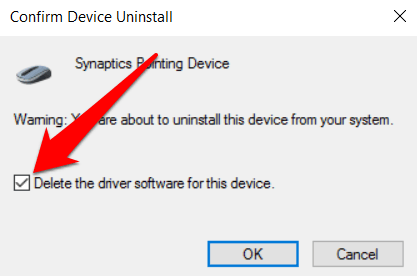
- Reinicie su computadora y Windows actualizará el controlador Touchpad automáticamente. Si Windows no ha instalado el controlador, haga clic con el botón derecho Comenzar > Administrador de dispositivos, Haga clic derecho en el nombre de su PC y seleccione Escanear para cambios de hardware para detectar e instalar controladores faltantes.
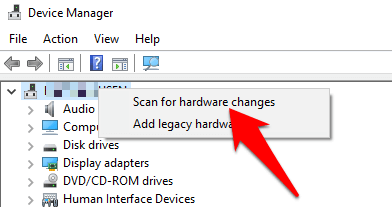
Para actualizar los controladores del panel táctil:
- Botón derecho del ratón Comenzar > Administrador de dispositivos > Ratones y otro dispositivo puntualS Categoría para expandirlo.
- Botón derecho del ratón Panel táctil > Actualizar controlador.
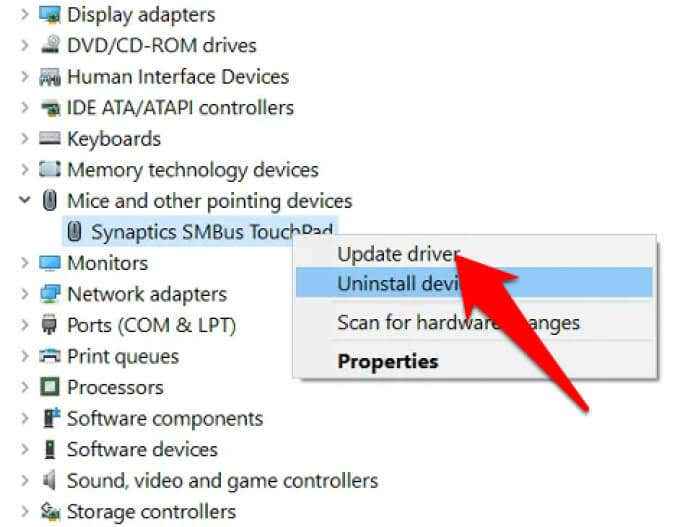
- Seleccionar Buscar automáticamente o actualizar el software de controlador para que Windows pueda buscar en Internet o su computadora el último software de controladores para su panel táctil.
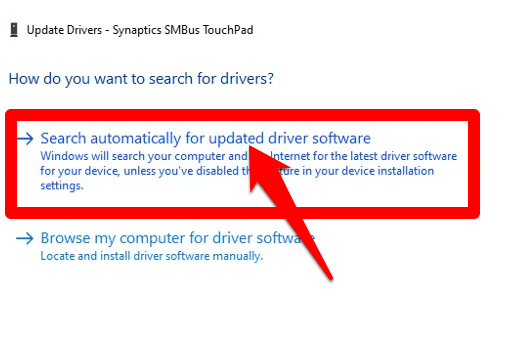
Si descargó el controlador manualmente, también puede seleccionar Explore mi computadora para el software del controlador y elija el archivo del controlador. Si la actualización del controlador del panel táctil no ayudó a resolver el desplazamiento de dos dedos que no funciona en su computadora portátil, puede revertir el controlador del panel táctil.
Este método desinstala el controlador touchpad instalado actualmente y luego instala el controlador que estaba allí anteriormente. Puede usar esto cuando el controlador más nuevo no funciona correctamente.
Para revertir el controlador del panel táctil:
- Abierto Administrador de dispositivos > Ratones y otros dispositivos de puntuación.
- Botón derecho del ratón Panel táctil y seleccionar Propiedades.
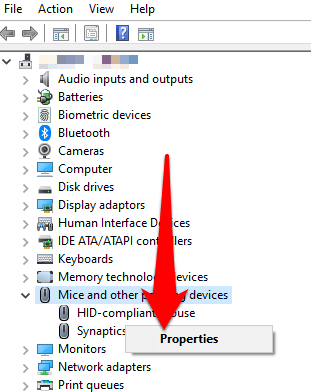
- Selecciona el Conductor pestaña y luego seleccionar Tirador de retroceso.
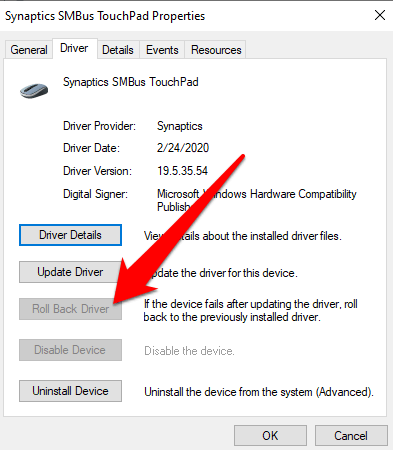
Nota: Si el botón del controlador de retroceso está atenuado o no está disponible, significa que no hay una versión previa del controlador instalada para su panel táctil.
4. Cambiar el puntero del mouse
El puntero del mouse refleja los movimientos de su mouse, panel táctil o dispositivo de puntería. En algunos casos, cambiar el puntero del mouse ayuda a arreglar la función de desplazamiento de dos dedos cuando no funciona.
- Tipo ratón en el cuadro de búsqueda y seleccione Configuración del mouse o Cambia la configuración del mouse. Alternativamente, puede abrir la configuración del mouse yendo a Comenzar > Ajustes > Ratón Y panel táctil.
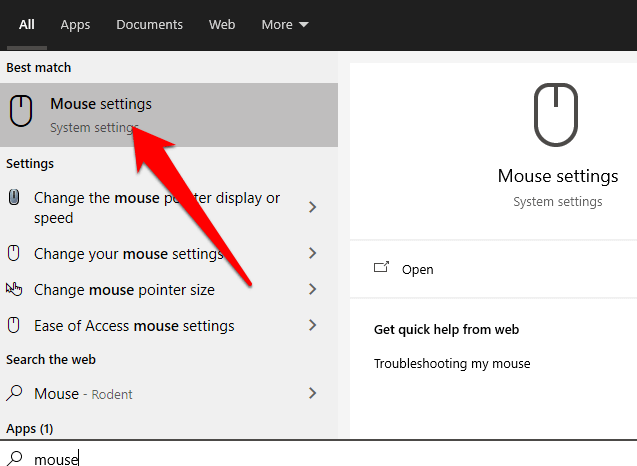
- Seleccionar Opciones adicionales del mouse En la ventana Configuración del mouse.
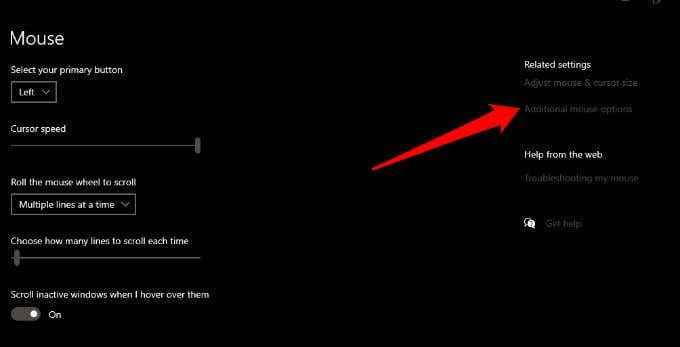
- A continuación, seleccione el Puntería pestaña.
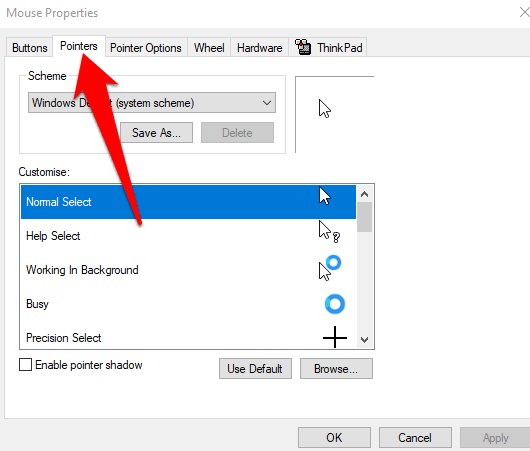
- Bajo Esquema, seleccionar Windows predeterminado (esquema del sistema) y luego seleccione Aplicar Para guardar sus cambios. Una vez hecho, consulte el desplazamiento de dos dedos nuevamente.
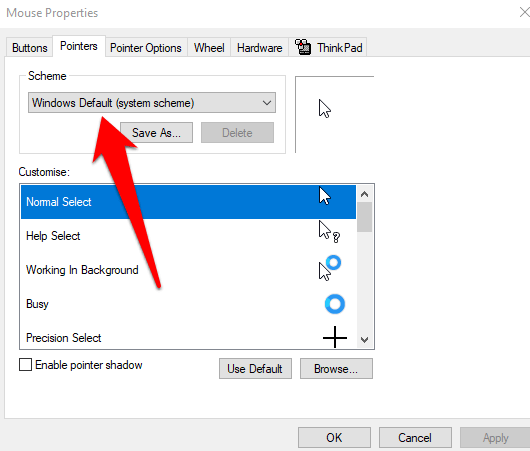
5. Editar el registro de Windows
Si ha probado las correcciones anteriores y su función de desplazamiento de dos dedos aún no funcionará, puede editar una clave de registro de Windows para intentar resolver el problema.
Nota: Realice una copia de seguridad de su registro antes de usar los pasos a continuación, ya que cualquier pequeño error podría dañar el sistema de su computadora.
- Botón derecho del ratón Comenzar > Correr.
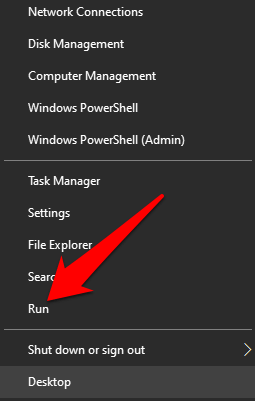
- Tipo regedit en el Correr cuadro de diálogo y presione Ingresar o seleccionar DE ACUERDO.
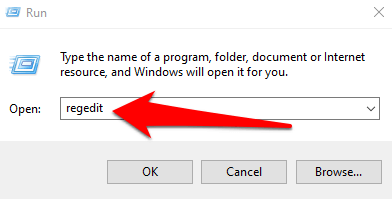
- Navegar a HKEY_CURRENT_USER \ Software \ Synaptics \ Syntp \ Your Touch Padname
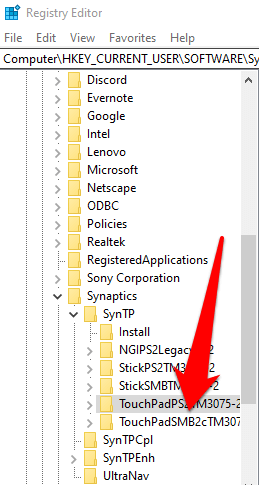
- Haga doble clic en el 2fingertappluginid y 3fingertappluginid claves y verificar si el Datos de valor el campo está vacío.
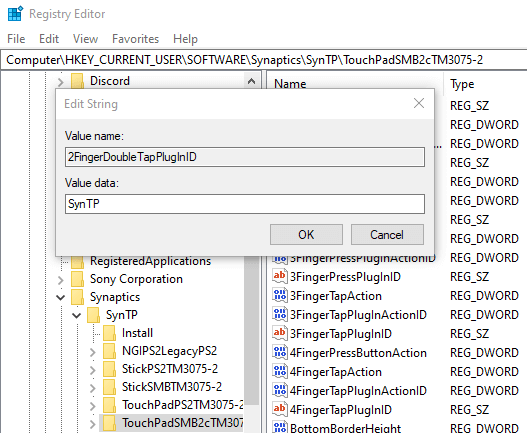
- A continuación, establezca los siguientes valores en cada uno de estos campos:
- Multifingertapflags: 2 o 3
- 2fingertapaction: 2 (trabajo de clic derecho) o 4 (trabajo medio de clic))
- 3fingertAppluginActionID: 0
- 3fingertapaction: 4
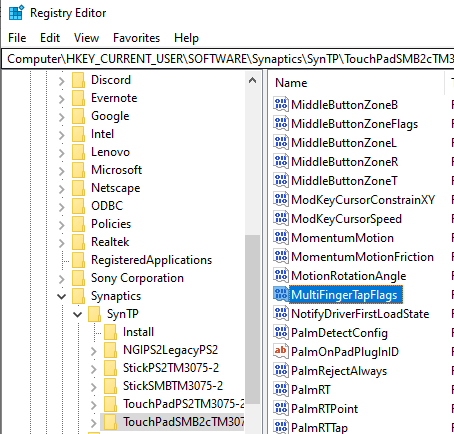
- Salga del registro de Windows, reinicie su computadora y verifique si el desplazamiento de dos dedos funciona nuevamente.
6. Habilitar Touch Events API
Si la función de desplazamiento de dos dedos no funciona mientras usa el navegador Chrome, habilite la API de eventos táctiles y vuelva a verificar el desplazamiento de dos dedos.
- Tipo Chrome: // Flags/ En la barra de dirección del navegador Chrome.

- Buscar Touch Events API en el Banderas de búsqueda campo.
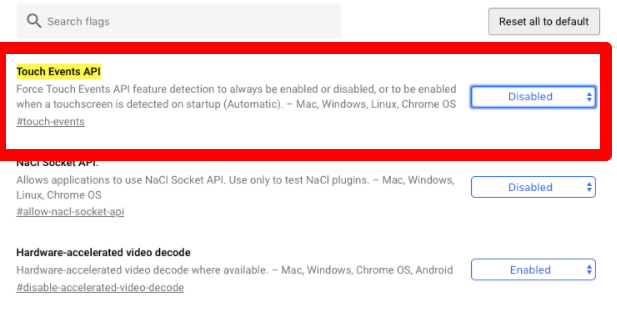
- Seleccione el menú desplegable a la derecha del Touch Events API opción y seleccionar Activado.

- Reinicie Chrome e intente usar el desplazamiento de dos dedos nuevamente.
Haz más con tu panel táctil
El panel táctil de su computadora portátil tiene una gran cantidad de configuraciones que puede personalizar para ayudarlo a hacer más. Ahora que tiene un desplazamiento de dos dedos funcionando nuevamente, ¿por qué no aprender todos los atajos de teclado en Windows 10 que puede usar cuando su panel táctil le falla??
Probé todo arriba, pero aún no hay suerte? Cuéntanos en un comentario e intentaremos ayudar.
- « ¿Qué es la aceleración de hardware y cómo es útil??
- El mejor formato de escritura de blog para transmitir sus puntos »

