Cómo arreglar No se puede actualizar el lanzador nativo de Minecraft en Windows
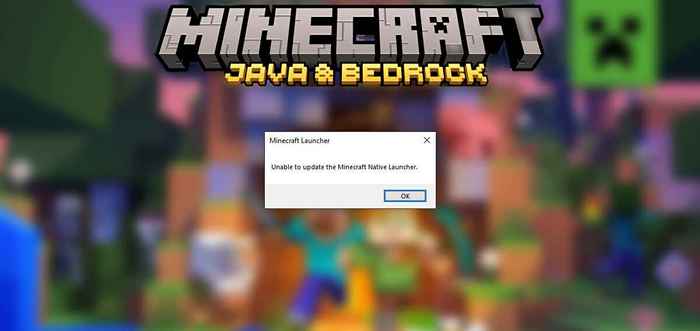
- 3308
- 351
- Adriana Tórrez
El mensaje de error "No puede actualizar el lanzador nativo de Minecraft" aparece al intentar instalar las últimas actualizaciones de Minecraft. Después de recibir el mensaje, la actualización intentará reiniciar o simplemente se atascará. Entonces, ¿qué puede hacer para que la actualización funcione nuevamente??
En este artículo, explicaremos qué causa el mensaje de error y luego cubriremos seis formas en que puede solucionarlo.
Tabla de contenido¿Qué causa "no puede actualizar el lanzador nativo de Minecraft"??
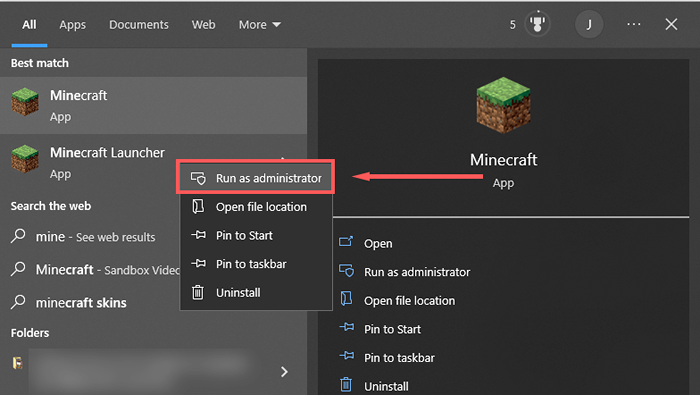
- Verifique si funcionan las actualizaciones. Si no, pasa al siguiente paso.
Método 2: Reparación de Minecraft
- Abra Ejecutar presionando la tecla Windows + R.
- Escriba "Appwiz.CPL ”y presione Entrar.
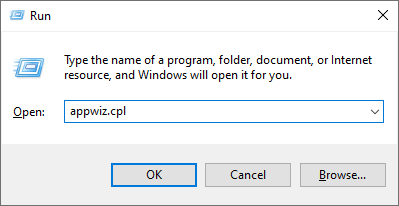
- Encuentre Minecraft, haga clic con el botón derecho y seleccione Reparar.
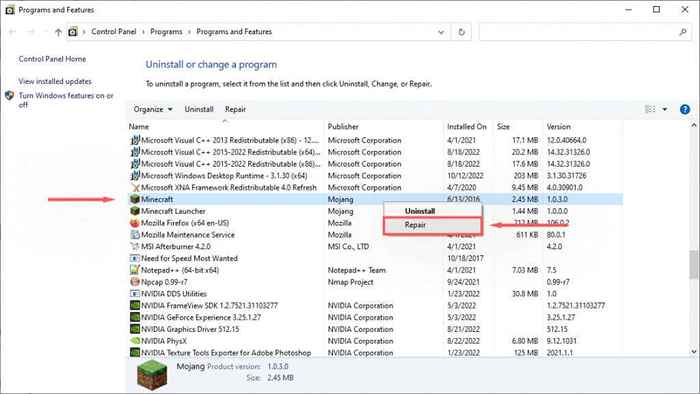
- Siga las instrucciones en pantalla para completar el proceso de reparación, luego intente iniciar Minecraft nuevamente.
Método 3: Ejecute el solucionador de problemas de compatibilidad del programa
Windows tiene un solucionador de problemas incorporado que puede ayudarlo a optimizar los juegos que no se descargan de la tienda de Microsoft. Si usa la edición Java (descargada desde el sitio web de Minecraft), esta solución puede ayudar.
- Presione Inicio y escriba Minecraft.
- Haga clic con el botón derecho en Minecraft y seleccione Abrir ubicación del archivo.
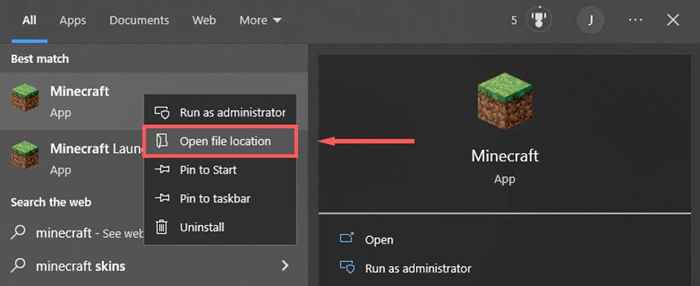
- Haga clic con el botón derecho en Minecraft y seleccione la compatibilidad de la solución de problemas.
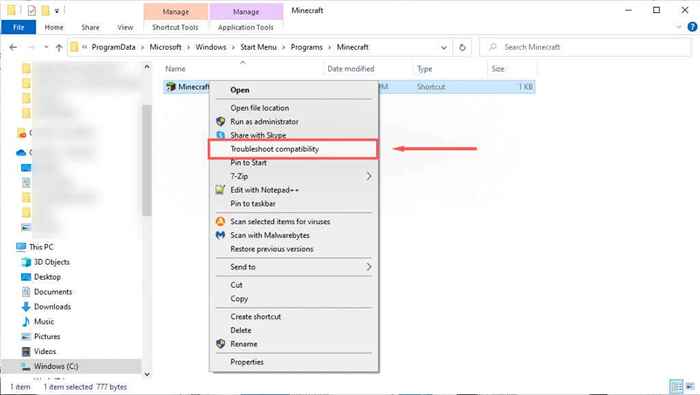
- Siga las instrucciones para completar el solucionador de problemas. Una vez completado, verifique si el lanzador puede descargar instrucciones.
Método 4: Deshabilite temporalmente su antivirus
Para determinar si su antivirus está causando que aparezca el mensaje de error, puede deshabilitarlo temporalmente y ver si la actualización funciona. Para hacerlo, haga clic con el botón derecho en su antivirus en la bandeja de iconos y seleccione la opción Deshabilitar. Este proceso diferirá dependiendo de su antivirus.
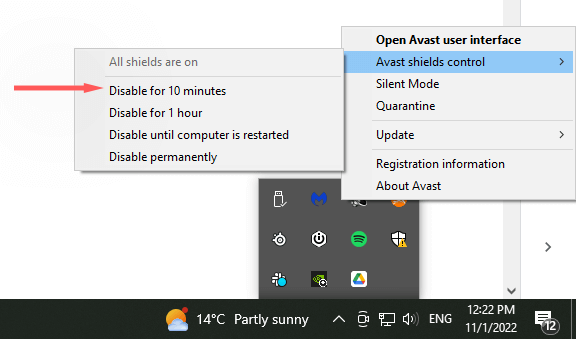
Con el antivirus deshabilitado, verifique si el lanzador de Minecraft puede actualizar. Si puede, es probable que su software antivirus sea el problema. Vuelva a habilitar el antivirus después de que se actualice Minecraft para garantizar que su computadora esté protegida.
Método 5: Reinstale Minecraft con la última versión
Si nada más funcionó, debe probar una reinstalación completa utilizando la última versión legítima del juego de Minecraft desde el sitio web oficial. Para hacerlo:
- Presione Inicio y escriba Agregar o eliminar programas.
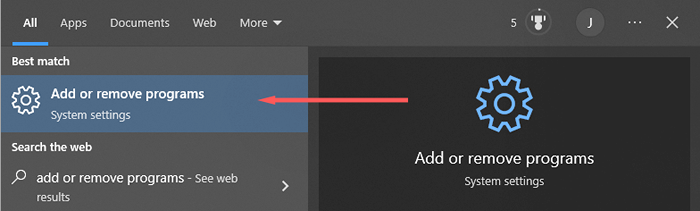
- Seleccione esta opción en la lista.
- Encuentre Minecraft, seleccione y luego haga clic en Desinstalar.
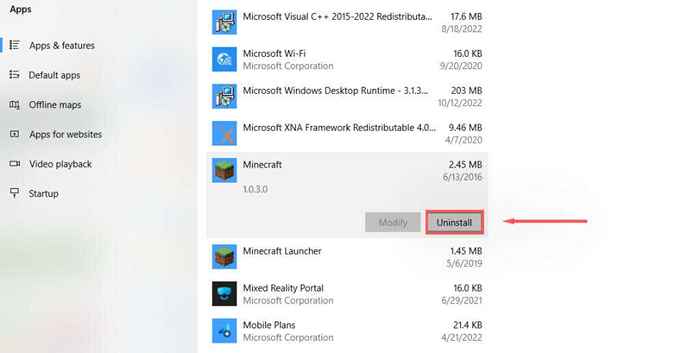
- A continuación, abra el explorador de archivos y escriba "%AppData%" en la barra de direcciones y luego presione ENTER.
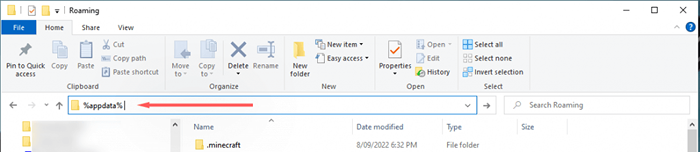
- Borrar el .Carpeta de Minecraft.
- Vaya al sitio web oficial de Minecraft y haga clic en el botón Descargar para obtener el último lanzador para su sistema operativo. Si usa la edición Bedrock, diríjase a Microsoft Store y descargue desde allí.
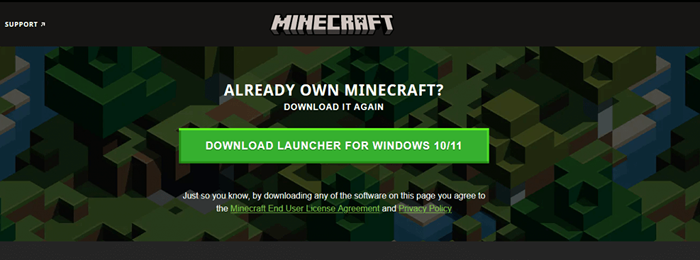
- Una vez instalado, abra el lanzador y vea si instalará actualizaciones correctamente ahora.
Método 6: Descargue Minecraft sin el lanzador
Si el problema del lanzador persiste, puede intentar descargar la aplicación Minecraft por separado. Para hacerlo:
- Dirígete a la página de descarga alternativa de Minecraft.
- Descargar Minecraft.exe.
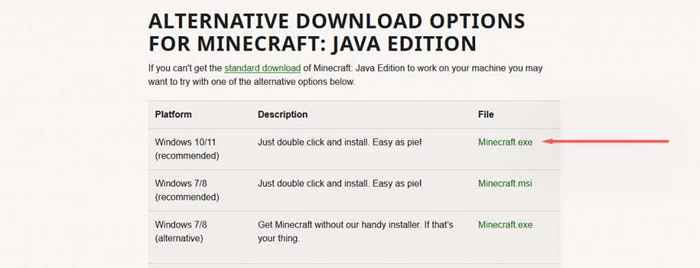
- Una vez descargado, haga doble clic en el .EXE ARCHIVO PARA LA LANZAR Y ACTUALIZAR MINECRAFT.
Fallas, errores y errores
No hay nada peor que un error inesperado que te impide jugar tu juego favorito. El error de "No se puede actualizar el lanzador nativo de Minecraft" es uno de estos mensajes desafortunadamente comunes. Con suerte, con este tutorial, puedes arreglar la falla y volver a la minería.
- « 4 formas de corregir el error 905 en Google Play Store
- Logitech Mouse no funciona? 11 correcciones para probar »

