Cómo arreglar Windows + Shift + S no funciona en Windows

- 868
- 139
- Norma Sedillo
El atajo de teclado Windows 10 y 11 Windows + S Shift + S le permite tomar capturas de pantalla sin abrir ninguna aplicación. Cuando esta combinación de teclado deja de funcionar, no puede tomar capturas de pantalla utilizando este método.
Hay muchas razones por las que el atajo del teclado no funciona. Lo primero que debe verificar es el teclado de su PC y asegurarse de que todas las teclas sean funcionales. Luego, asegúrese de que el teclado esté conectado correctamente a su PC y que la conexión no esté floja.
Tabla de contenido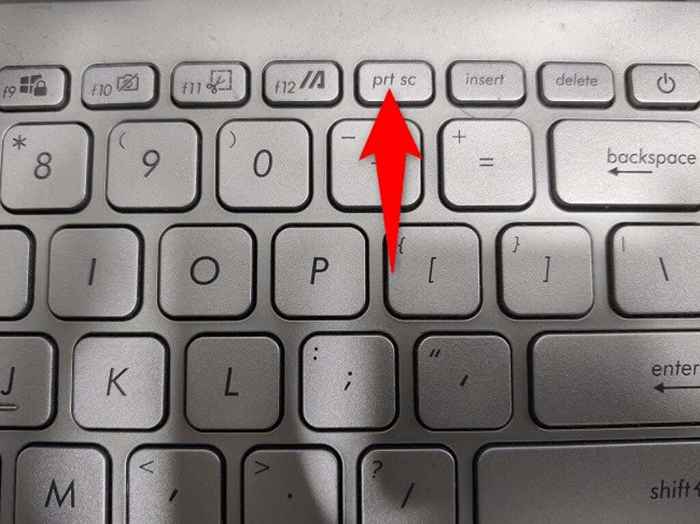
Cuando presiona la tecla de pantalla de impresión, su PC captura una captura de pantalla y la guarda en su portapapeles. Luego puede abrir una aplicación de edición de imágenes, como Pintura de Microsoft, y use Control + V Para pegar tu captura de pantalla allí. Luego, guarde la imagen como de costumbre.
Con este método, no tiene que esperar hasta que el problema de Snip & Sketch se resuelva para tomar una captura de pantalla.
Permitir las notificaciones de Snip & Sketch en su PC
Cuando presiona el acceso directo del teclado Windows + Shift + S, Snip & Sketch muestra una ventana emergente en la que puede hacer clic para abrir la imagen en la aplicación. Si ha deshabilitado notificaciones para esta aplicación en su PC, esa puede ser la razón por la cual sus capturas de pantalla no se capturan.
En este caso, puede solucionar el problema habilitando todas las notificaciones para Snip & Sketch en su PC.
- Abre el Ajustes aplicación presionando Windows + I al mismo tiempo.
- Elegir Sistema En la ventana de configuración principal.
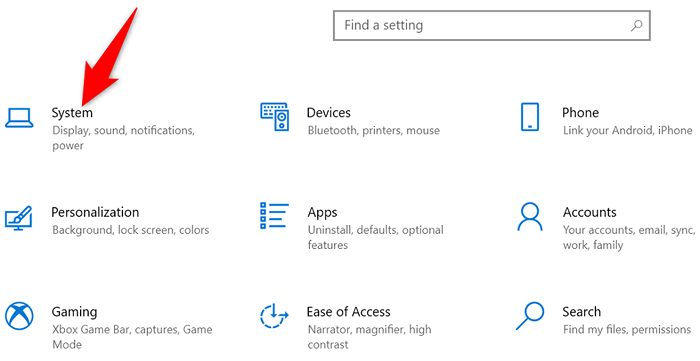
- Seleccionar Notificaciones y acciones desde la barra lateral a la izquierda.
- Encienda el alternar para Snip y boceto en el panel derecho.
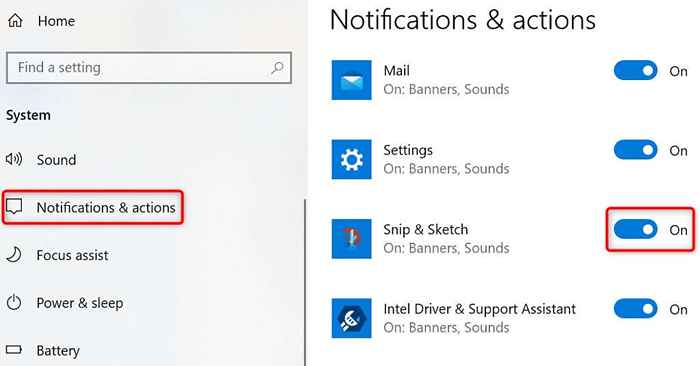
- Tome una captura de pantalla usando Windows + Cambio + S, y deberías ver una notificación.
Encienda el historial del portapapeles en su PC Windows 10/11
El historial de portapapeles de Windows le permite copiar y almacenar varios elementos en su portapapeles para pegar. Cuando te encuentras con problemas con la función de captura de pantalla de Snip & Sketch, vale la pena habilitar el historial del portapapeles para ver si eso te permite pegar tus capturas de pantalla.
Habilitar la función Historial para el portapapeles es tan fácil como alternar en una opción.
- Lanzamiento Ajustes presionando Windows + I llaves.
- Seleccionar Sistema En la ventana Configuración.
- Elegir Portapapeles desde la barra lateral a la izquierda.
- Habilitar el Historia de portapapeles Cambiar en el panel a la derecha.
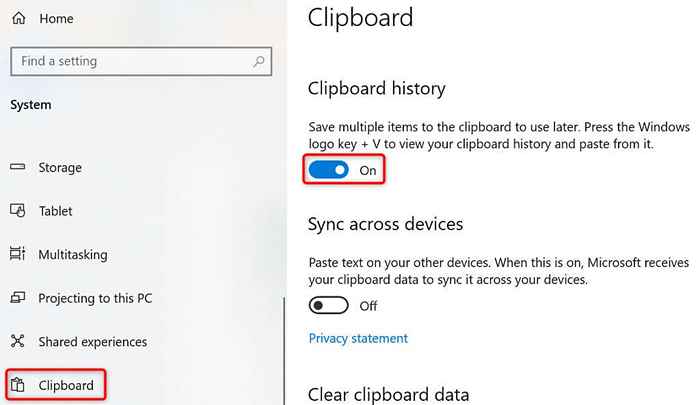
- Capturar una captura de pantalla presionando Windows + Cambio + S simultáneamente.
- Abierto Pintura de Microsoft y crear una nueva imagen en blanco.
- Prensa Windows + V, Seleccione su captura de pantalla en la página y se pegará en el lienzo de pintura.
- Guarde la captura de pantalla eligiendo Archivo > Ahorrar en pintura.
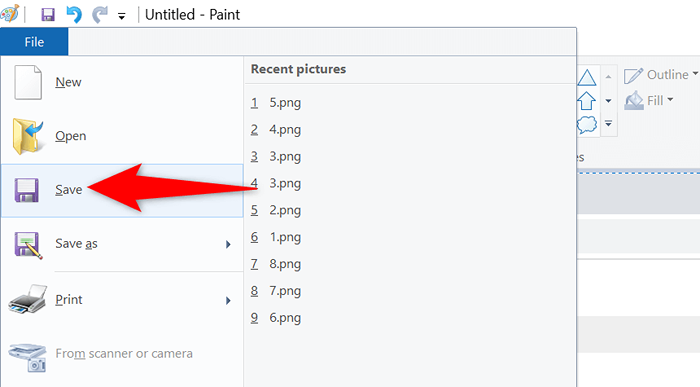
Restablecer Snip & Sketch para arreglar el atajo de captura de pantalla de Windows
Cuando tiene problemas con una aplicación en su PC, vale la pena restablecer las opciones de esa aplicación para solucionar el problema potencialmente. Puede restablecer las opciones de Snip & Sketch y posiblemente poner en acción Windows + Shift + S.
Windows tiene una opción incorporada para restablecer sus aplicaciones. Así es como puedes usar esa opción.
- Ventanas abiertas Ajustes presionando Windows + I.
- Elegir Aplicaciones En la ventana Configuración.
- Buscar y seleccionar Snip y boceto en la lista. Entonces escoge Opciones avanzadas.
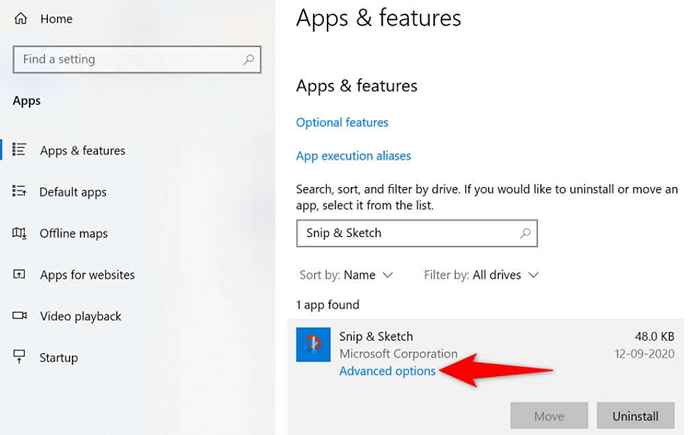
- Desplácese hacia abajo en la página y seleccione el Reiniciar botón.
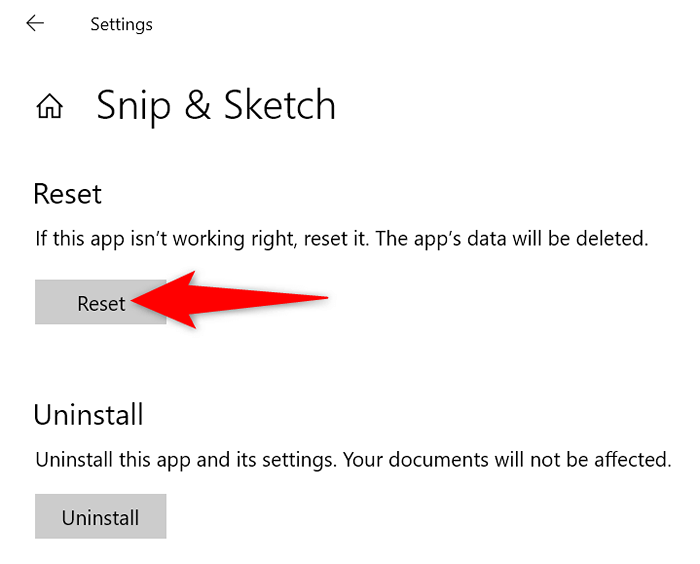
- Elegir Reiniciar En el mensaje que se abre.
- Lanzamiento Snip y boceto Después de restablecer la aplicación.
- Utilizar el Windows + Cambio + S Atajo de teclado para intentar tomar una captura de pantalla.
Reinstale Snip & Sketch en su PC
Si restablece Snip & Sketch, pero eso no solucionó el problema, intente desinstalar y reinstalar la aplicación en su PC. Su aplicación probablemente sufre de problemas de archivos básicos, y reinstalar es cómo solucionar eso.
Puede usar Microsoft Store para obtener una nueva copia de la aplicación, que reemplazará los archivos de aplicaciones problemáticos por los trabajadores.
- Abierto Ajustes presionando Windows + I.
- Seleccionar Aplicaciones en la configuración de.
- Buscar y seleccionar Snip y boceto en la lista de aplicaciones. Entonces, elige el Desinstalar botón.
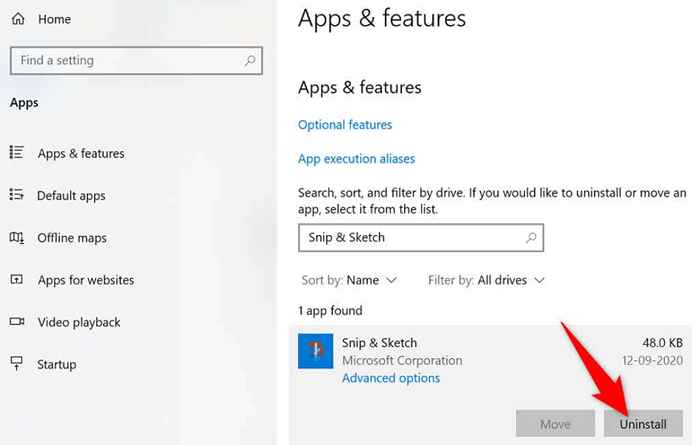
- Seleccionar Desinstalar en el aviso.
- Abre el Comenzar menú, busque Microsoft Store, y seleccione el elemento en la lista.
- Buscar y seleccionar Snip y boceto en la tienda.
- Elegir Instalar Para descargar la aplicación a su PC.
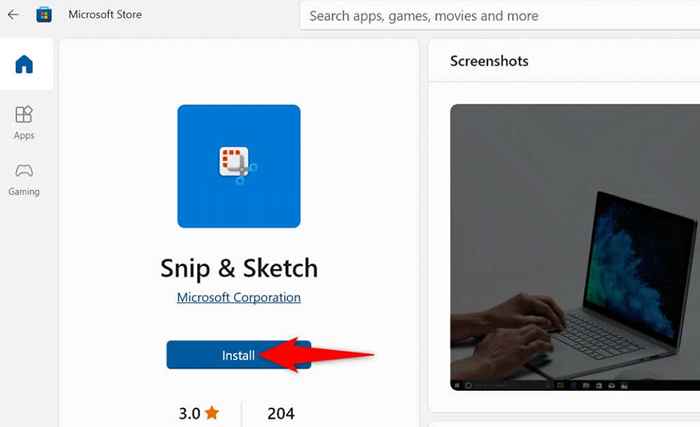
Limpie el arranque su PC con Windows
Una razón por la cual el atajo de teclado Windows + Shift + S no funciona es que las otras aplicaciones en su PC están causando interferencia con Snip & Sketch. Estas son generalmente las aplicaciones maliciosas que afectan cómo funcionan otras aplicaciones en su computadora.
Puede verificar si ese es el caso limpiando su PC con Windows. Su PC solo carga elementos esenciales cuando lo hace. Esto le permite encontrar la aplicación culpable en su máquina.
Una vez que sepa qué aplicación está causando el problema, puede eliminarlo de su máquina. Su problema debe resolverse entonces.
Comience a tomar capturas de pantalla con Windows + Shift + S una vez más
Hay muchas razones por las que el atajo de teclado de Snip & Sketch no funcionará para ayudarlo a tomar capturas de pantalla. Si se encuentra en esta situación, puede usar los métodos mencionados para solucionar su problema.
Una vez que haya identificado y solucionado el problema subyacente, su atajo de teclado comenzará a funcionar.
- « Cómo configurar escritorios virtuales de Windows 11
- Cómo personalizar el menú de inicio de Windows 11 »

