Cómo personalizar el menú de inicio de Windows 11
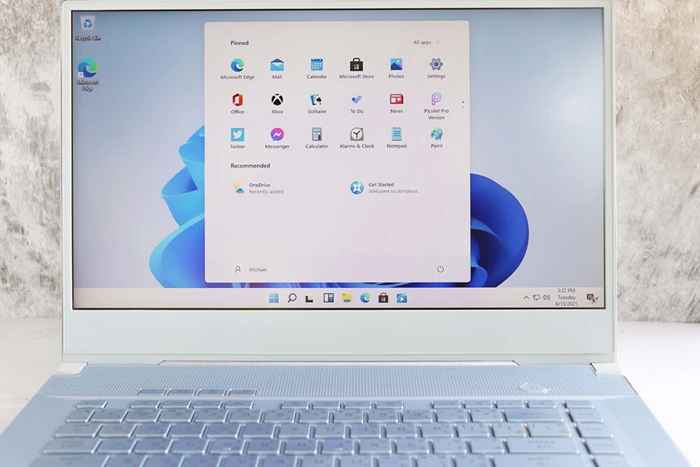
- 4106
- 830
- Mateo Pantoja
El nuevo menú de inicio de Windows 11 es drásticamente diferente de sus predecesores. Es menos llamativo y más compacto, pero también es menos útil. Ya sea que ame el nuevo menú de inicio o lo odie, no tiene que quedarse con él.
Windows 11 no proporciona tantas opciones de personalización para el menú de inicio en comparación con los sistemas operativos más antiguos de Windows. Sin embargo, deberían ser suficientes para darle su propio giro. O bien, puede cortar la persecución y confiar en una aplicación de terceros para cambiar la forma en que funciona el menú de inicio.
Tabla de contenido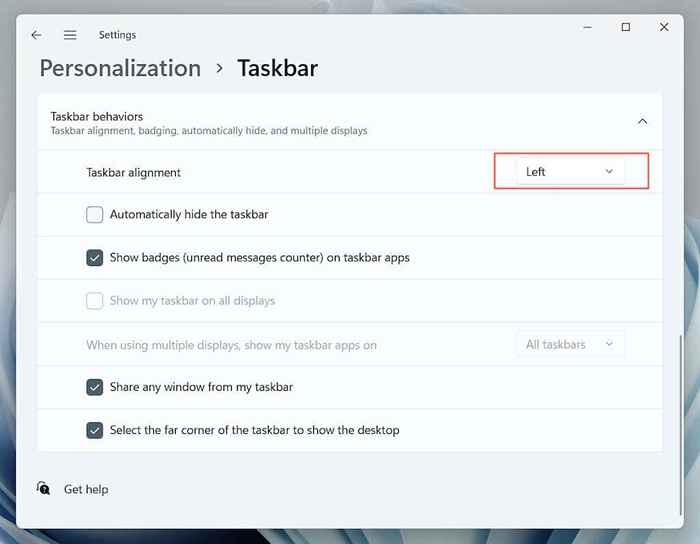
Eliminar aplicaciones y archivos recomendados
Por defecto, el menú de inicio de Windows 11 muestra una lista de recomendaciones en la parte inferior. Estos pueden consistir en programas que instala o archivos y carpetas que abre con frecuencia. Sin embargo, estos elementos pueden desordenar el menú de inicio o crear preocupaciones de privacidad. Para eliminarlos de la sección recomendada:
1. Abre el Menu de inicio y seleccionar Ajustes > Personalización.
2. Seleccionar Comenzar.
3. Apague los interruptores al lado de Mostrar aplicaciones recientemente agregadas, Mostrar aplicaciones más usadas, y Mostrar elementos de inicio, listas de salto y explorador de archivos según sea necesario.
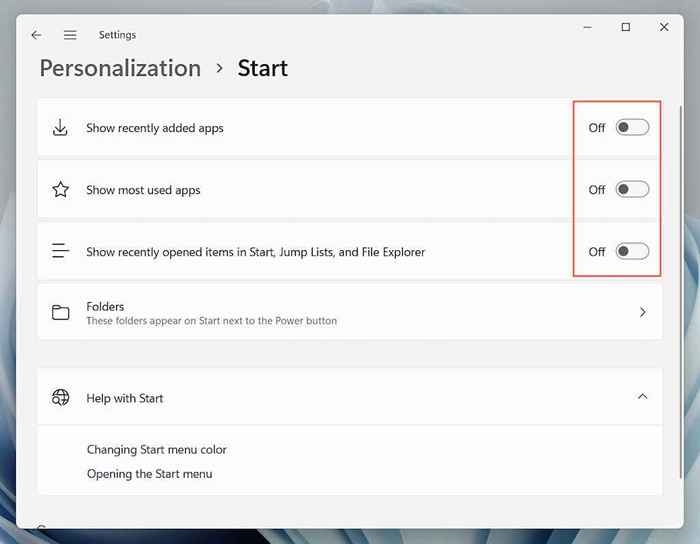
Agregar aplicaciones y carpetas
Puede hacer que varias aplicaciones y carpetas relacionadas con el sistema aparezcan junto al botón de encendido para un acceso más rápido. Para hacer eso:
1. Abre el Menu de inicio y seleccionar Ajustes.
2. Seleccionar Personalización.
3. Seleccionar Comenzar.
4. Seleccionar Carpetas.
5. Encienda los interruptores al lado de los elementos que desea agregar-Descargas, Música, Fotos, etc.
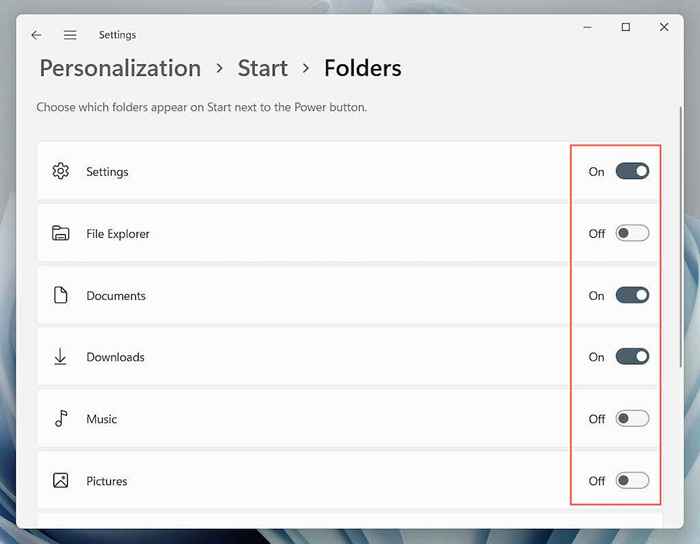
Nota: Si apaga todo dentro de la sección recomendada, la parte inferior del menú de inicio aparecerá completamente vacante. Puedes usar esa área para cualquier otra cosa.
Agregar, eliminar y reorganizar aplicaciones fijadas
De manera predeterminada, el menú de inicio en Windows 11 pinta varios iconos de aplicaciones en la parte superior de la pantalla. Puede agregar, eliminar y reordenar los elementos de la sección cubierta de la siguiente manera:
Aplicaciones PIN para iniciar el menú
1. Abre el Menu de inicio.
2. Selecciona el Todas las aplicaciones botón para ver una lista de aplicaciones instaladas.
3. Haga clic con el botón derecho en una aplicación y seleccione Alfiler para comenzar.
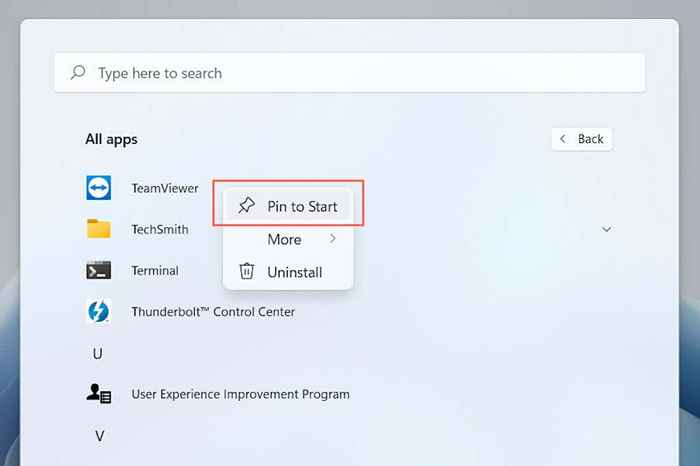
Nota: El menú de inicio solo muestra tres filas de aplicaciones fijadas simultáneamente. Si agrega más, debe desplazarse hacia abajo para verlos.
Despegar aplicaciones del menú de inicio
1. Abre el Menu de inicio.
2. Haga clic con el botón derecho en la aplicación que desea eliminar.
3. Seleccionar Desprender del principio.
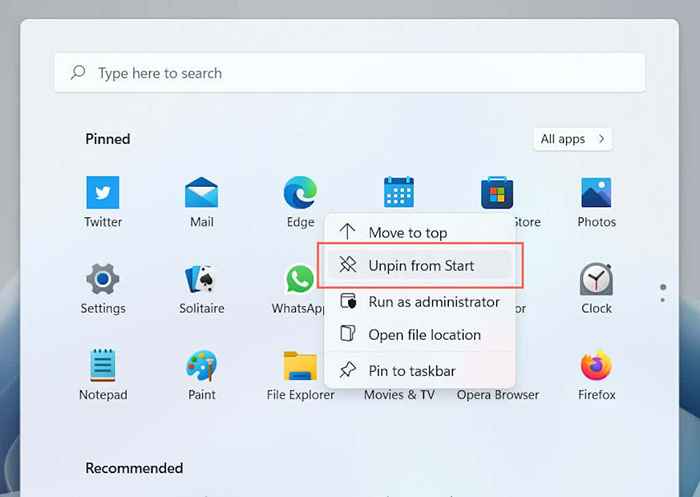
Reorganizar aplicaciones en el menú de inicio
1. Abre el Menu de inicio.
2. Haga clic con el botón derecho en una aplicación.
3. Seleccionar Moverse hacia arriba Para empujar la aplicación a la parte superior del menú de inicio. O, arrastre y suelte el icono donde desea que aparezca.
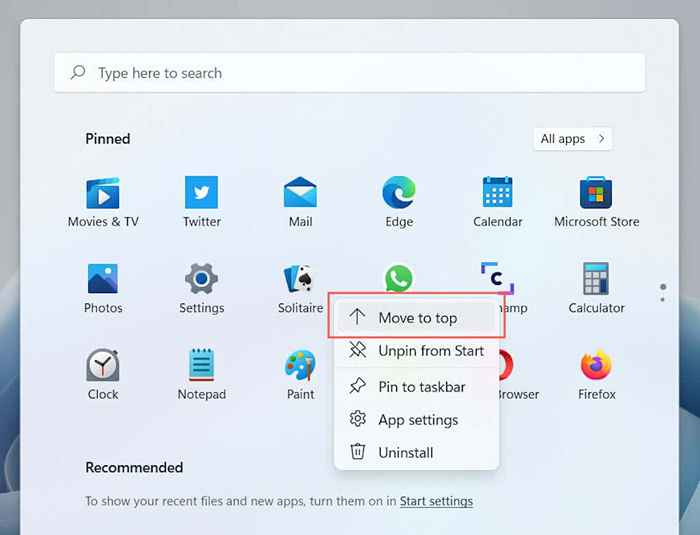
Cambiar el color del menú de inicio
Cambiar entre los modos de luz y oscuridad de Windows 11 cambia el color del menú de inicio. Sin embargo, esas no son las únicas opciones que tienes. Para aplicar diferentes colores en el menú de inicio:
1. Abierto Ajustes.
2. Seleccionar Personalización en la barra lateral.
3. Seleccionar Colores.
4. Desplácese hacia abajo hasta el Acento color sección y elige un color.
5. Encienda el interruptor junto a Mostrar color de acento en el inicio y la barra de tareas.
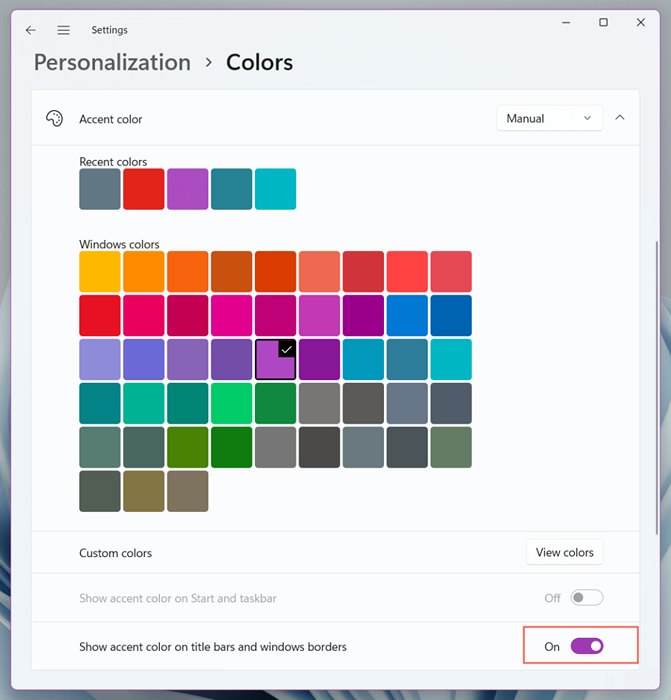
Personalizar el menú de inicio con Start11
Para continuar personalizando el menú de inicio de Windows 11, debe confiar en aplicaciones de personalización de menú de inicio de terceros como Start11, Startallback y Menú de inicio X.
Start11 es posiblemente el más pulido y fácil de usar del lote. Cuesta $ 5.99 por dispositivo, pero puede usarlo durante 30 días gratis y luego decidir si desea comprarlo. Aquí hay algunas cosas que puedes hacer con eso.
Cambiar el estilo de menú de inicio
Iniciar 11 viene con múltiples diseños de menú de inicio preconfigurados. Después de instalar Start 11, puede elegir entre los estilos disponibles a través de la pestaña Menú de inicio.
Estos incluyen el menú de inicio de Windows 10 (menos los mosaicos en vivo), el menú de inicio clásico de Windows 7, el menú de estilo moderno de Start11 o una versión mejorada del menú de inicio de Windows 11 predeterminado. Cada estilo también presenta múltiples substyles (compactos, cuadrícula o una combinación de los dos) a los que puede cambiar.
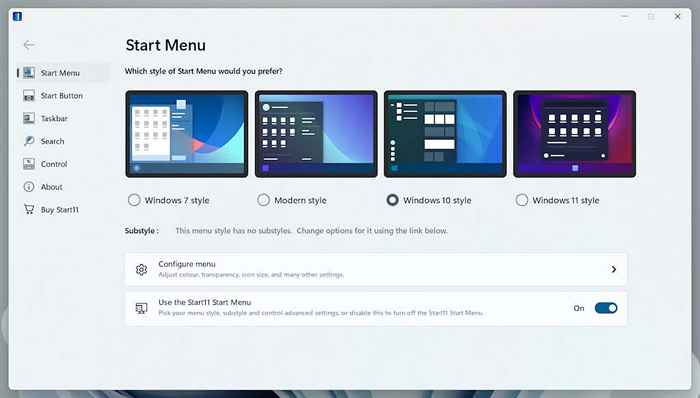
Personalizar el menú de inicio
Start11 proporciona un montón de opciones de personalización que utiliza para cambiar la apariencia y la funcionalidad de su estilo de menú preferido. Selecciona el Configurar menú opción, y puede ajustar el color y la transparencia, reordenar su lista de acceso rápido, expandir el menú para cubrir toda la pantalla, etc. Asegúrese de experimentar.
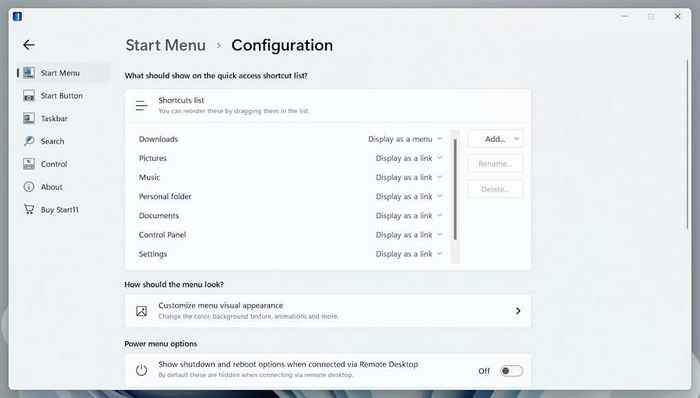
Agregue un nuevo botón de inicio
Si el logotipo de Microsoft Windows 11 en el botón Inicio lo aburre, puede cambiarlo rápidamente con Start11. Cambiar a la Botón de inicio pestaña, y puede cambiar entre múltiples iconos incorporados o usar sus iconos.
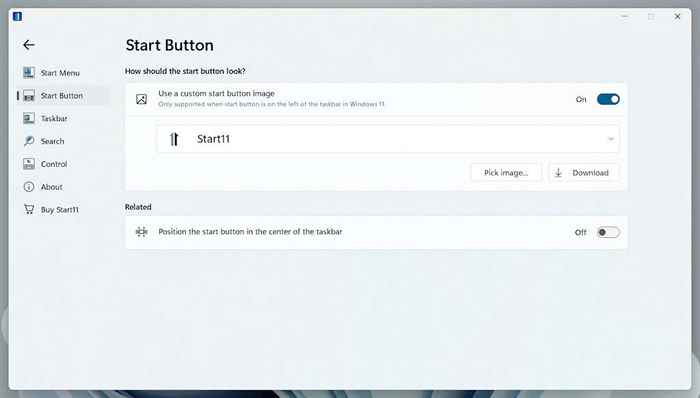
Cambiar cómo funciona la barra de tareas
Start11 también extiende el soporte de personalización a la barra de tareas de Windows 11. Cambiar a la Barra de tareas pestaña para ajustar su apariencia con texturas personalizadas, cambie la posición (e.gramo., Hacer que aparezca en la parte superior de la pantalla), agregue el menú contextual desde Windows 10, etc. Debe reiniciar Windows Explorer para aplicar sus cambios.
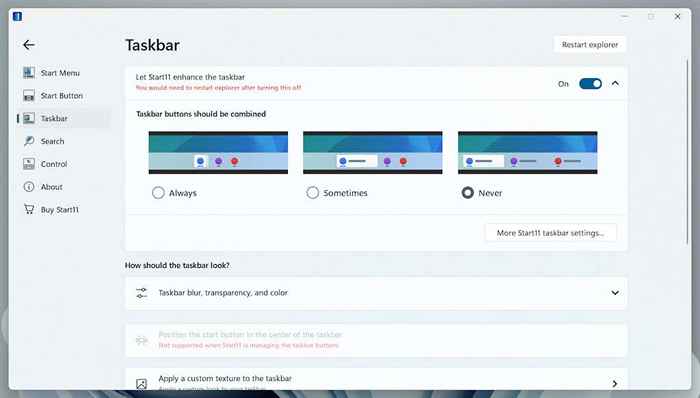
Mejorar la búsqueda del menú de inicio
Si usa mucho la búsqueda de Windows, puede reemplazarla con el motor de búsqueda personalizado de Start11. Puede encontrar cosas más rápido, ubicar contenidos dentro de archivos, buscar accesos directos en el escritorio, etc. Visita el Buscar pestaña y enciende el interruptor junto a Use la búsqueda Start11 en el menú Start11 Start Para empezar.
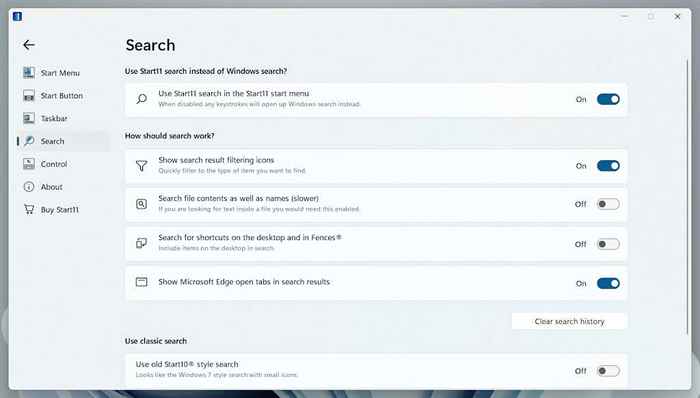
Hazlo personal
El menú de inicio es su punto focal en Windows 11, por lo que personalizarlo es la mejor manera de mejorar su experiencia mientras interactúa con el sistema operativo. Si las opciones nativas no son suficientes, el uso de Start 11 o una aplicación de personalización de menú de inicio alternativa puede ser una inversión digna. A continuación, verifique lo que puede hacer para desinstalar aplicaciones mismas preinstaladas de Windows 11.
- « Cómo arreglar Windows + Shift + S no funciona en Windows
- Cómo usar el botón Share en Google Chrome para Android »

