Cómo usar el botón Share en Google Chrome para Android

- 2177
- 69
- Berta Solano
El botón compartido en Google Chrome para Android lo ayuda a compartir enlaces del sitio web con otras personas de una cantidad sorprendente de maneras. Con solo unos pocos grifos, puede compartir una URL de sitio web con sus amigos y contactos u otras aplicaciones que usa regularmente.
El navegador Chrome en los dispositivos Android tiene un botón compartido que le permite compartir un enlace al sitio web a través de aplicaciones de correo electrónico o mensajería. También puede crear un código QR, compartir un enlace con dispositivos cercanos, tomar una captura de pantalla o imprimir una página web. Para cada opción, repasaremos lo que está involucrado.
Tabla de contenido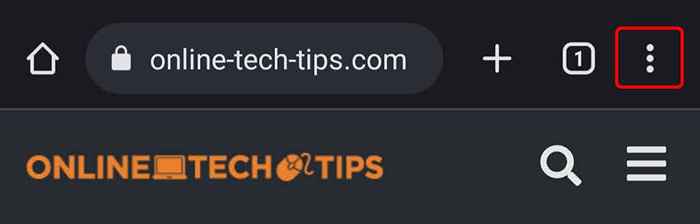
Grifo Compartir, y verá todas las formas en que puede compartir la URL de la página web en la que se encuentra.
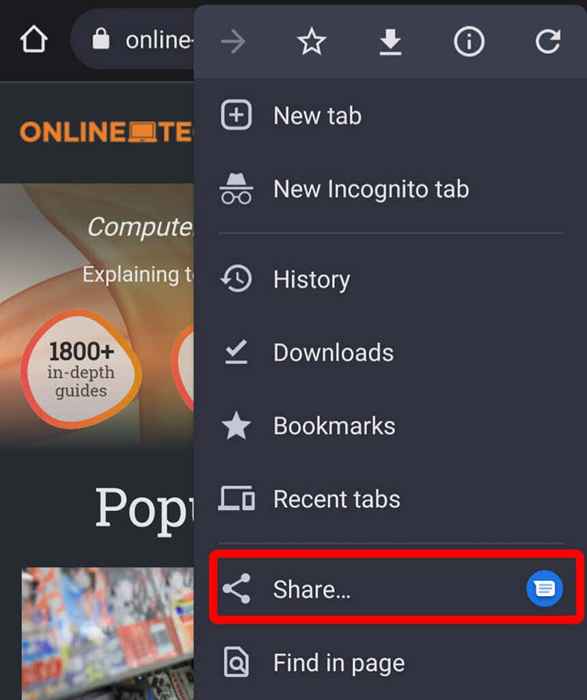
Otra forma de acceder al botón Compartir es tocar dentro de la barra de direcciones.
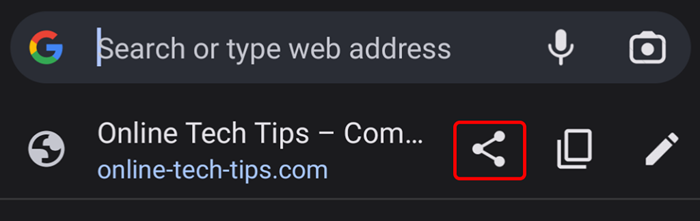
A partir de ahí, verás un Compartir icono y opciones para copiar y editar la URL de la página web. Este botón compartido es una de las nuevas características en Chrome para Android. Anteriormente, cualquiera que quisiera un botón compartido aquí tenía que obtener la versión de desarrollo de Chrome de Google Play Store y editar valores en la página Chrome: // Flags. Afortunadamente, esta característica ahora está disponible en la aplicación de producción.
Compartir con una aplicación
Cuando toque el icono de compartir, un panel se elevará desde la parte inferior de la pantalla. Verá el nombre y la URL de la página web en la que se encuentra, junto con algunas aplicaciones que ha utilizado recientemente para compartir sitios web.
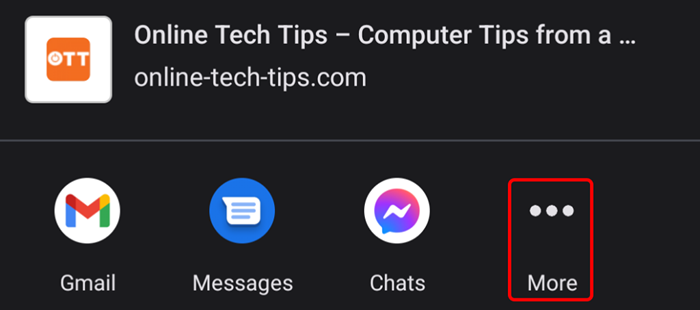
Toque la aplicación que desea usar para compartir el enlace del sitio web, o si no ve la aplicación que desea usar Más icono.
Compartir a través de una aplicación de correo electrónico como Gmail comenzará un nuevo correo electrónico con el enlace al sitio web en el cuerpo del mensaje y el nombre del sitio web en el campo de asunto del correo electrónico.
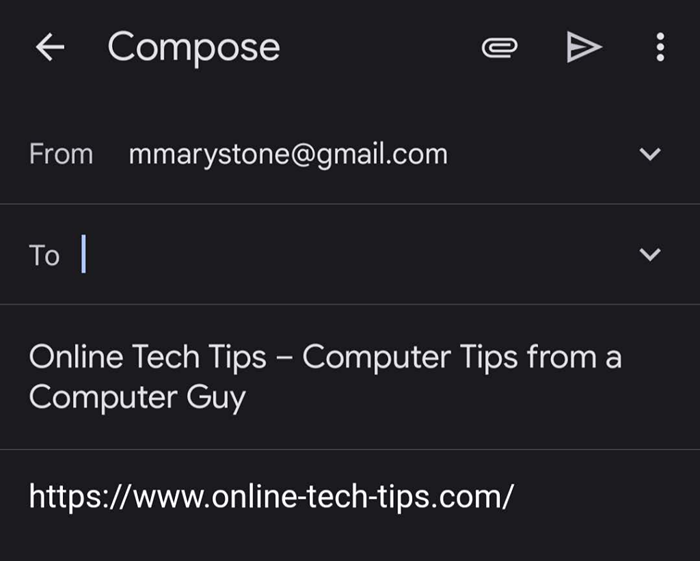
Del mismo modo, elegir la aplicación Mensajes de stock para Android primero le dará la opción de seleccionar una conversación de texto reciente o iniciar un nuevo mensaje.
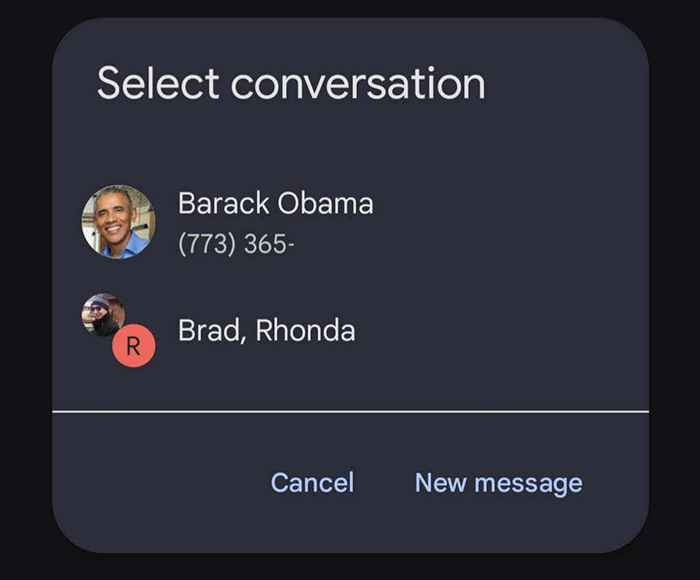
Una vez que haya elegido un destinatario, un mensaje de texto con la URL del sitio web estará lista para que pueda enviar.

Compartir con una aplicación diferente
Si no ve la aplicación que desea usar para compartir el sitio web, toque el Más icono. Verás:
- La URL del sitio web que desea compartir.
- A Copiar botón para copiar la URL en el portapapeles de su dispositivo para que pueda pegarla en otra aplicación.
- A Cercano botón que discutiremos con mayor detalle a continuación.
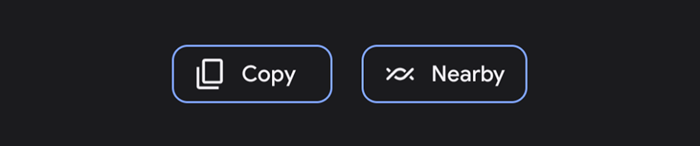
- Destinatarios recientes de mensajes. (Verá que la aplicación que Chrome usará para enviar mensajes a esas personas en un círculo más pequeño superpuesto en su icono de perfil.)
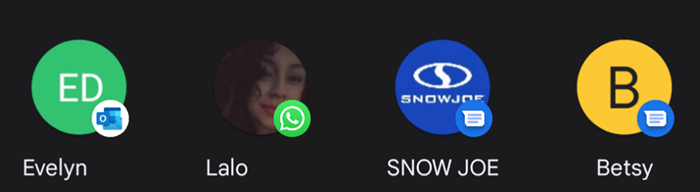
- Una lista de todas las otras aplicaciones en su dispositivo que puede usar para compartir enlaces. Estos incluyen las redes sociales (como Instagram, LinkedIn y Twitter), correo electrónico (como Gmail, ProtonMail y Microsoft Outlook) y aplicaciones de mensajería privada (como WhatsApp, Google Chat o Groupme).
Recuerde, compartir no es solo para la gente. Puede compartir enlaces con aplicaciones en su dispositivo como Microsoft OneNote, Evernote y Google Keep.
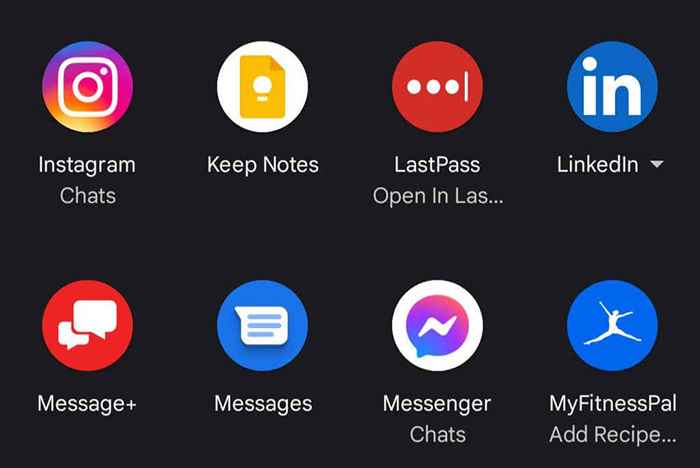
Seleccione una aplicación para compartir el enlace del sitio web a través de esa aplicación. Siga las instrucciones en pantalla para elegir un destinatario y enviar su mensaje.
Compartir con dispositivos cercanos
Si dos dispositivos muy cercanos tienen habilitado por participación cercana, puede usar el botón Compartir en Chrome para Android para compartir un enlace con un dispositivo cercano.
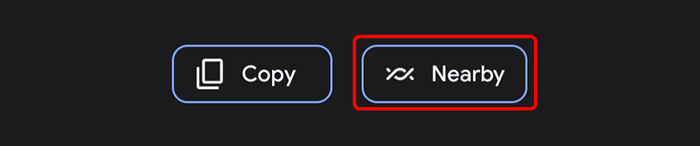
Su dispositivo buscará dispositivos cercanos y mostrará los que encuentra.
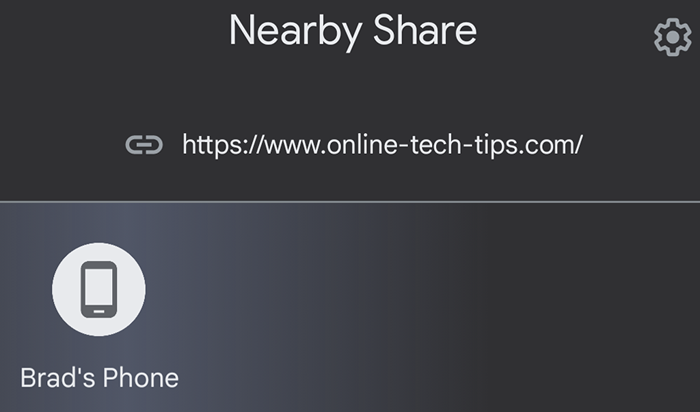
Seleccione un dispositivo para compartir el enlace con. El otro dispositivo deberá aceptar o rechazar la participación.
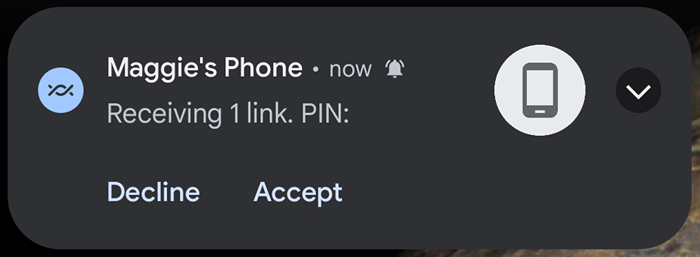
Una vez que el dispositivo receptor acepte, el enlace se abrirá en ese dispositivo.
Enviar a sus dispositivos
Cuando usa el botón Share en Google Chrome para Android, una de las opciones es Enviar a sus dispositivos. Si ha iniciado sesión en Chrome en múltiples dispositivos, use esta opción para enviar un enlace de un dispositivo a otro.
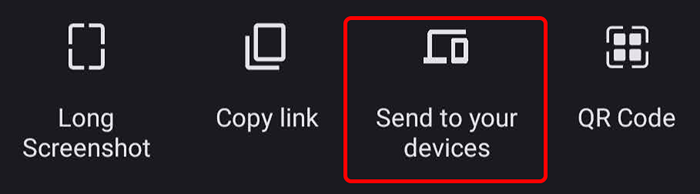
Toque el dispositivo que desea enviar el enlace.
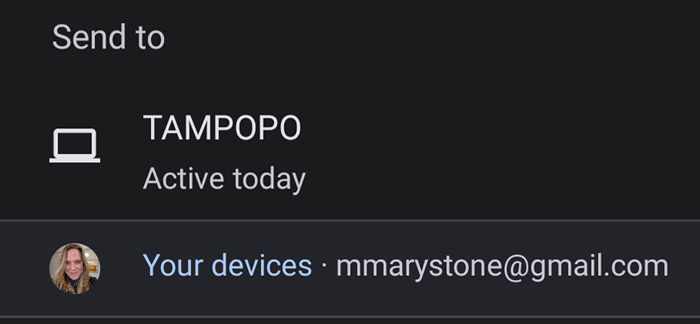
Aparecerá una notificación en el dispositivo receptor. Esto funciona de manera diferente en los dispositivos iOS donde verá una notificación emergente cuando abra Chrome que te alertan que se envió un enlace.
Use el botón Compartir para tomar una captura de pantalla
También puede usar el botón Share para tomar una captura de pantalla de una página web en Chrome para Android.
- Toque en el Más (3 puntos) ícono.
- Grifo Compartir.
- Grifo Captura de pantalla tomar una captura de pantalla de lo que es visible en la pantalla del dispositivo o Captura de pantalla larga Para tomar una captura de pantalla de desplazamiento de la mayor parte de la página como seleccione.
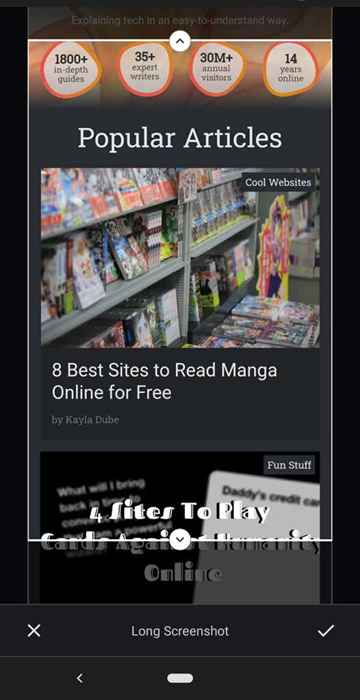
Crear un código QR compartible
Puede usar el botón Compartir en Chrome para Android para incrustar un enlace en un código QR compartible.
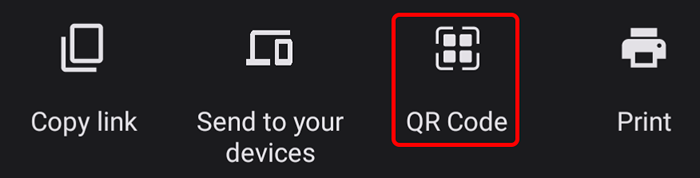
Luego puede dejar que otras personas cercanas escaneen el código QR en su dispositivo.
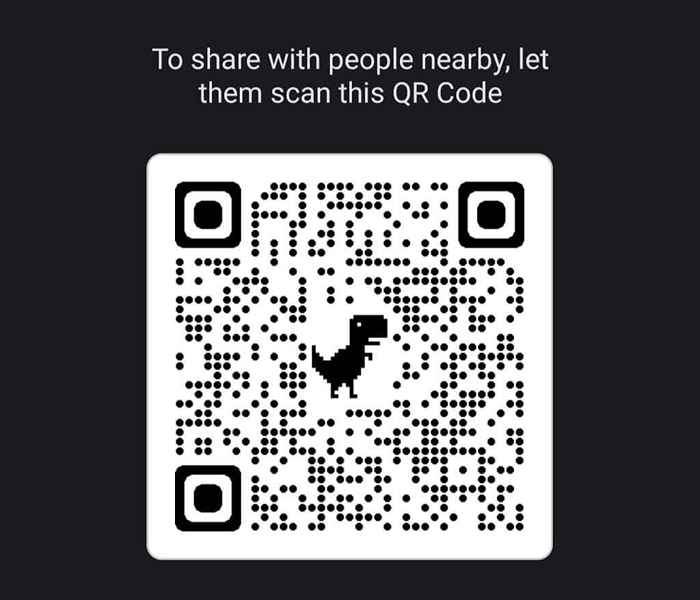
Use compartir en Google Chrome para imprimir
Si ya ha configurado su teléfono para imprimir en una impresora de red, puede usar el botón Compartir en Chrome para Android para imprimir una página web.
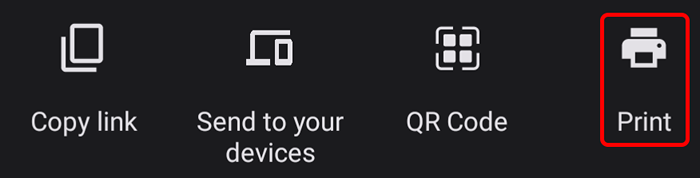
Seleccione una impresora y toque para elegir opciones como número de copias, tamaño de papel y orientación.
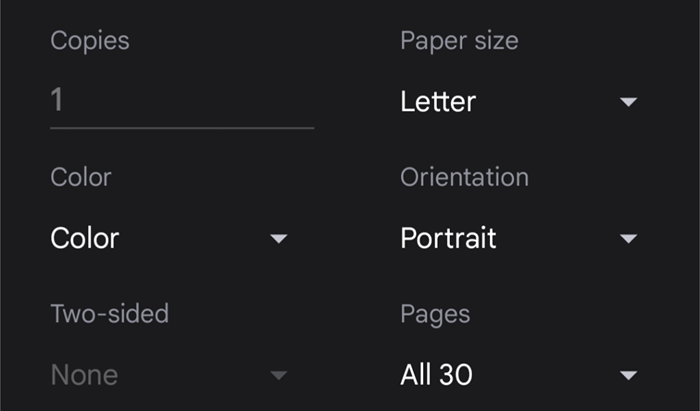
Toque en el Imprimir ícono para imprimir.
Otras versiones de Google Chrome
Otras versiones de Google Chrome también permiten compartir, por supuesto. Chrome está disponible para computadoras de escritorio Windows y MacOS, Chromebook y los dispositivos de iPhone y iPad de Apple. En la mayoría de esos casos de versiones, encontrará un botón compartido en la barra de herramientas del navegador.
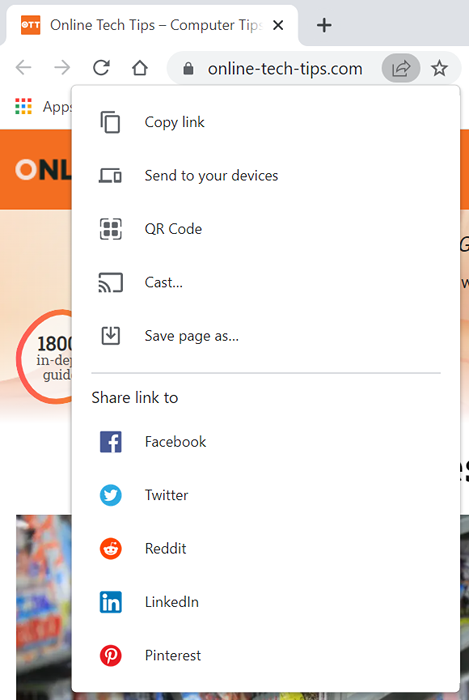
Para aprovechar al máximo Chrome en todos sus dispositivos, aprenda a importar marcadores de otros navegadores como Microsoft Edge, Microsoft Internet Explorer, Safari y Firefox. Expandir la funcionalidad de Chrome con complementos de la tienda web de Chrome.
- « Cómo personalizar el menú de inicio de Windows 11
- Las aplicaciones de Windows 11 y Android aún no están allí »

