Las aplicaciones de Windows 11 y Android aún no están allí

- 2213
- 567
- Sr. Eduardo Menchaca
En las computadoras Apple M1, puede ejecutar aplicaciones iOS directamente en su Mac (siempre que los desarrolladores lo permitan). Esto difumina la línea entre usar aplicaciones en su teléfono y su computadora, pero ¿qué pasa con los sistemas de Windows??
Si bien no hay una forma legal de ejecutar aplicaciones de iPhone en Windows, usted poder Ejecute aplicaciones de Android en Windows 11 utilizando una función incorporada del sistema operativo. Probamos esta función en un sistema de Windows 11 y documentamos la experiencia para usted.
Tabla de contenido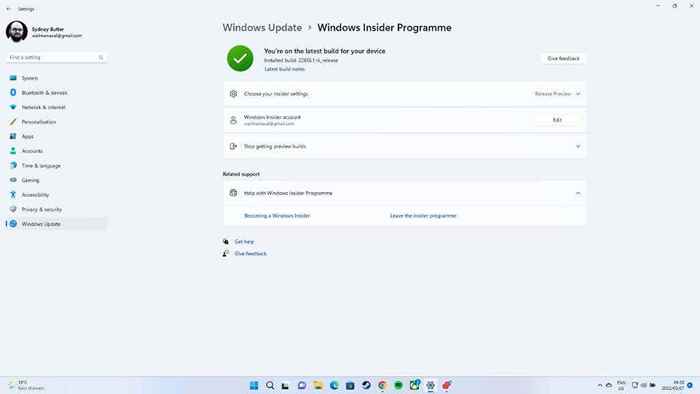
Tenga en cuenta que esto cambiará su instalación de Windows a una versión beta. Como tal, no hay garantías con respecto a la estabilidad, el rendimiento o la seguridad de los datos.
No recomendamos que un usuario promedio opte por las versiones de Windows Insider de Windows 11. Aconsejamos a usar las versiones internos de Windows en las computadoras de la misión crítica que necesita para el trabajo o la escuela. A menos que deba obtener aplicaciones de Android que se ejecutan en su sistema de Windows 11, considere esperar hasta que esta función se despliegue como una actualización oficial.
"Enlace del teléfono" y "enlace a Windows" son diferentes!
Puede pensar que ya puede acceder a las aplicaciones de Android en sus Windows, lo que puede ser confuso teniendo en cuenta que los modelos específicos de teléfonos tienen una función de "enlace a Windows" utilizando la aplicación de Windows de enlace del teléfono (anteriormente llamado Su teléfono).
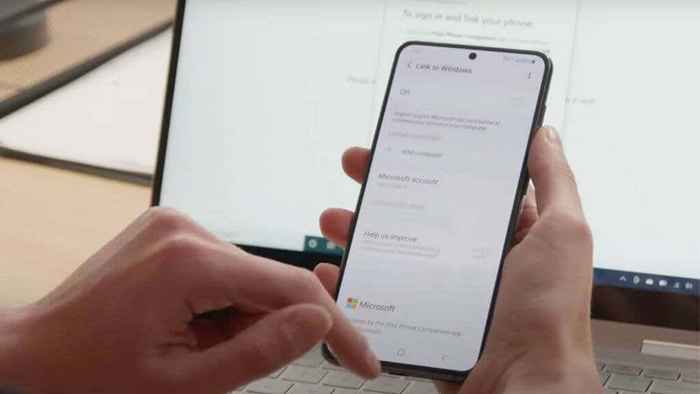
Si activa esta función, la pantalla del teléfono está fundida a su escritorio de Windows y puede controlarla con Windows. Esto da la apariencia de aplicaciones de Android que se ejecutan en su PC con Windows 11. Sin embargo, las aplicaciones todavía se están ejecutando en su teléfono Android, con la pantalla que se transmite a Windows.
Cómo Windows 11 ejecuta aplicaciones de Android
Las aplicaciones de Android se ejecutan en una arquitectura completamente diferente a la que usan las computadoras de Windows. Los dispositivos Android usan la arquitectura de la CPU del brazo, y Windows utiliza la arquitectura X86 que usan las CPU Intel y AMD. Hay una versión de brazo de Windows 11, pero no vamos a discutir eso aquí, y es relativamente raro en comparación con toda la base de instalación de Windows 11.
Para ejecutar aplicaciones de Android en Windows, la tecnología de virtualización se utiliza para crear un sistema Android emulado dentro de Windows. En otras palabras, una máquina virtual que contiene la aplicación simula el hardware de un teléfono. Logra esto emulando un procesador ARM, traduciendo entre los dos Idiomas diferentes de CPU "."
Es por eso que uno de los requisitos críticos para usar aplicaciones de Android en Windows 11 en un sistema X86 es el soporte de virtualización de hardware. Si su CPU admite esto, debe estar activado de forma predeterminada. Siempre puede verificar el menú BIOS o UEFI del sistema si la función está presente y activada.
Cómo preparar su PC para las aplicaciones de Android en Windows 11
Después de garantizar que se haya registrado en el programa Windows Insider, opte por la vista previa pública de compilación e instale la actualización. Ahora, está listo para iniciar el proceso de instalación de la aplicación Android.
Probablemente espere que esto suceda a través de la tienda de Microsoft, pero ese es solo el comienzo del viaje:
- Abre el Menu de inicio desde el Barra de tareas y seleccione el Icono de la bolsa de compras de la aplicación Microsoft Store o buscarlo en la barra de búsqueda.
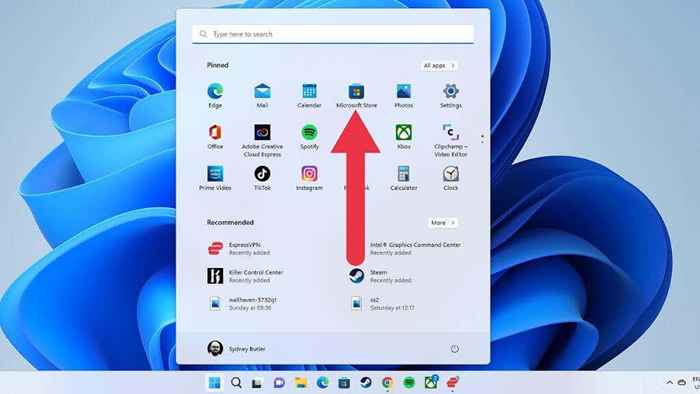
- Desde dentro de la tienda, seleccione el barra de búsqueda y escribir Amazon Appstore.
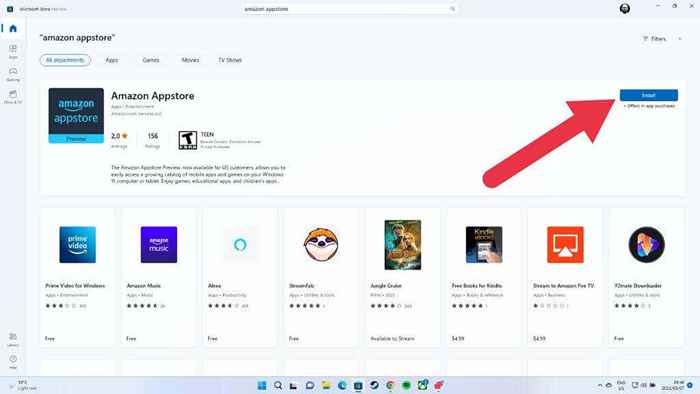
- Si está informado de que primero debe habilitar la virtualización, consulte la documentación de su placa base sobre cómo hacer esto para su computadora. Luego vuelve a esta guía después de habilitarla. Seleccionar Configuración y sigue al mago si necesitas dar permiso.
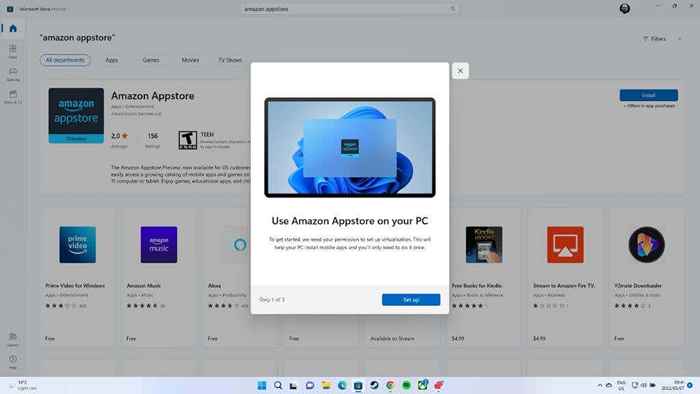
- A continuación, apruebe la instalación del subsistema de Windows para Android (WSA). Seleccionar Descargar.
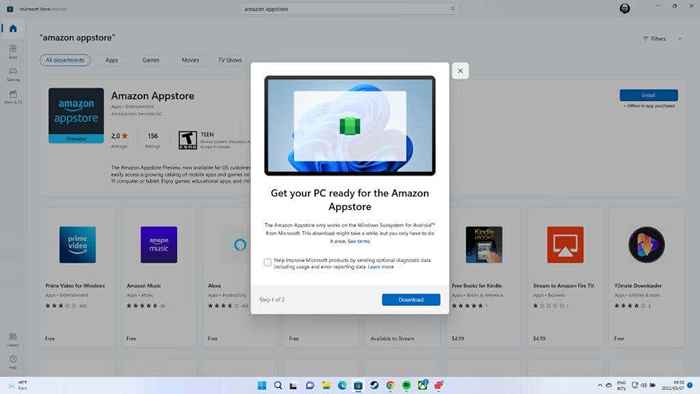
- Si se le pregunta si desea dar permiso a la aplicación para hacer cambios, seleccione Sí.
- Ahora seleccione Abra Amazon Appstore de la ventana emergente resultante.
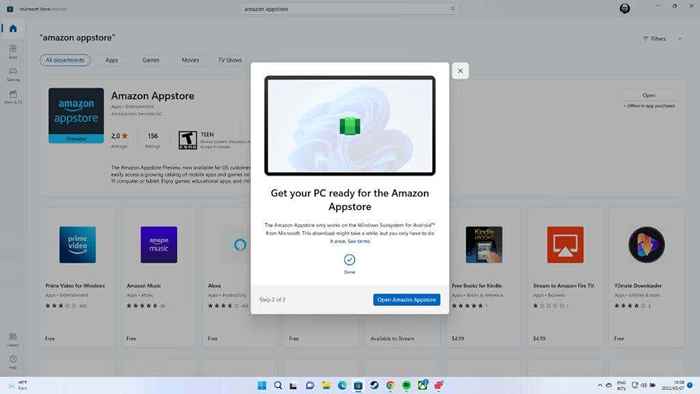
- Inicie sesión con su Cuenta de Amazon o crea uno Si aún no tienes uno.
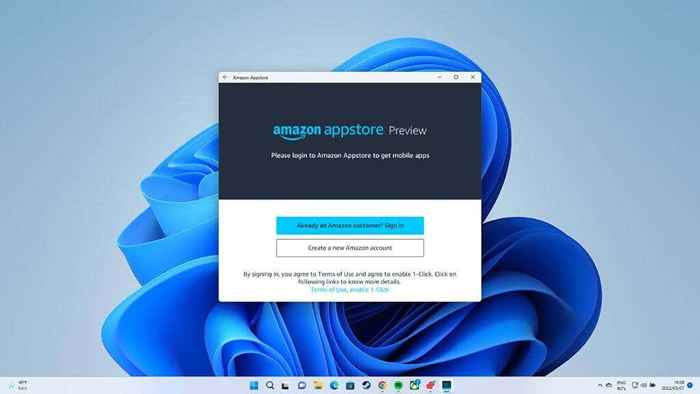
Este es un proceso único. En el futuro, no necesitará pasar por esto nuevamente a menos que reinstale Windows o cambie a una versión que no tenga la función. Su PC ahora está lista para aplicaciones de Android.
Instalación de aplicaciones de Android en Windows 11
Con la configuración inicial completa, ahora podemos instalar aplicaciones de Android, pero primero tenemos que encontrarlas:
- Abre el Aplicación Amazon AppStore.
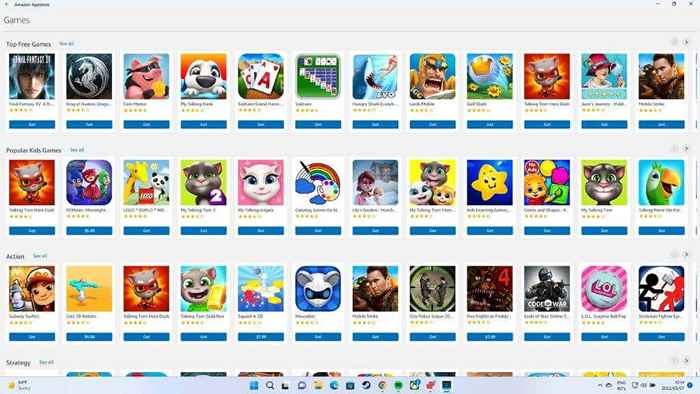
- Busque una aplicación que desee instalar.
- Seleccionar Conseguir y luego Descargar Para comenzar el proceso de instalación.
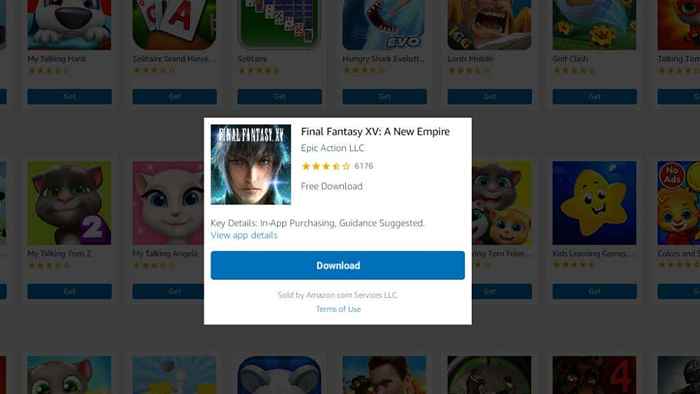
- Una vez instalado, seleccione Abierto Para lanzar su aplicación.
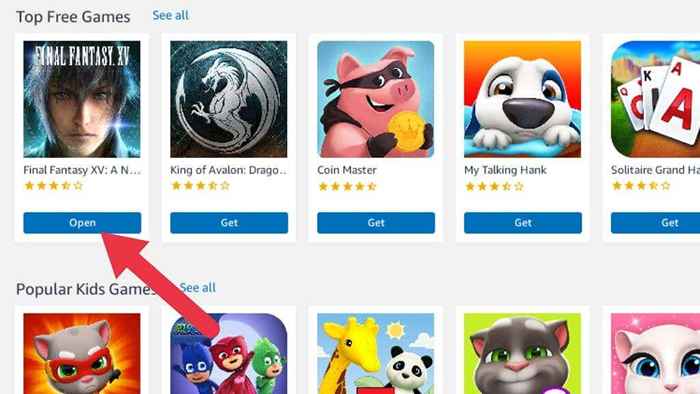
Su aplicación se abrirá y puede comenzar a usarla.
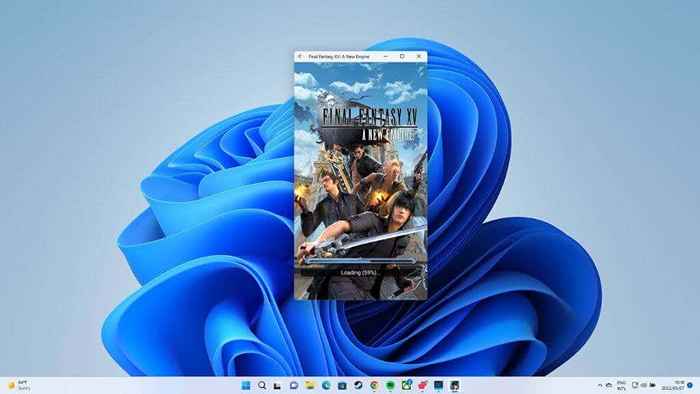
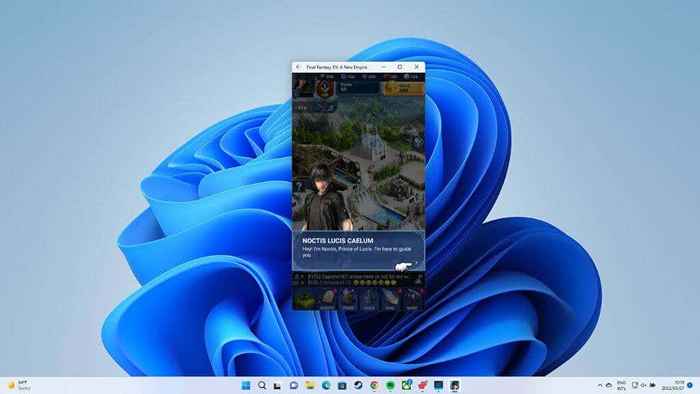
Aplicaciones de Android en Windows 11
Puede estar decepcionado de que esté limitado a Amazon AppStore (similar a los dispositivos Kindle), pero puede colocar aplicaciones de Android que no están en la App Store si lo necesita. Sideloading simplemente significa instalar aplicaciones directamente desde un archivo descargado en lugar de desde una tienda formal.
Los riesgos de la forma lateral
Sideloading viene con varios riesgos y desventajas. Desde el Android .El archivo APK no proviene de una tienda de aplicaciones donde se realizan malware y otras verificaciones de seguridad, corre el riesgo de instalar malware en su sistema.
Dado que la aplicación se ejecutará en un contenedor virtualizado, es poco probable que el malware destinado a Android afecte su computadora con Windows. Sin embargo, aún podría convertirse en víctima de Spyware u otras cosas desagradables que pueden afectar la aplicación y su uso.

Además de la seguridad, la otra molestia importante con la respuesta lateral es que no recibirá actualizaciones. En su lugar, tendrá que encontrar y descargar manualmente el .Archivo APK para la última versión de la aplicación.
Lo que necesita para Sideload Aples en Windows 11
El proceso para las aplicaciones Sidelune en Windows 11 no es tan simple como podría ser y va mucho más allá del alcance de este artículo. Primero, deberá descargar el software ADB (Android Depug Bridge) para Windows.
Después de instalar las herramientas de la plataforma ADB, el subsistema de Windows para la configuración de Android debe tener el modo de desarrollador alternado.
Desde allí, diríjase al símbolo del sistema para conectar las herramientas de plataforma a la dirección IP virtual del subsistema de Windows para Android. También deberá usar los comandos de símbolo del sistema para instalar los archivos APK que descarga.
Recomendamos que solo los desarrolladores o usuarios avanzados intenten las aplicaciones de Android en Windows.
Formas alternativas de ejecutar aplicaciones de Android en Windows 11
Hay soluciones de terceros si la solución nativa de Windows para ejecutar aplicaciones de Android no funciona para usted, tiene un rendimiento terrible o no quiere usar una versión beta de Windows. Puede consultar nuestra lista de los mejores emuladores de Android para Windows, pero hay dos mención rápida aquí si tiene prisa.
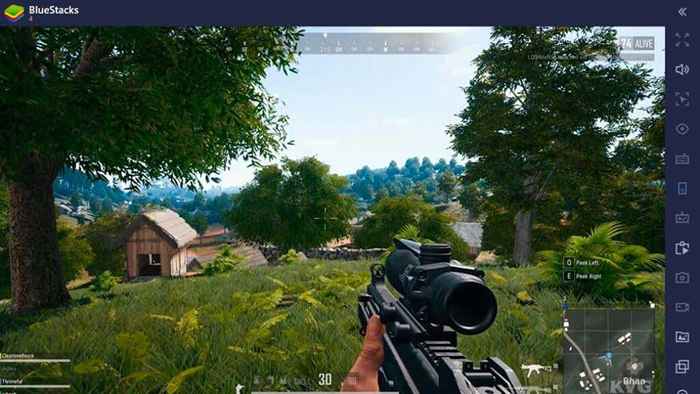
BlueStacks es un emulador de Android centrado en el rendimiento, y si desea jugar videojuegos de Android en su computadora Windows 11 específicamente, esta sería nuestra sugerencia principal.

Si desea utilizar aplicaciones móviles más de propósito general, considere NoxPlayer. Si bien también es un emulador centrado en los juegos, le permite aplicar aplicaciones en lugar de solo instalarlas en Google Play Store.
Moverse por restricciones regionales
Si no estás en los Estados Unidos, aquí hay un consejo. Cambie su región de Windows a los Estados Unidos, active una VPN con un servidor de ubicación de EE. UU. Y reinicie la tienda Windows. Encontrará la tienda de aplicaciones de Amazon, donde no estaba disponible antes. Sin embargo, aún le dará un error de región. Logramos esto descargando la App Store de Amazon, que resolvió el problema.
El futuro de las aplicaciones de Android en Windows 11
Si bien es bueno ver que esta característica prometida finalmente llega a las manos de los usuarios de Windows 11, la experiencia es mucho menos pulida de lo que debería ser, y el soporte de aplicaciones es demasiado limitado.
Desafortunadamente, no pudimos encontrar hojas de ruta concretas de Microsoft con respecto al futuro de esta función. Aún así, esperamos que reciba actualizaciones regulares una vez que se despliegue como una actualización convencional para todos los sistemas de Windows 11.
- « Cómo usar el botón Share en Google Chrome para Android
- Cómo corregir el error de solo llamadas de emergencia en Android »

