Cómo arreglar el modo de suspensión de Windows 11 no funciona
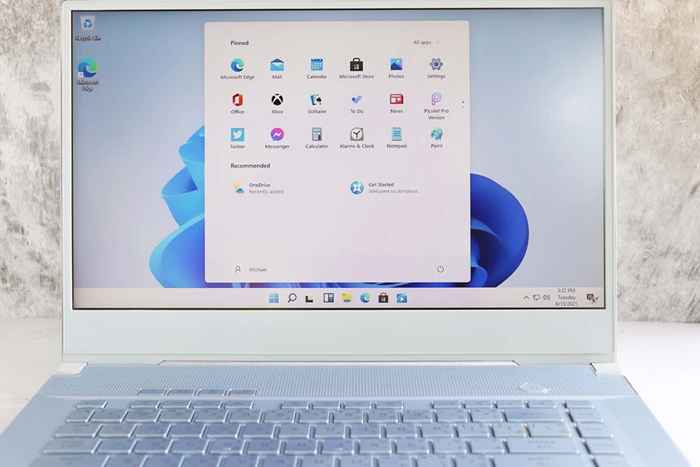
- 3031
- 53
- Carmen Casillas
El modo de suspensión de Windows 11 lleva su PC a un estado inactivo para conservar energía. A veces, puede encontrar que su PC no ingresa a este modo y permanece encendido. Este problema generalmente ocurre cuando ha deshabilitado el modo de suspensión o tiene otros problemas con la configuración de energía de su PC.
Otras causas para el problema incluyen el modo híbrido que interfiere con el modo de suspensión, un protector de pantalla que mantiene su PC encendida y un dispositivo conectado como un mouse despertando su PC. Veremos cómo solucionar estos problemas en esta guía.
Tabla de contenido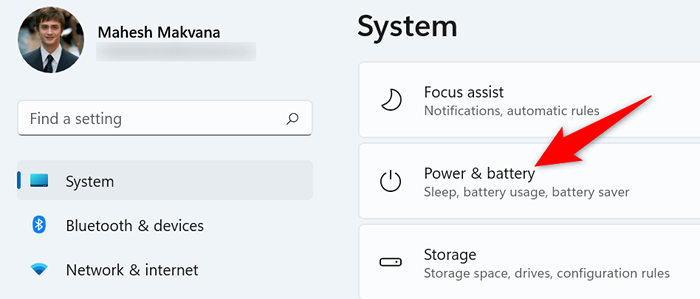
- Selecciona el Pantalla y sueño opción para expandir el menú.
- Establezca un temporizador para cada opción que se muestre en el menú, para que su PC va al modo de suspensión.
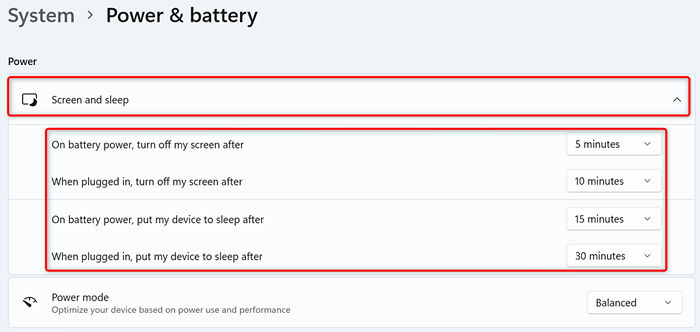
Restaurar la configuración predeterminada de su plan de energía
Windows 11 le permite crear y cambiar la configuración para varios planes de energía. Una opción especificada incorrectamente en estos planes puede hacer que su PC no ingrese al modo de suspensión.
Una forma de evitar este problema es restaurar la configuración de su plan de energía al valor predeterminado. Hacerlo borra sus opciones personalizadas y devuelve esas opciones a los valores de fábrica. Puede personalizar sus planes después de restablecerlos.
- Iniciar panel de control en su PC.
- Seleccionar Hardware y sonido > Opciones de poder En el panel de control.
- Elegir Configuración del plan de cambio Junto a su plan de energía actual.
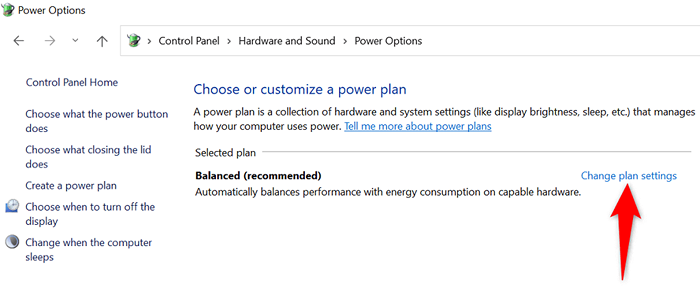
- Seleccionar Restaurar la configuración predeterminada para este plan en la pantalla que se abre.
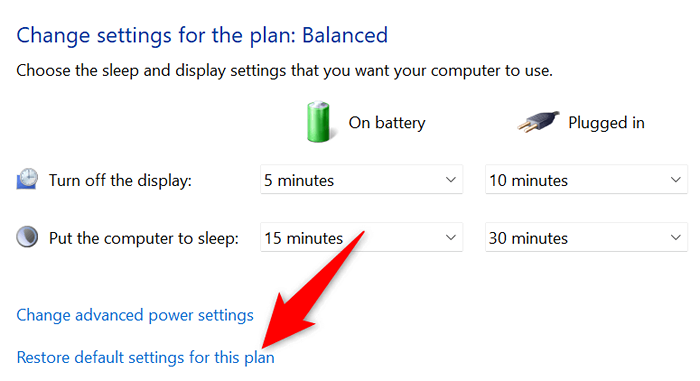
- Elegir Sí en el mensaje para confirmar su acción.
Apague el modo híbrido en su PC con Windows 11
El modo híbrido de Windows 11 reúne el modo de hibernación y suspensión para ayudarlo a ahorrar energía. Cuando experimenta problemas para poner su PC en modo de suspensión, vale la pena apagar esta función de combinación de sueño para ver si su problema se resuelve.
Más tarde, puede activar el modo híbrido si lo desea.
- Abierto Panel de control En tu PC.
- Dirigirse a Hardware y sonido > Opciones de poder.
- Seleccionar Configuración del plan de cambio Junto a su plan de energía actual.
- Elegir Cambiar la configuración de potencia avanzada.
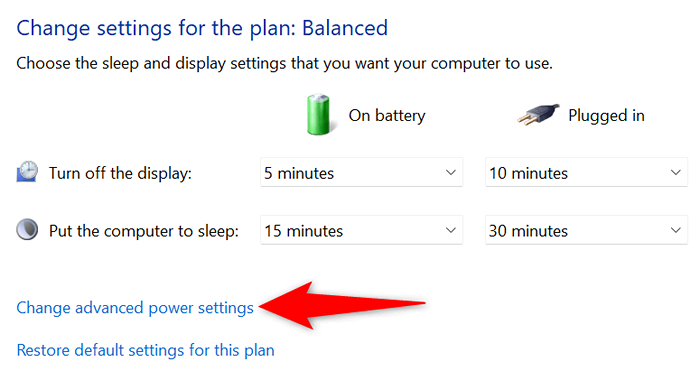
- Ampliar la Dormir Menú en la ventana que se abre.
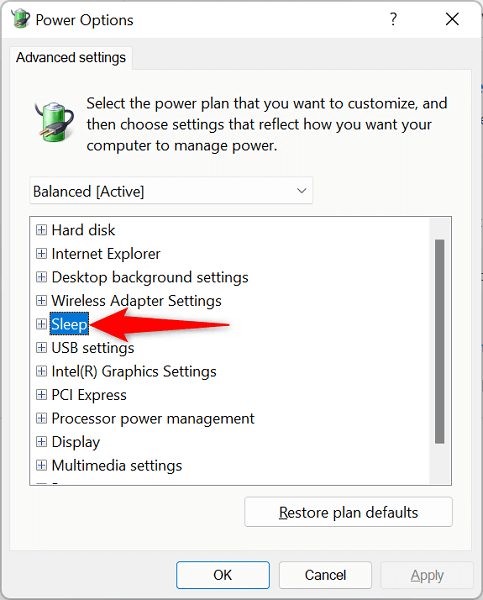
- Seleccionar Apagado para ambos En la batería y Conectado opciones en Permitir el sueño híbrido.
- Elegir Aplicar seguido por DE ACUERDO en el fondo.
Desactivar el protector de pantalla en su PC
Al igual que las versiones anteriores, Windows 11 incluye varios ahorradores de pantalla. Vale la pena deshabilitar estos pantallas de pantalla cuando enfrenta dificultades para poner su computadora en modo de suspensión.
Puede reactivar sus ahorradores de pantalla en cualquier momento que desee.
- Abierto Ajustes presionando Windows + I al mismo tiempo.
- Elegir Personalización desde la barra lateral a la izquierda.
- Seleccionar Bloquear pantalla en el panel derecho.
- Elegir Protector de pantalla En la parte inferior de la pantalla.
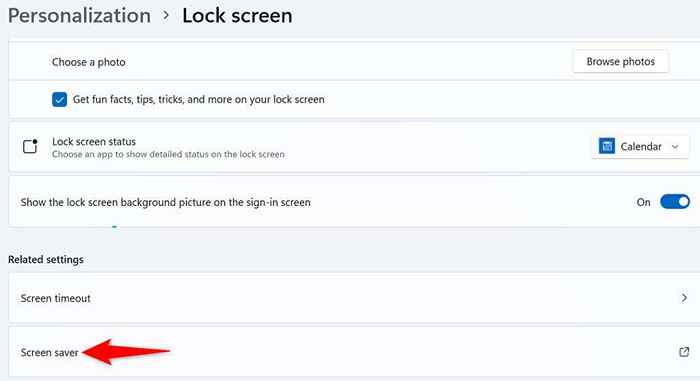
- Seleccionar (Ninguno) desde el Protector de pantalla Menú desplegable.
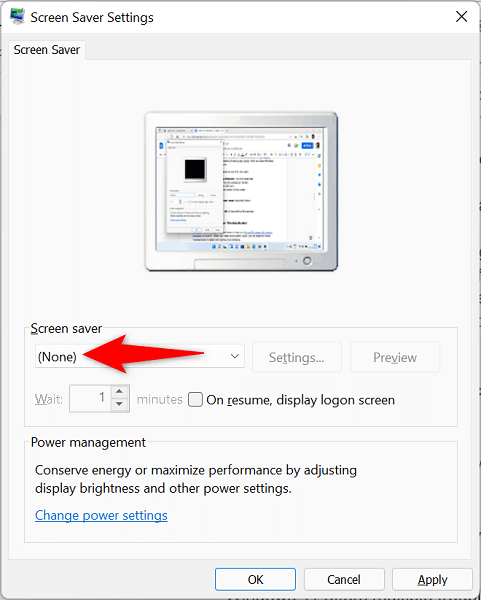
- Elegir Aplicar seguido por DE ACUERDO en la parte inferior de la ventana.
Utilice el solucionador de problemas de energía de Windows 11
Windows 11 ofrece múltiples solucionadores de problemas para ayudar a encontrar y solucionar problemas en su PC. Cuando el modo de suspensión no funciona, use el solucionador de problemas de energía del sistema para detectar y resolver sus problemas.
Este solucionador de problemas se ejecuta en su mayor parte, por lo que no tiene que ser experto en tecnología para usar la herramienta.
- Acceso Ajustes presionando Windows + I simultáneamente.
- Seleccionar Sistema desde la barra lateral a la izquierda.
- Elegir Resolución de problemas en el panel a la derecha.
- Seleccionar Otro solucionador de problemas.
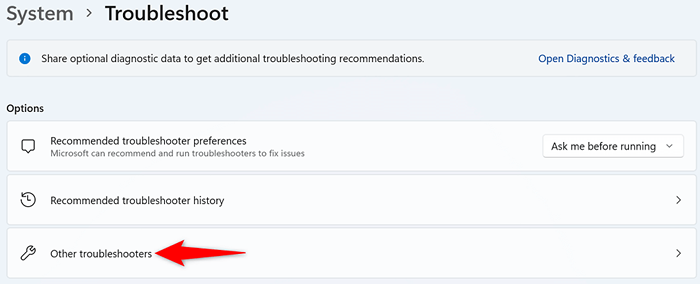
- Seleccionar Correr junto a Fuerza En la pantalla del solucionador de problemas.
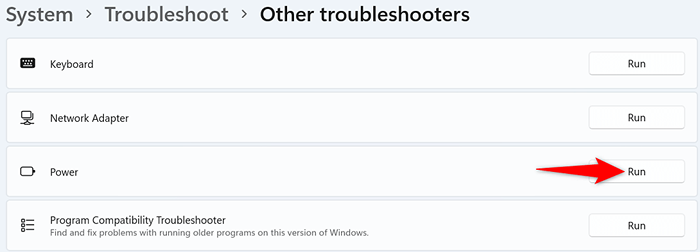
- Esperen al Fuerza Subroyector para detectar y solucionar problemas con la configuración de energía de su PC.
No permita dispositivos para despertar su sistema Windows 11
Una razón por la cual Windows 11 no se mantiene en modo de suspensión es que uno de sus dispositivos conectados es despertar el sistema de sueño. Estos dispositivos suelen ser sus teclados, ratones y trackpads.
Puede verificar si este es el caso revocando la capacidad de despertar a su PC del sueño de estos dispositivos. Puede hacer esto usando el administrador de dispositivos en su PC.
- Abre el Comenzar menú, busque Administrador de dispositivos, y seleccionar Administrador de dispositivos En los resultados de búsqueda.
- Expandir Ratones y otros dispositivos de puntuación, Haga clic con el botón derecho en su mouse y elija Propiedades.
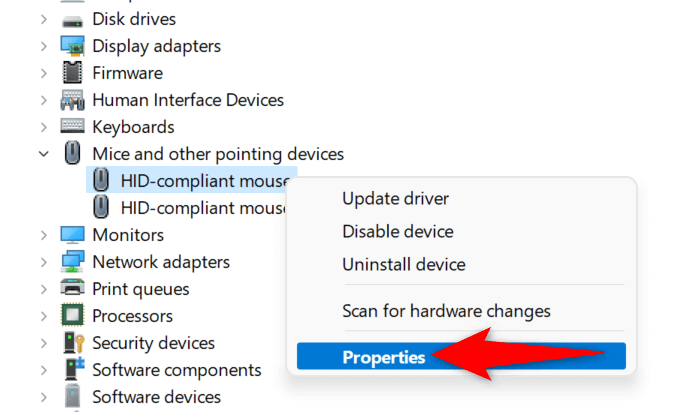
- Selecciona el Gestión de energía pestaña en la ventana Propiedades.
- Desmarque el Permita que este dispositivo despierte la computadora opción.
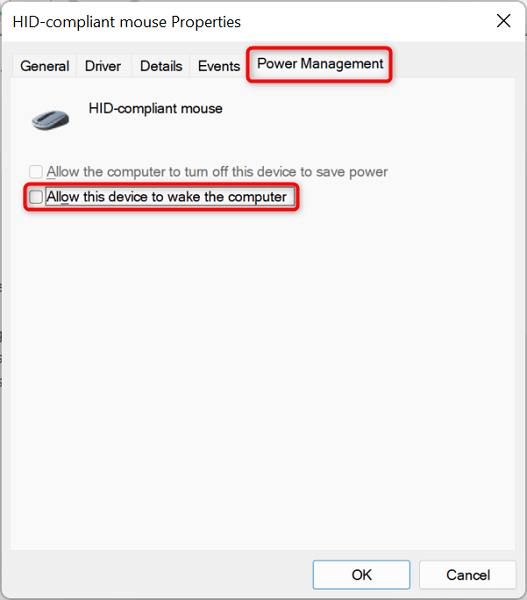
- Seleccionar DE ACUERDO en el fondo.
- Repita los pasos anteriores para su teclado y trackpad, pero uno a la vez.
Revise su PC Windows 11 en busca de virus y malware
Si su PC con Windows 11 todavía no se va a dormir a la hora especificada, su computadora puede tener un virus o malware. Es poco probable, pero aún vale la pena comprobar. Estas amenazas a menudo causan varios problemas aleatorios en su PC, incluida la realización de características del sistema particulares disfuncionales.
Afortunadamente, puede usar la herramienta antivirus incorporada de Windows 11 para encontrar y eliminar virus y malware de su computadora.
- Lanzamiento Seguridad de Windows Al abrir el Comenzar menú, buscando Seguridad de Windows, y seleccionar la herramienta en los resultados de búsqueda.
- Elegir Protección contra el virus y la amenaza en la ventana que se abre.
- Seleccionar Opciones de escaneo.
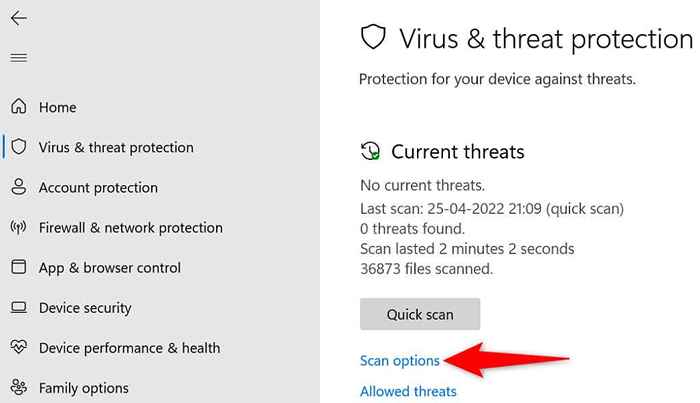
- Elegir Análisis completo y seleccionar Escanear ahora.
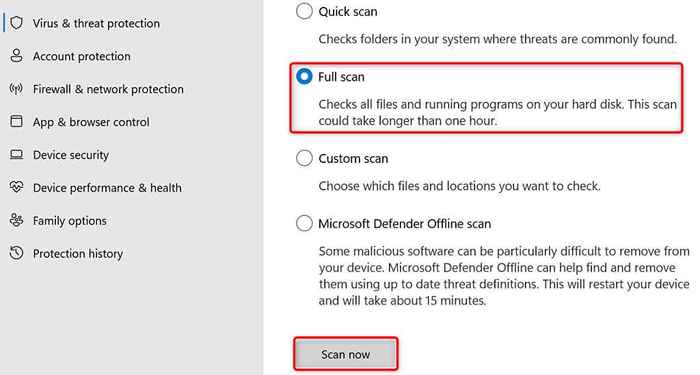
- Espere a la herramienta para detectar y eliminar archivos de virus de su computadora.
Actualice su PC con Windows 11
También es posible que los archivos principales de su sistema tengan un problema, lo que hace que el modo de suspensión de su PC no funcione. Puede solucionar problemas como este actualizando su PC a la última versión, ya que la versión más reciente a menudo ofrece correcciones para varios errores y problemas existentes.
Puede actualizar su computadora Windows 11 de forma gratuita y con facilidad, como sigue:
- Abierto Ajustes presionando Windows + I llaves simultáneamente.
- Elegir actualizacion de Windows de la barra lateral izquierda.
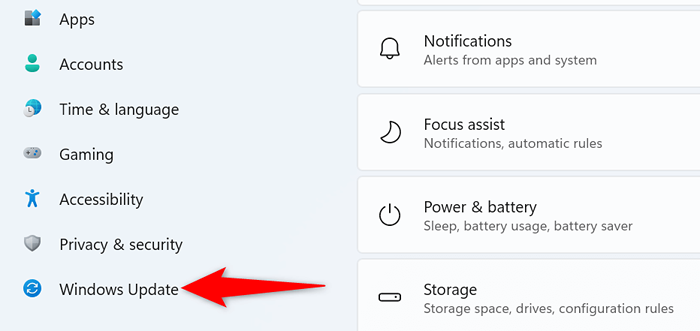
- Seleccionar Verifique las actualizaciones en el panel derecho.
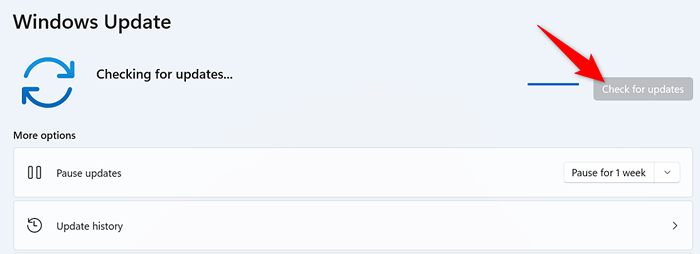
- Descargue e instale las actualizaciones disponibles.
- Reinicie su PC cuando haya instalado las actualizaciones.
Si alguna vez experimenta problemas para hacer que su PC ingrese al modo de suspensión, use los métodos efectivos que se describen anteriormente para resolver sus problemas del modo de suspensión. Una vez que haya hecho eso, su PC ingresará al modo de suspensión justo en el momento especificado.
- « 10 consejos de solución de problemas para impresiones de resina 3D salieron mal
- Cómo mostrar, aceptar u ocultar ediciones en Microsoft Word »

