Cómo obligar a su juego o aplicación a usar la GPU dedicada en Windows 10
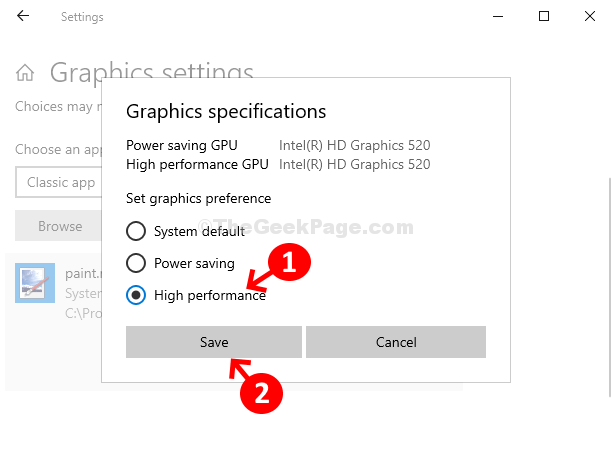
- 2392
- 376
- Sr. Eduardo Menchaca
Windows 10 ahora ofrece una excelente característica que le permite seleccionar qué GPU desea usar para su juego o aplicación. Por lo general, una PC viene con dos tarjetas gráficas de las cuales una es la tarjeta gráfica integrada (la predeterminada) y la otra es la tarjeta gráfica dedicada. La tarjeta integrada es normalmente un chip Intel y la tarjeta dedicada es de fabricantes como AMD y NVIDIA.
Por lo tanto, si eres un jugador ávido o usas programas de edición de video de alta calidad, la GPU dedicada es de gran utilidad. Pero, dado que su PC con Windows 10 tiene dos tarjetas gráficas, no sabe cuál está en uso. Entonces, si has descargado un nuevo juego o aplicación y quieres que se ejecute usando la GPU dedicada, así es como puedes hacerlo.
Método 1: Uso de la configuración de gráficos
Paso 1: Escritorio > Haga clic en el Comenzar Botón> Tipo Configuración gráfica > Haga clic en el resultado.
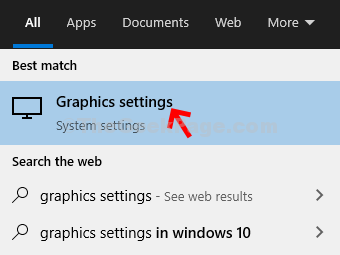
Paso 2: Configuración gráfica ventana> Elija una aplicación para establecer la preferencia > Déjalo permanecer en el Aplicación clásica En el menú desplegable> Haga clic en el Navegar botón.
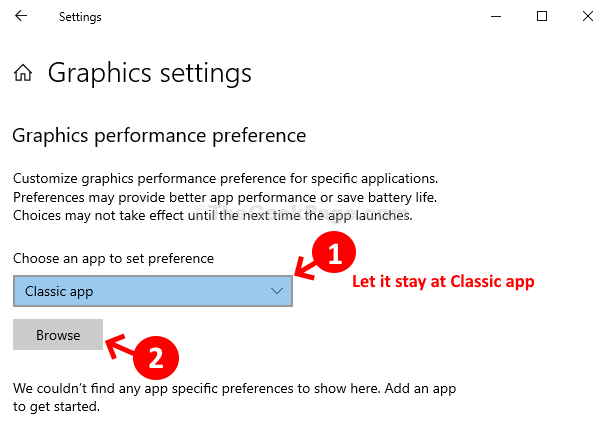
Paso 3: Abre el Explorador de archivos > Haga clic en el conducir > OS (C :) Atajo en el lado izquierdo de la ventana> Ahora vaya a la aplicación que desea forzar para usar la GPU dedicada. Compruebe si se encuentra en el Archivos de programa o en el Archivos de programa (x86) carpeta basada en su De 64 bits versión o De 32 bits versión.
*Nota - Archivos de programa es para el De 64 bits versiones y el Archivos de programa (x86) es para De 32 bits versiones.
En nuestro caso, seleccionamos pintar.neto que se encuentra en el Archivos de programa.
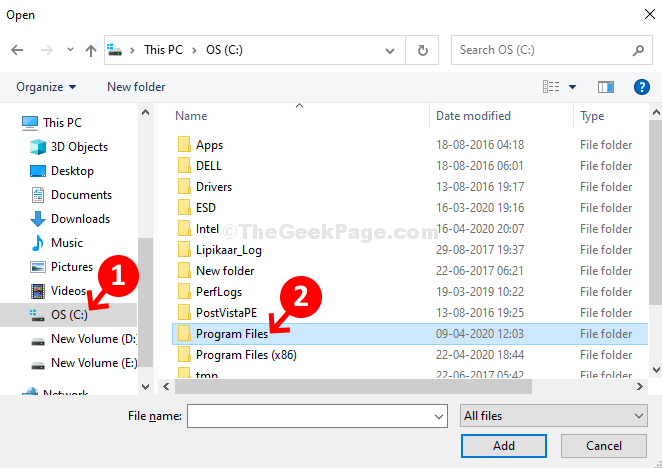
Etapa 4: Ahora, seleccione Siguiente, seleccione pintar.neto
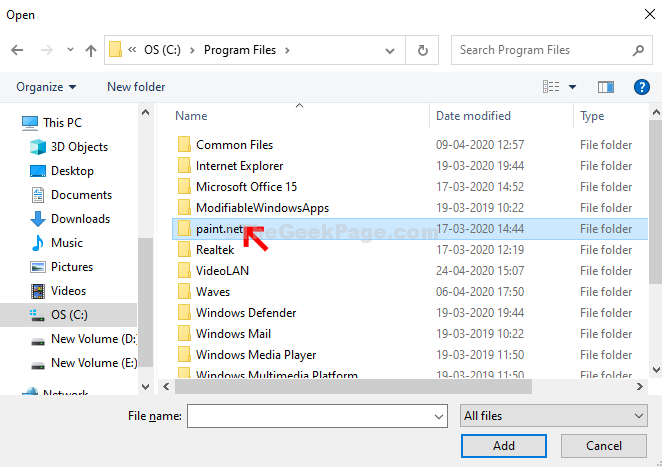
Paso 5: Seleccionar Pintura aplicación> Haga clic en el botón Agregar en la parte inferior de la Explorador de archivos.
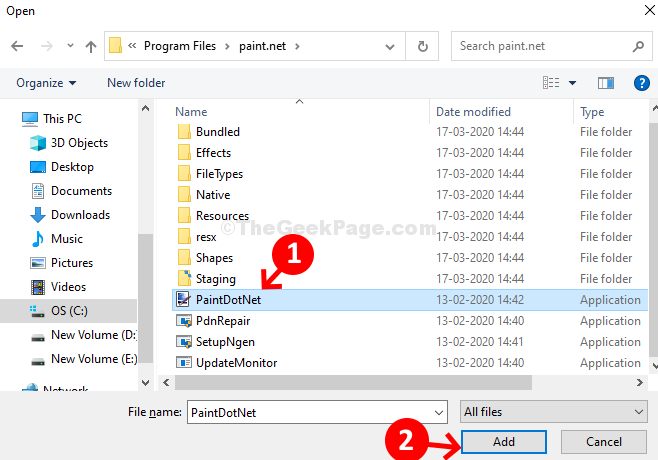
Paso 6: Ahora, como el pintar.aplicación neta se agrega al Aplicación clásica Lista> Haga clic en la aplicación> Haga clic en el Opción botón.
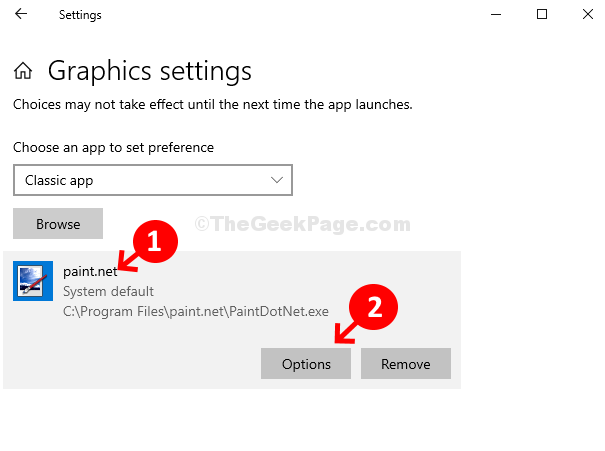
Paso 7: Ahora, en la lista de preferencias de gráficos> configurado de forma predeterminada en Sistema por defecto (la computadora decide qué GPU usar)> Seleccione Alto rendimiento > Utiliza los gráficos dedicados> hacer clic Ahorrar.
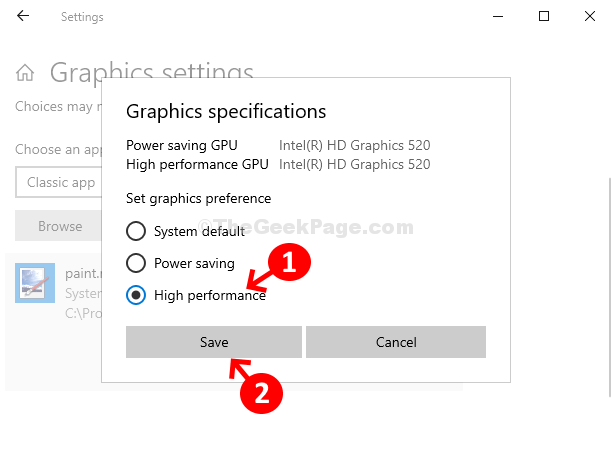
Eso es todo! Ahora ha cambiado con éxito la preferencia de GPU, lo que permite que su aplicación use los gráficos dedicados.
- « Opción para cambiar el perfil de red de público a privado Falta en Windows 10
- Cómo verificar las especificaciones de la tarjeta gráfica en su PC con Windows 10 »

