Opción para cambiar el perfil de red de público a privado Falta en Windows 10
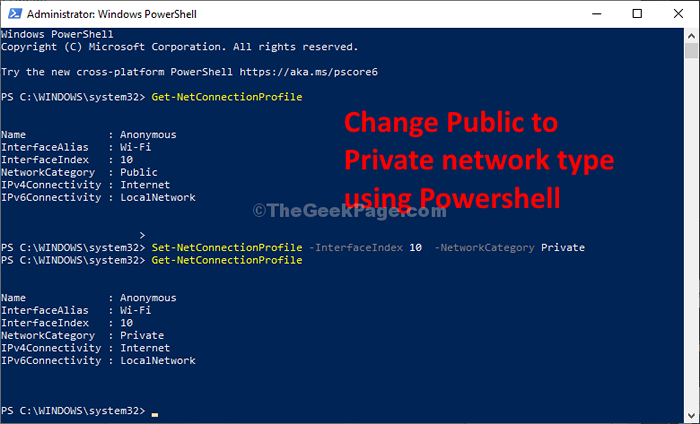
- 2630
- 363
- Mario Gollum
Es la opción de cambiar el perfil de red wifi de público a privado que falta en su computadora? Si es así, no podrá cambiar el tipo de red WiFi en su computadora de manera tradicional. Simplemente, siga estos sencillos pasos para cambiar el tipo de red utilizando Windows PowerShell.
Solución inicial-
Si está utilizando cualquier antivirus de terceros que administre el firewall, es posible que pueda restringir el cambio de la red para usted. Deshabilite el firewall temporalmente e intente cambiar el perfil de red.
Cambiar la red pública a la red privada utilizando PowerShell-
Puede cambiar fácilmente el tipo de red WiFi utilizando el Potencia Shell ventana.
1. Prensa 'Clave de Windows+x'.
2. Luego, lo que debe hacer es simplemente hacer clic en el "PowerShell (administrador)".
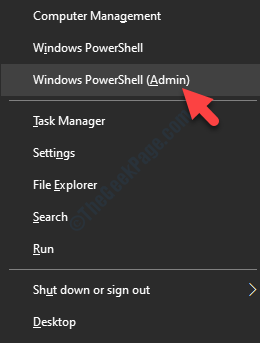
3. Para conocer el perfil de red, ejecute este comando pegándolo en el Potencia Shell ventana y bateo Ingresar.
Get-NetConnectionProfile
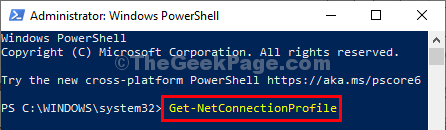
Notará que todas las redes de su computadora tienen acceso a.
4. Nota la 'InterfaceIndex'Número para el perfil de red que desea cambiar (para nuestra red es "10").
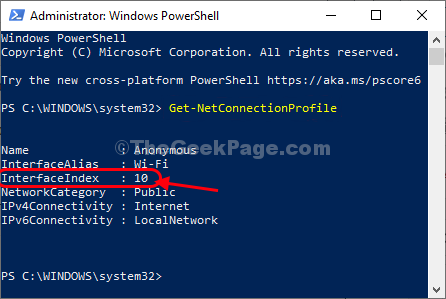
5. Ahora, copiar pegar este comando en Potencia Shell ventana, modificarlo y luego presionar Ingresar Para cambiar el perfil de red.
Set -netconnectionProfile -interfaceIndex -networkCategory privado
[NOTA- Reemplazar "número de índice" con el InterfaceIndex número que notaste antes. Además, escriba público o privado según el perfil que desee]
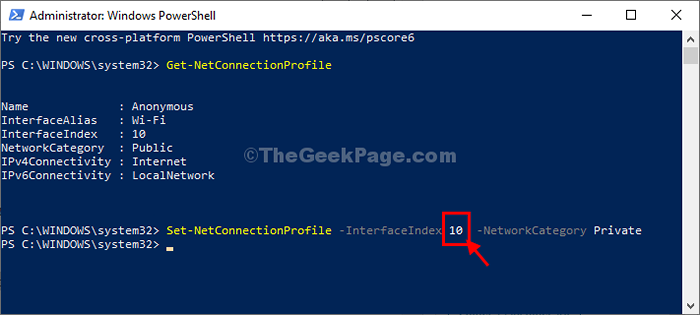
Eso es todo! Ha cambiado con éxito el perfil de red. Si quieres ver que realmente funciona o no sigue estos pasos-
6. De nuevo copiar pegar este comando en Potencia Shell ventana y luego golpear Ingresar.
Get-NetConnectionProfile
Podrás ver el 'Categoría de red"Para su red y se le notificará como"Privado".
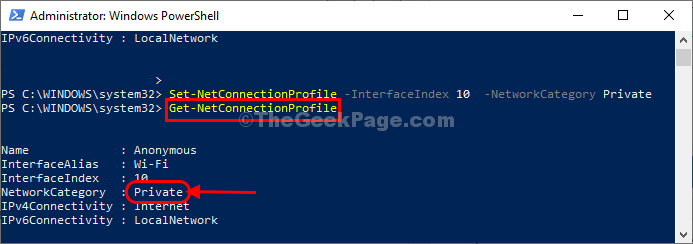
Cerca Potencia Shell Ventana de tu computadora.
Ha cambiado con éxito el perfil de red en su computadora.
Fix-2 Modify Registry Editor-
Si el primer método no funcionó para usted, intente cambiar el valor del registro para cambiar el perfil de red.
NOTA-
El editor de registro es una ubicación muy sensible. Su único error en el editor de registro puede bloquear todo su sistema. Entonces, cree una copia de seguridad por adelantado. Después de la apertura Editor de registro, haga clic en "Archivo">"Exportar"Y guarde la copia de seguridad en una ubicación fácil pero segura.
Si algo sale mal, puede recuperar su registro simplemente importando la copia de seguridad.
1. presione el Clave de Windows y el 'Riñonal'Clave para iniciar la ventana Ejecutar.
2. Entonces, necesitas escribir "regedit"Y luego presiona Ingresar.
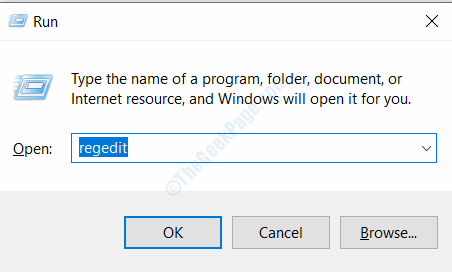
3. En Editor de registro La ventana, en el lado izquierdo, se expande de esta manera-
HKEY_LOCAL_MACHINE \ Software \ Microsoft \ Windows NT \ CurrentVersion \ NetworkList \ Perfiles
4. Ahora, en el lado izquierdo, haga clic para seleccionar uno de los sub-teclas.
5. Luego, en el lado derecho, verifique el "Nombre de perfil"Conocer el SSID (nombre) de la red.
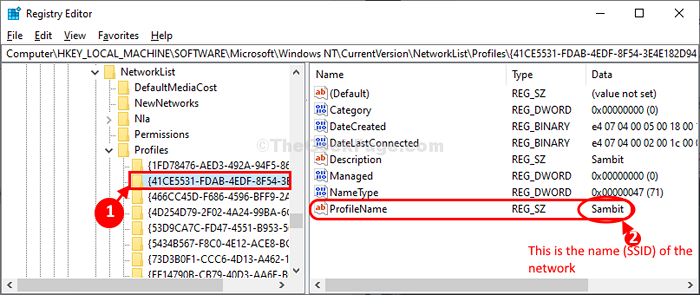
De esta manera, seleccione y verifique el nombre de los sub-teclas uno por uno hasta que detecte la red que desea cambiar.
6. Una vez, has detectado la red, haga doble clic sobre el "Categoría"Valor para modificarlo.
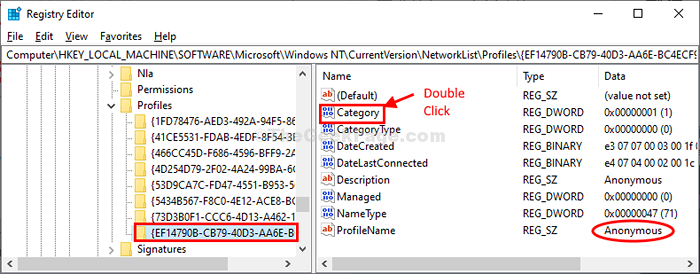
7. Simplemente establezca el 'Datos de valor:' a "1".
8. Haga clic en "DE ACUERDO".
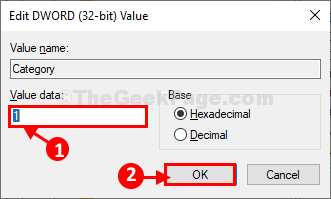
Una vez que hayas hecho esto, cierre Editor de registro en tu ordenador.
Reanudar su computadora para guardar los cambios en su computadora.
Después de reiniciar, el perfil de red debe cambiarse a privado.
- « Cómo hacer una copia de seguridad de los datos sin iniciar en Windows 10
- Cómo obligar a su juego o aplicación a usar la GPU dedicada en Windows 10 »

