Cómo aumentar la velocidad de Internet en Windows 11/10
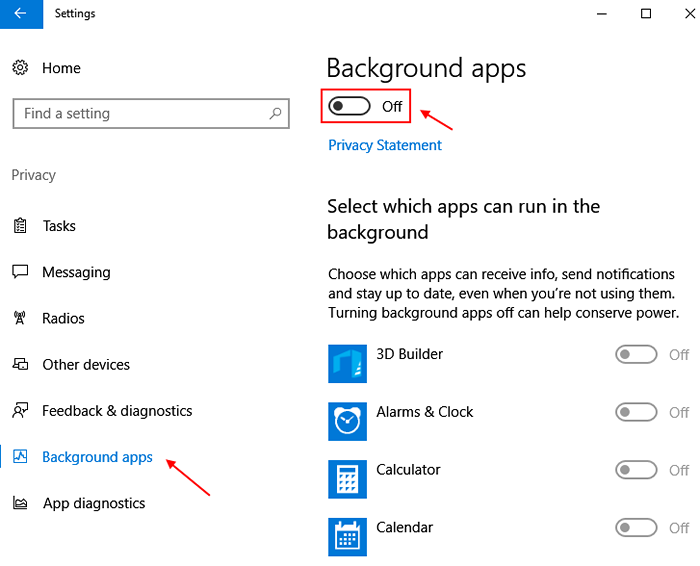
- 3662
- 743
- Adriana Tórrez
Internet lento es lo más frustrante de experimentar mientras navega por la web. Los usuarios de Windows 10 se quejan mucho sobre la velocidad lenta de Internet después de actualizar a Windows 10. Al cavar más profundo, descubrimos que al ajustar solo unas pocas configuraciones, puede aumentar la velocidad de Internet en gran medida en la ventana 10 computadora. Aquí hay algunos consejos asesinos para arreglar la velocidad lenta de Internet en Windows 10.
Tabla de contenido
- Consejo 1 - Cambiar la configuración de DNS
- Consejo 2 - Optimización de entrega
- Consejo 3: borre los archivos temperados de Windows 10 y los archivos en caché
- Consejo 4 - Desactivar conexiones medidas
- Consejo 5 - Deshabilitar el servicio de actualización de Windows
- Consejo 6: deshabilitar / habilitar Ethernet o WiFi en la red y el centro de intercambio
- Consejo 7 - En caso de que esté usando un enrutador
- Consejo 8 - Desinstalar la aplicación OneNote
- Consejo 9 - Apague las aplicaciones de fondo
Consejo 1 - Cambiar la configuración de DNS
1 - Buscar Ver conexiones de red En el cuadro de búsqueda de Windows.
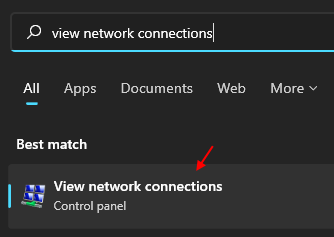
2 -Right Haga clic en su adaptador de red y haga clic propiedades
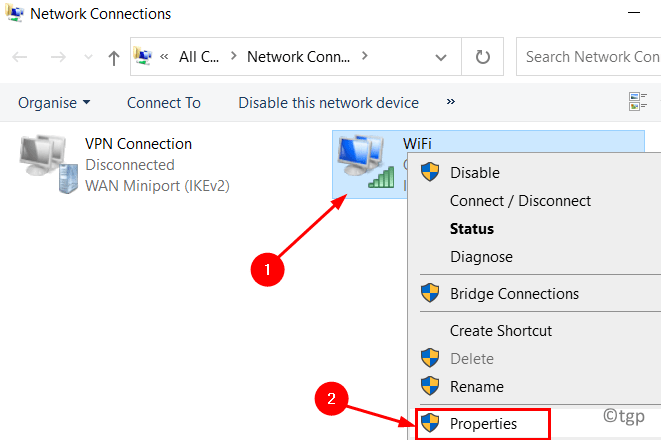
3 - Ahora, seleccione Internet Protocolo versión 4 y haga clic en propiedades.
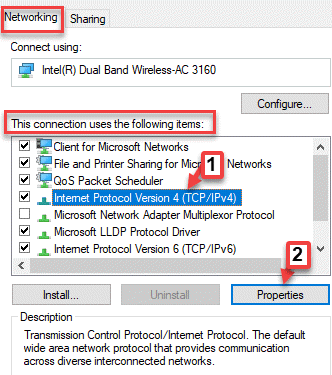
4 - Ahora, seleccione Use el siguiente servidor DNS e ingrese a Google DNS
Para usar Google DNS, escriba:
8.8.8.8
8.8.4.4
Alternativamente, si desea usar OpenDNS, escriba:
208.67.222.222
208.67.220.22
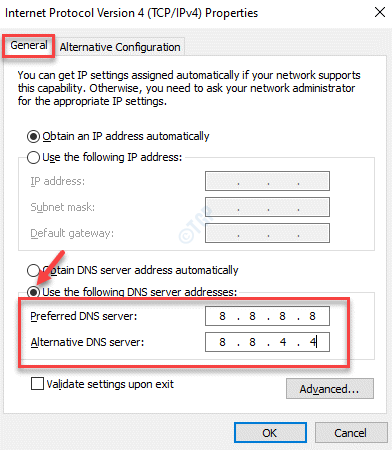
5 -Haga clic en Aplicar y Aceptar.
Consejo 2 - Optimización de entrega
1 - Buscar Configuración avanzada de optimización de entrega En el cuadro de búsqueda de Windows.
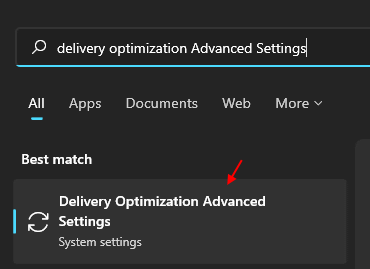
2 - Ahora, seleccione el porcentaje de la opción de ancho de banda medida.
3 - Ahora, verifique ambas opciones de ancho de banda límite para descargar y cargar y arrastre los controles deslizantes al 5%.
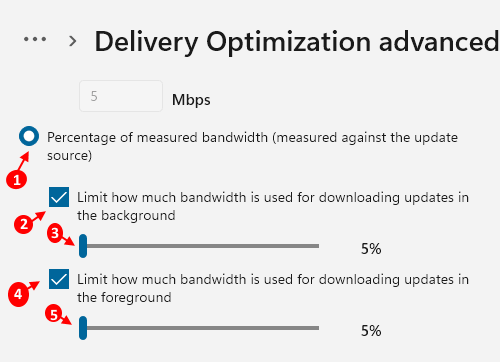
Consejo 3: borre los archivos temperados de Windows 10 y los archivos en caché
1 - Buscar Limpieza de disco En el cuadro de búsqueda de Windows.
2 - Ahora, haga clic en limpieza de disco.
3 -Seleccionar c
4 -ahora, seleccione todos los archivos y haga clic en De acuerdo Para eliminar todos los archivos no útiles presentes en su PC.
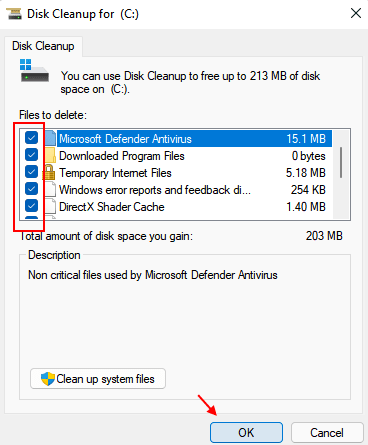
3 - nuevamente haga clic en los archivos del sistema de limpieza.
4 - Ahora, nuevamente seleccione todos los archivos no útiles y haga clic en Aceptar para eliminarlos
5 -de también, ve y limpia tu contenedor de reciclaje
También borre todo tipo de caché de Windows para borrar el caché y mejorar la velocidad de Internet.
Consejo 4 - Desactivar conexiones medidas
1 - Presione Windows Key + I clave juntos para abrir la configuración.
2 - Ahora, haga clic Actualizacion de Windows Desde el menú izquierdo.
3 -ahora, haga clic en Opciones avanzadas desde el lado derecho.
4 - Ahora, apagado Descargar las conexiones medidas
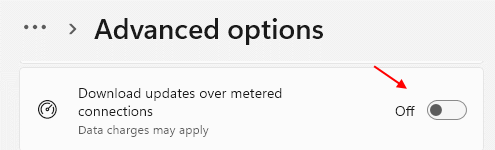
Consejo 5 - Deshabilitar el servicio de actualización de Windows
Aunque no se recomienda deshabilitar el servicio de actualización de Windows, ya que siempre es bueno mantener su PC actualizada a la última versión del sistema operativo Windows 10, pero si realmente tiene dificultades con sus velocidades de Internet y desea una alta velocidad de descarga para un archivo en particular durante unos días , entonces definitivamente puede deshabilitar el servicio de actualización de Windows 10. Siempre tienes la opción de encenderlo en cualquier momento en el futuro.
Paso 1 - Buscar servicios En la búsqueda de la barra de tareas de Windows 10.
Paso 2 - Haga clic en servicios.
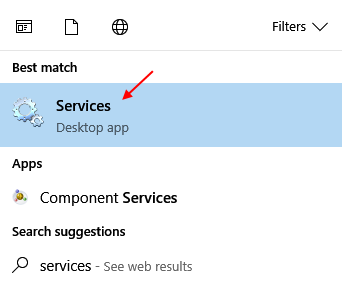
Paso 3 -ahora, una vez que se abra la ventana del gerente de servicios, solo busque actualizacion de Windows de la lista.
Paso 4 - Simplemente haga clic en detener para detener.
Paso 5 - Ahora, cambia Opción de inicio a desactivado del menú desplegable.
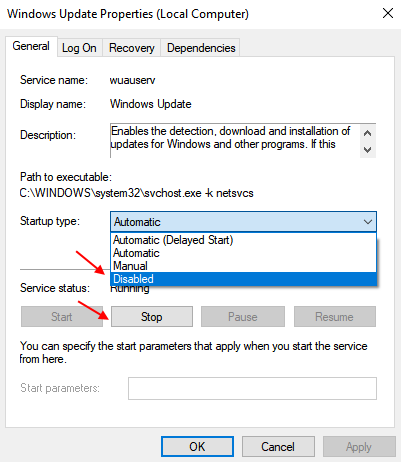
Paso 6 - Ahora, reinicie su PC.
Consejo 6: deshabilitar / habilitar Ethernet o WiFi en la red y el centro de intercambio
Paso 1 - Vaya a Network and Sharing Center.

Paso 2 - Ahora, haga clic en cambiar la configuración del adaptador Desde el menú izquierdo.
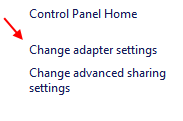
Paso 3 - Ahora, haga clic derecho en Ethernet o WiFi (lo que sea que esté utilizando actualmente para Internet) y desactívelo. Haga un clic derecho nuevamente y permitir él. Solo restablece Internet.
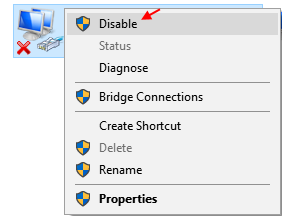
Consejo 7 - En caso de que esté usando un enrutador
Si estás en wifi y usando un enrutador, solo haz esto. Apague el enrutador desconectándolo de la electricidad. Espere 10 segundos y luego vuelva a encenderlo de nuevo. Esto soluciona el lento problema de Internet la mayor parte del tiempo para todas las versiones de Windows.
Consejo 8 - Desinstalar la aplicación OneNote
Si no usa OneNote de todos modos, debe desinstalarlo para guardar el ancho de banda gastado en la sincronización de archivos y carpetas. También hace que su sistema Windows 10 sea lento y retraso.
Para desinstalar OneNote, solo busque en OneNote, solo busque en OneNote en el cuadro de búsqueda de Windows 10, haga un clic derecho y desinstale,.
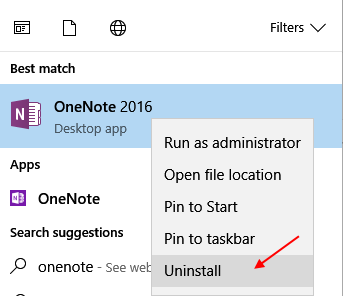
Consejo 9 - Apague las aplicaciones de fondo
Este es el segundo paso más importante de arreglar su Internet lento en Windows 10. Muchas aplicaciones se ejecutan de fondo para actualizar para comer su ancho de banda y, a su vez, desacelerando su velocidad de Internet. Debe desactivar las aplicaciones de fondo para guardarlo de la fuga de datos.
Caso 1 - para Windows 11
1 - Presione Windows Key + I clave juntos para abrir la configuración
2 - Ahora, haga clic en Sistema Desde el menú izquierdo.
3 - Ahora, haga clic en Potencia y batería desde el lado derecho.
4 - Haga clic en Uso de la batería para expandirlo.
5 -ahora, ordenado por Uso general Para descubrir aplicaciones de alta energía que consumen.
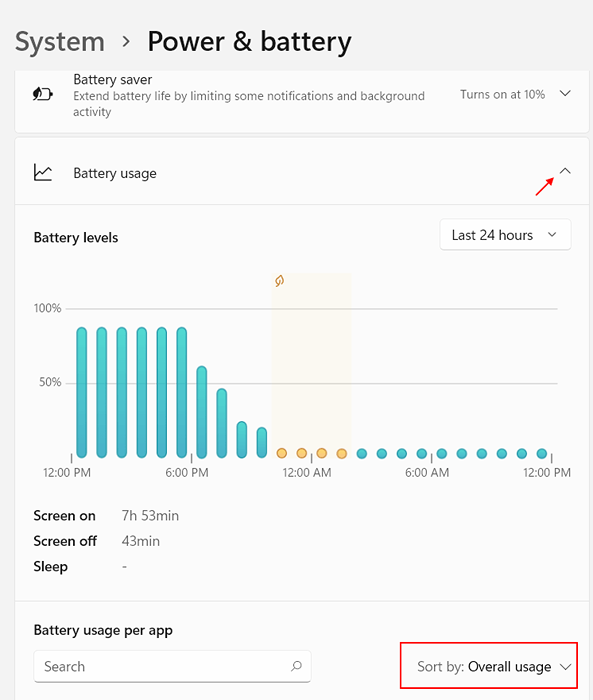
6 -La, haga clic en 3 puntos verticales a la derecha de las aplicaciones y vea si puede encontrar Gestionar la actividad de fondo opción allí.

7 - En la siguiente pantalla, configure el permiso de fondo opción para nunca.
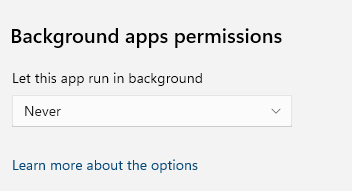
Caso 2 - para Windows 10
Paso 1 - Abrir ajustes panel de nuevo.
Paso 2 - Ahora, haga clic en privacidad.
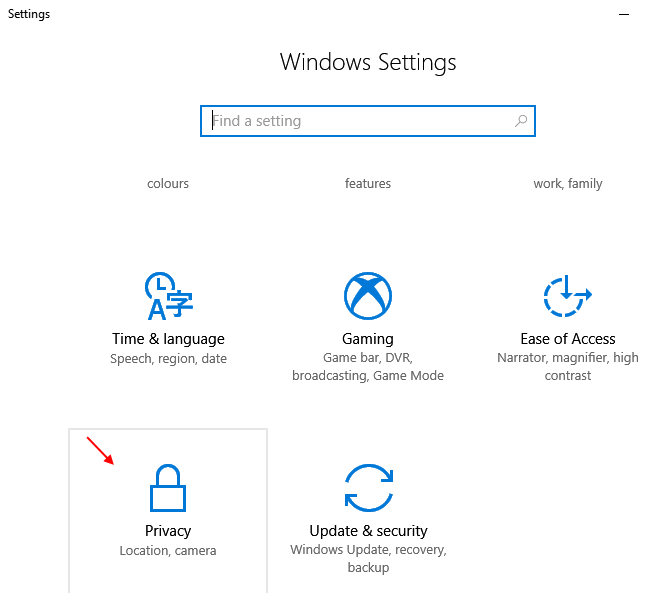
Paso 3 - Ahora, desplácese hacia abajo en el menú izquierdo y elija Aplicaciones de fondo.
Paso 4 - Ahora, Apague las aplicaciones de fondo.
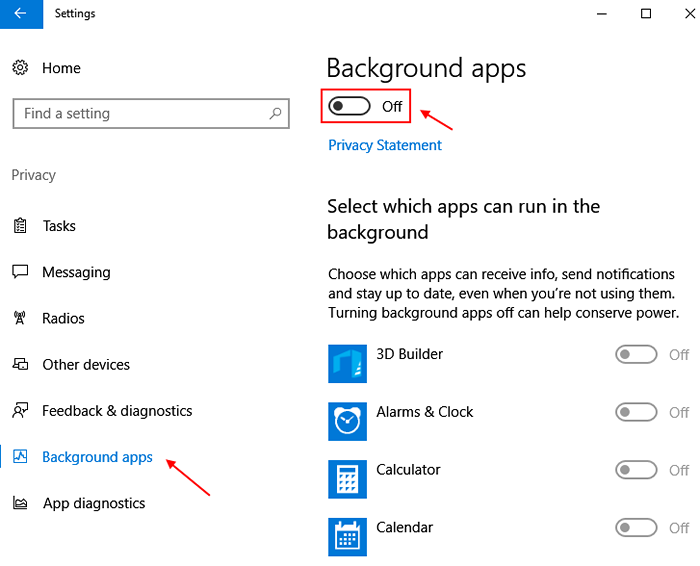
- « Cómo arreglar la miniatura que no se muestra en Windows 10/11
- Pruebe cómo se ve un sitio web en el móvil con el navegador Chrome »

