Cómo insertar y usar Smartart en Microsoft Word 2016
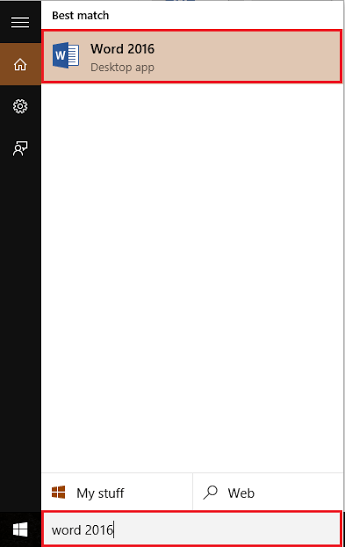
- 3894
- 40
- Sta. Enrique Santiago
Un Smartart es una representación visual de la información en un documento de Word. Incluye el uso de diferentes diagramas y colores estructurados que proporcionan un significado específico para el usuario. Con el uso de la función SmartArt, podemos explicar una información compleja de una manera mucho más simple.
Ver también: - Cómo insertar y editar gráficos en Word 2016
En este artículo, seguiremos ciertos pasos en Cómo insertar y usar "arte inteligente" en Microsoft Word 2016:
Paso 1:
Escriba "Word 2016" en la barra de búsqueda de Windows ubicada junto al icono de inicio. Haga clic en la primera opción proporcionada.
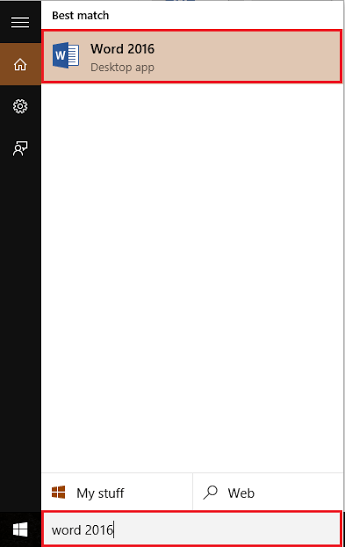
Paso 2:
Haga clic en la pestaña "Insertar" ubicada en la esquina superior izquierda de la ventana "Word". Después de hacer clic, aparecerá una barra de herramientas de cinta que proporciona numerosas opciones como opciones de paginación, tablas, ilustraciones, símbolos, etc.
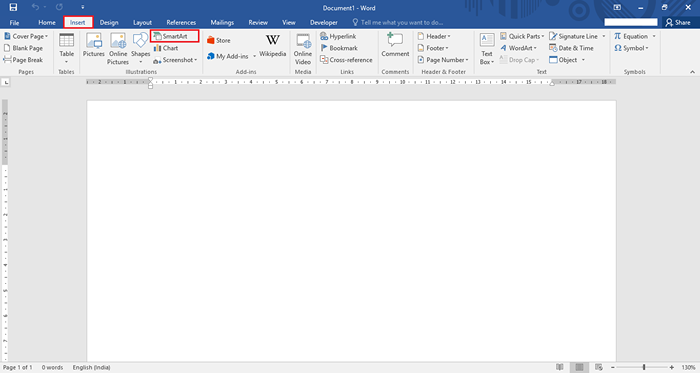
En la sección "Ilustraciones", haga clic en "Arte inteligente".
Paso 3:
Elija uno de los gráficos SmartArt en la sección izquierda de la ventana "Gráfico SmartArt".
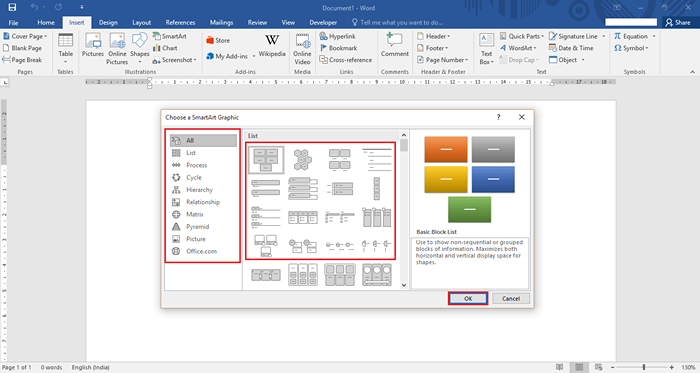
También puede seleccionar su SmartArt en la lista "Todos" en la sección correcta de la ventana dada.
Por ejemplo, hemos seleccionado un diagrama de "proceso básico" que muestra una progresión o pasos secuenciales en una tarea, proceso o flujo de trabajo. Para seleccionar esto, haga clic en "Proceso" ubicada en la sección izquierda de la ventana "Gráfico SmartArt" y seleccione "Proceso básico". Haga clic en "Aceptar" para usar este diagrama.
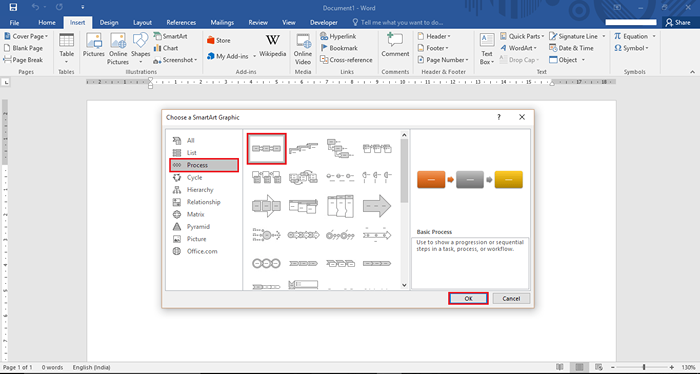
Etapa 4:
Ahora, escriba los parámetros en la ventana "Panel de texto" dada que se usan en este flujo de trabajo.
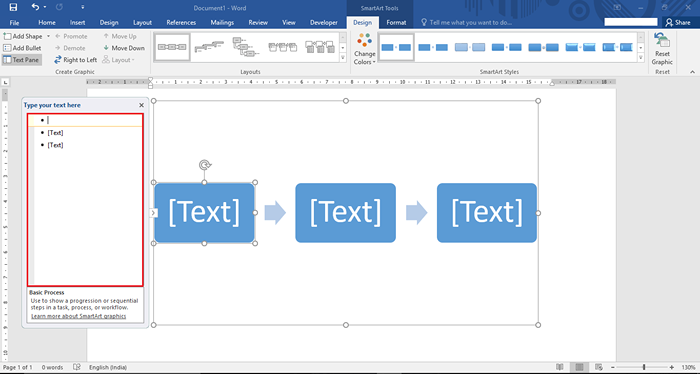
Por ejemplo, hemos ingresado el proceso básico en el desarrollo de un software. Hemos incluido etapas como Basic, Intermediate & Advanced.
Paso 5:
Si necesita ampliar el tamaño de cualquiera de los cuadros, haga clic en cualquiera de los cuadros y arrastre el icono del círculo lejos del cuadro para que parezca más grande.
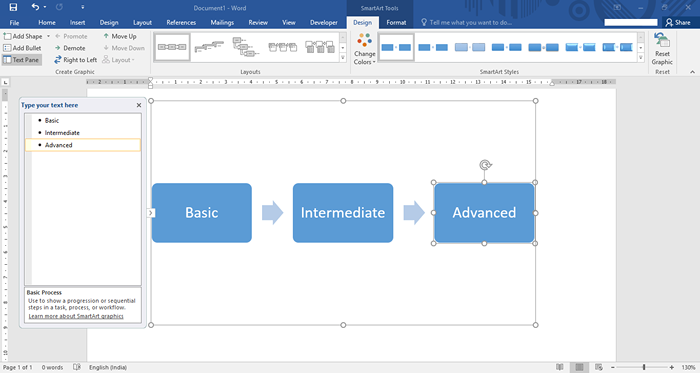
Por lo tanto, aparecerá así:
Paso 6:
Si desea cambiar el color de los cuadros, haga clic en "Cambiar colores" y seleccione un color adecuado haciendo clic en él.
Por ejemplo, hemos seleccionado "colores de acento" que tiene colores naranja, grises y amarillos respectivamente.
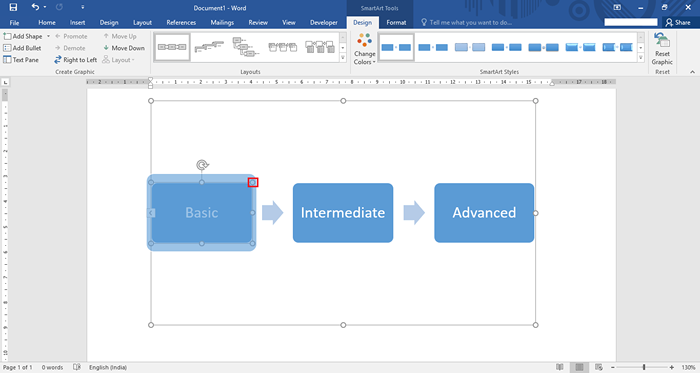
Paso 7:
Si desea cambiar el color de un cuadro específico, haga clic derecho en el cuadro y haga clic en "Llenar".
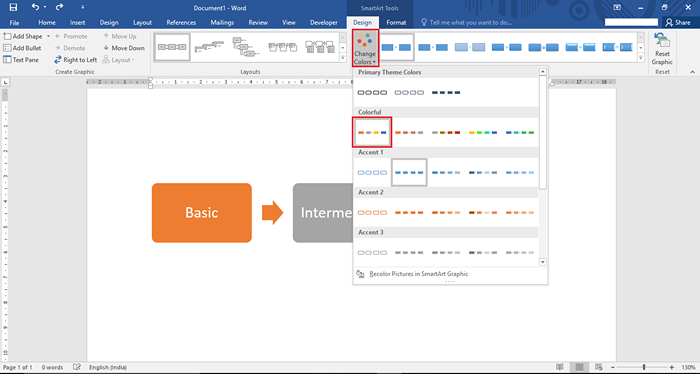
Ahora, seleccione cualquiera de los colores temáticos maniobrando su cursor sobre él. Haga clic en el color deseado para cambiar el color actual de la caja. Por ejemplo, hemos seleccionado el color azul de la lista de colores temáticos.
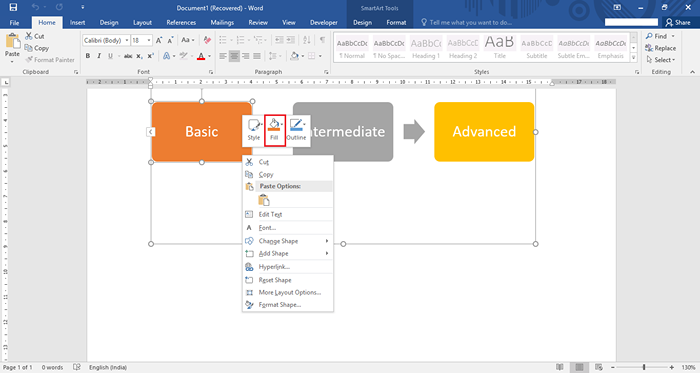
Paso 8:
Si desea cambiar el esquema de un cuadro específico, haga clic derecho en el cuadro y haga clic en "Esquema". Por lo tanto, el esquema le proporcionará la lista de colores de esquema y peso de los colores del contorno. Cuanto mayor sea el peso aumentará el grosor del contorno.
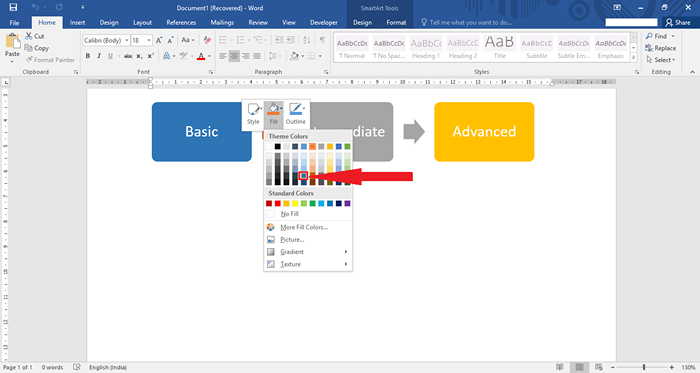
Ahora, seleccione cualquiera de los colores del tema maniobrando su cursor sobre él. Haga clic en el color deseado para cambiar el color de contorno actual de la caja.
Por ejemplo, hemos seleccionado un esquema que ponderó 2¼ PT. Tener un color temático negro.
Paso 9:
Si desea cambiar el estilo de un cuadro específico, haga clic derecho en el cuadro y haga clic en "Estilo". El estilo cambia el color de la fuente y la apariencia del color del tema en la caja dada.
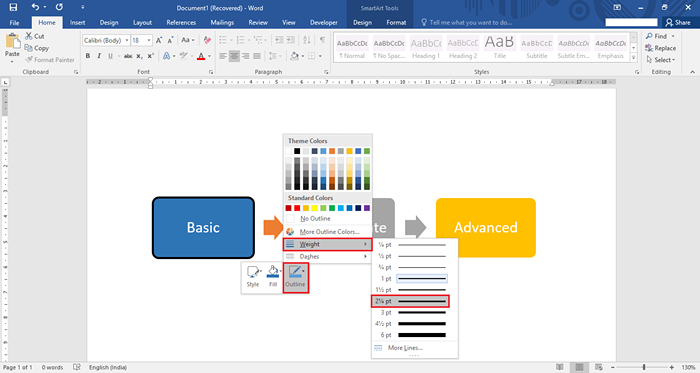
Paso 10:
Si desea cambiar la forma de un cuadro específico, haga clic derecho en el cuadro y haga clic en "Cambiar la forma". Puede seleccionar cualquier forma de la lista de las formas dadas haciendo clic en la forma deseada.
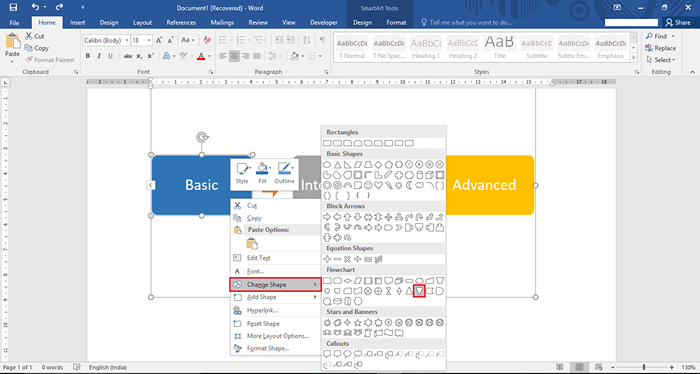
Por ejemplo, hemos seleccionado un "triángulo con imágenes de espejo" de la sección del diagrama de flujo.
Ahora, aparecerá en la página de la palabra como en la captura de pantalla dada:
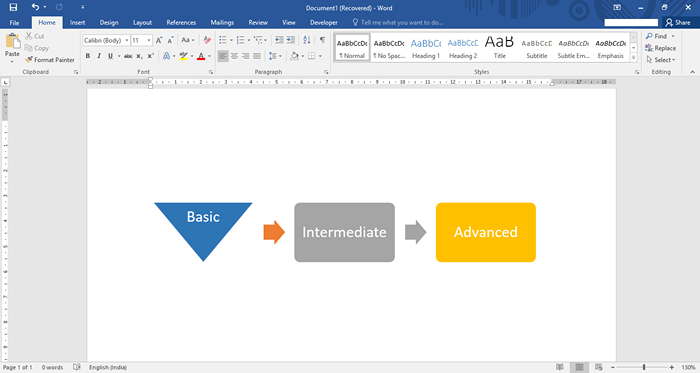
Eso es todo!
- « Cómo usar comentarios en Microsoft Word 2016
- Envíe un documento de Word como un archivo adjunto de correo electrónico en Word 2016 »

