Cómo usar comentarios en Microsoft Word 2016
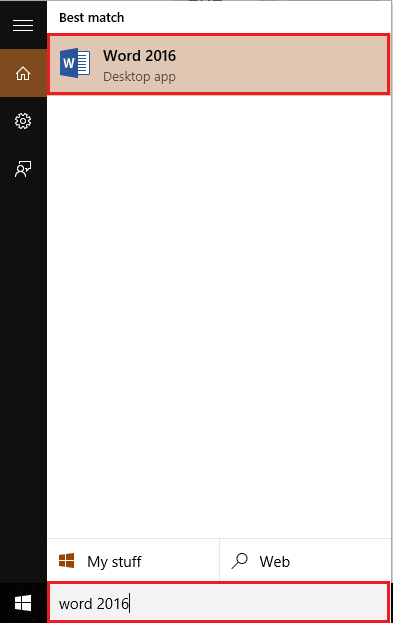
- 2791
- 91
- Alejandro Duran
El comentario es una de las características de la aplicación Word que nos permite tomar notas con respecto a ciertas secciones de las páginas de palabras. Insertar comentarios en los archivos de Word puede ayudar a un usuario a familiarizar la descripción detallada de muchos términos que son difíciles de entender.
Ver también: - Cómo crear formularios más rellenos en Word 2016
En este artículo, seguiremos ciertos pasos en Cómo usar comentarios en Microsoft Word 2016:
Paso 1:
Escriba "Word 2016" en la barra de búsqueda de Windows ubicada junto al icono de inicio. Haga clic en la primera opción proporcionada.
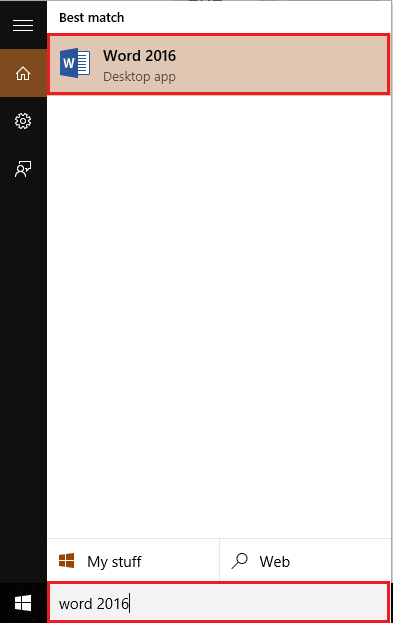
Nota: Si tiene algún archivo de Word en el que tiene que ingresar comentarios, puede hacer doble clic en el archivo para abrirlo en la aplicación Word.
Paso 2:
Haga clic en la pestaña "Insertar" ubicada en la esquina superior izquierda de la ventana "Word". Después de hacer clic, aparecerá una barra de herramientas de cinta que proporciona numerosas opciones como opciones de paginación, tablas, ilustraciones, símbolos, etc.
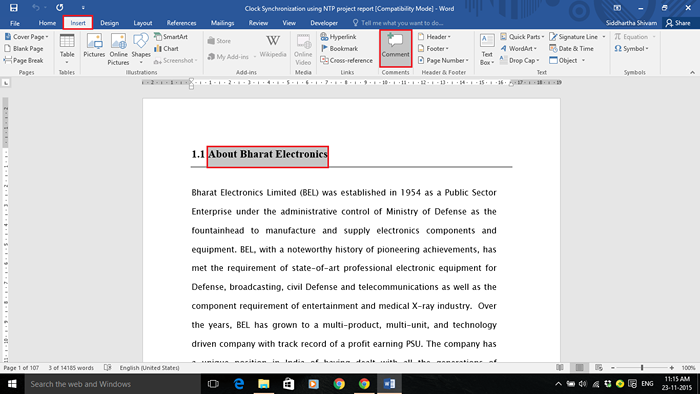
En la sección "Comentarios", resalte cualquier sección en el documento de Word y haga clic en "Comentario".
Por ejemplo, hemos abierto un archivo de muestra, destacamos un tema dado y hemos hecho clic en "Comentario".
Paso 3:
La ventana de comentarios se formará junto a la sección resaltada del documento de Word. Escriba un comentario adecuado con respecto al contenido de la sección resaltada.
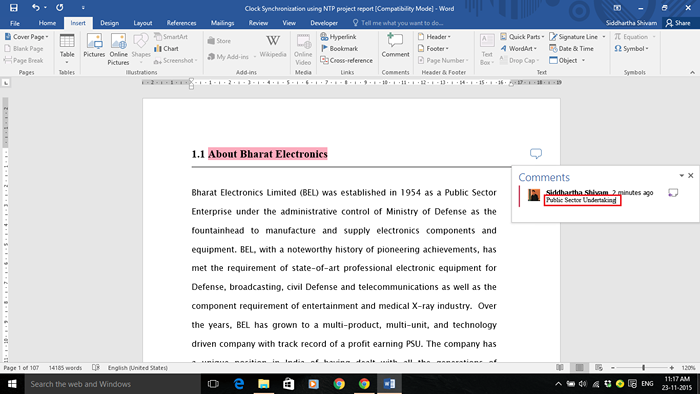
Puede ingresar tantos comentarios como necesite en el documento de Word. Hemos ingresado comentarios para muchas palabras en las capturas de pantalla que se dan a continuación:
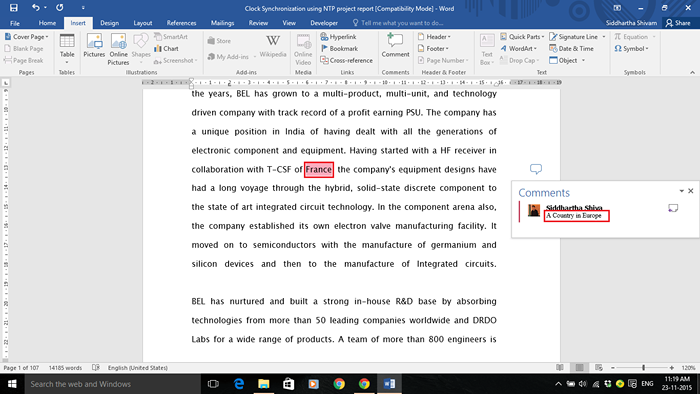
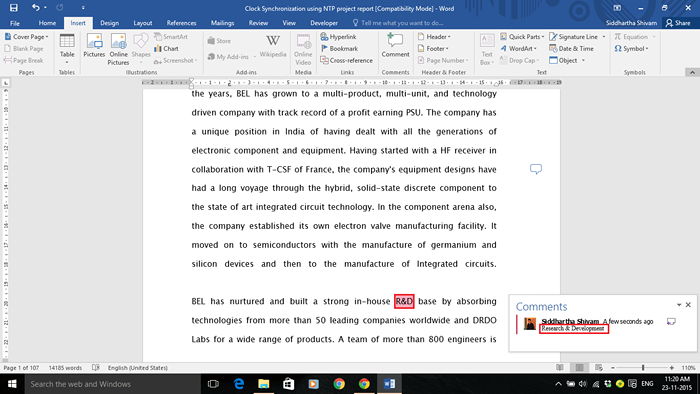
Etapa 4:
Para revisar los comentarios, haga clic en la pestaña "Revisión" ubicada en la esquina superior izquierda de la ventana "Word". En la sección "Comentarios" de la barra de herramientas de la cinta, puede crear, eliminar mostrar y ocultar comentarios.
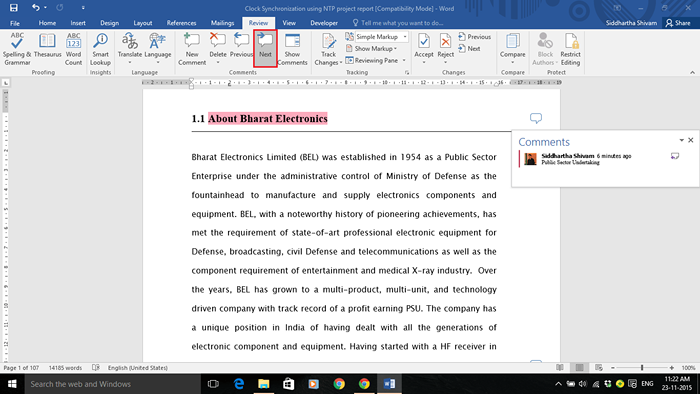
Para mostrar el comentario anterior, haga clic en "Anterior". Esto le mostrará el comentario anterior del actual.
Para mostrar el próximo comentario, haga clic en "Siguiente". Esto le mostrará el próximo comentario del actual.
Paso 5:
Si desea mostrar todos los comentarios, haga clic en "Mostrar comentarios". Puede ver estos comentarios desde la sección correcta del documento de Word.
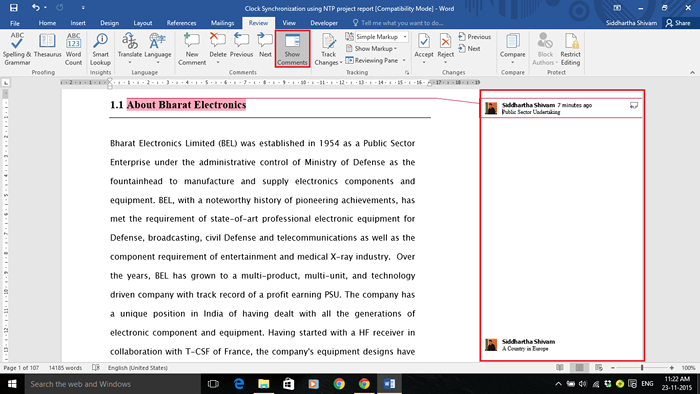
Paso 6:
Si desea ocultar todos los comentarios, haga clic en la sección "Mostrar marcado" y desmarque la sección "Comentarios".
Desmarcar esta opción solo ocultará los comentarios. No se eliminará ningún comentario.
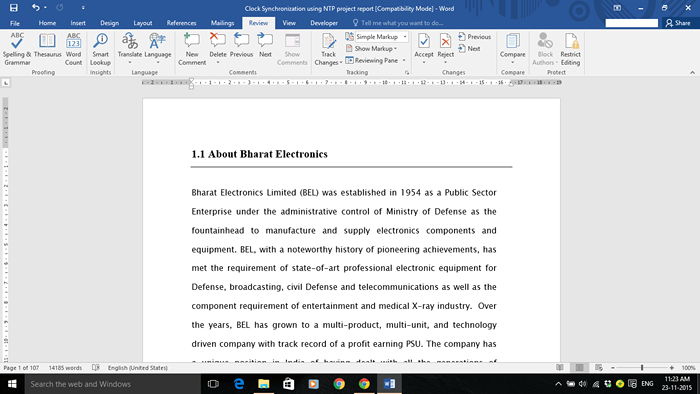
- « Cómo agregar la barra de herramientas de escritorio en Windows 10
- Cómo insertar y usar Smartart en Microsoft Word 2016 »

