Envíe un documento de Word como un archivo adjunto de correo electrónico en Word 2016
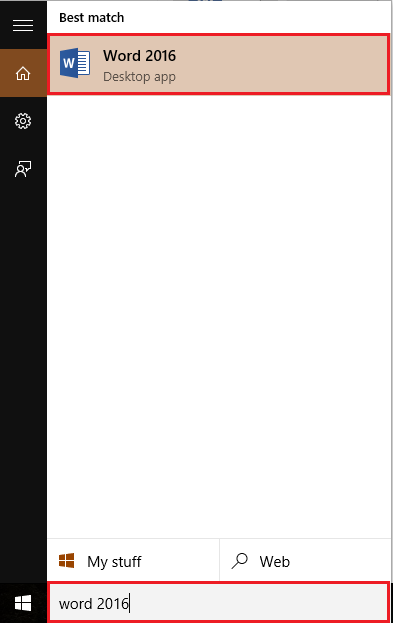
- 4549
- 1071
- Berta Solano
Microsoft Office 2016 ofrece la flexibilidad para compartir archivos (documentos de Excel, documentos de Word, etc.) como un archivo adjunto a sus correos electrónicos. Para compartir los archivos, debe configurar un cliente de correo electrónico instalado en su sistema operativo. Por lo tanto, al realizar algunos pasos, el cliente de correo electrónico adjuntará automáticamente sus archivos en un correo electrónico compuesto que estaría listo para enviar.
Ver también: - Cómo compartir archivos a través de la aplicación Mail en Windows 10
En este artículo, seguiremos ciertos pasos sobre cómo enviar un documento de Word como un archivo adjunto de correo electrónico en Microsoft Word 2016:
Paso 1: Search Word 2016 en el cuadro de búsqueda de Windows 10 Barra de tareas.
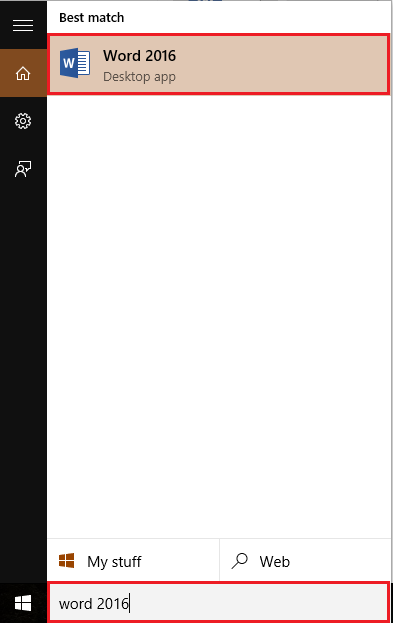
Paso 2:
Haga clic en la pestaña "Archivo" ubicada en la esquina superior izquierda de la ventana Word.
La pestaña "Archivo" incluye varias opciones como "Apertura", "Guardar", "Compartir" e "Impresión" de documentos de Word.
Si ha vinculado su Microsoft OneDrive con Office 2016, también puede guardar/editar archivos de oficina almacenados en su OneDrive.
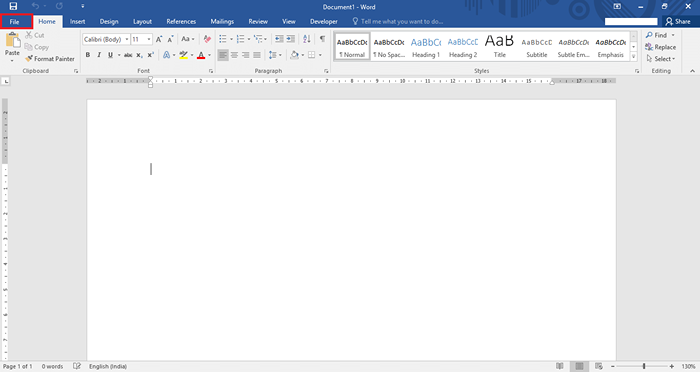
Paso 3:
Haga clic en la pestaña "Compartir".
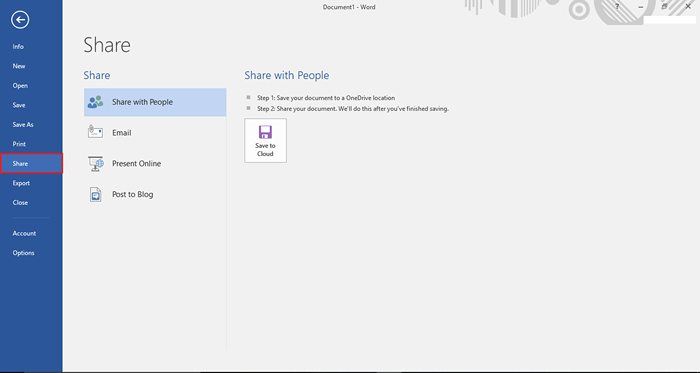
Nota: Varias opciones de intercambio como "Guardar en la ubicación de OneDrive", "correo electrónico", "presentación en línea" y "Publicar en blog" están disponibles para los usuarios.
Etapa 4:
Haga clic en "Correo electrónico". Después de hacer clic en él, muchas opciones de correo electrónico se enumerarán en la sección derecha de la ventana. Haga clic en "Enviar como archivo adjunto" para enviar el archivo de Word como un archivo adjunto de correo electrónico.
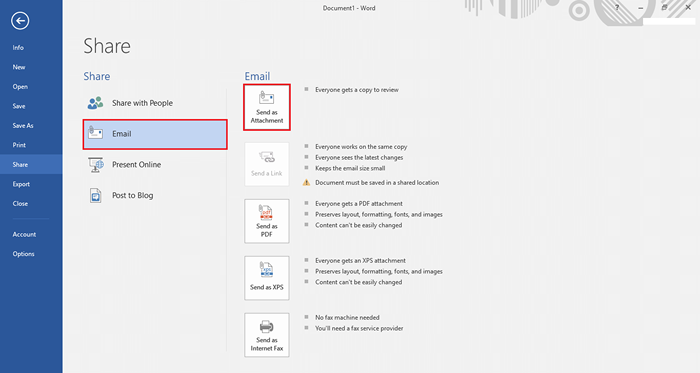
Paso 5:
Si tiene un cliente de correo electrónico instalado en su sistema, se mostrará en la pantalla.
Si no tiene un cliente de correo electrónico, el Asistente de configuración de Microsoft Outlook 2016 solicitará automáticamente a su pantalla solicitándole que configure su cuenta de correo electrónico.
Para comenzar a configurar Outlook 2016, haga clic en el botón "Siguiente".
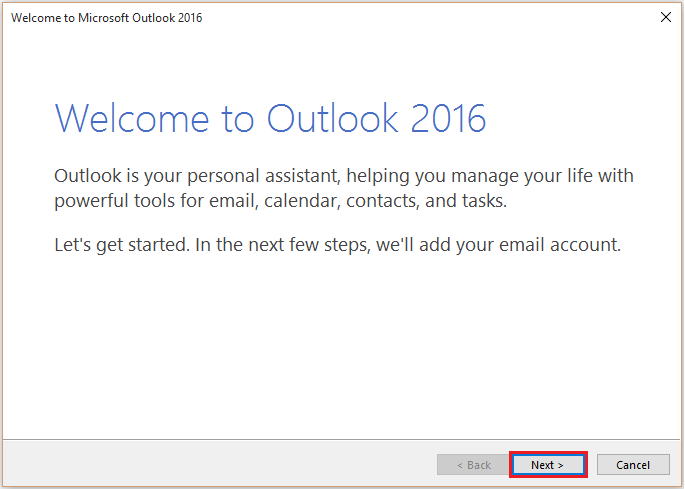
Paso 6:
Seleccione el botón de radio "Sí" para habilitar Outlook para conectarse a una cuenta de correo electrónico.
Haga clic en "Siguiente" para continuar.
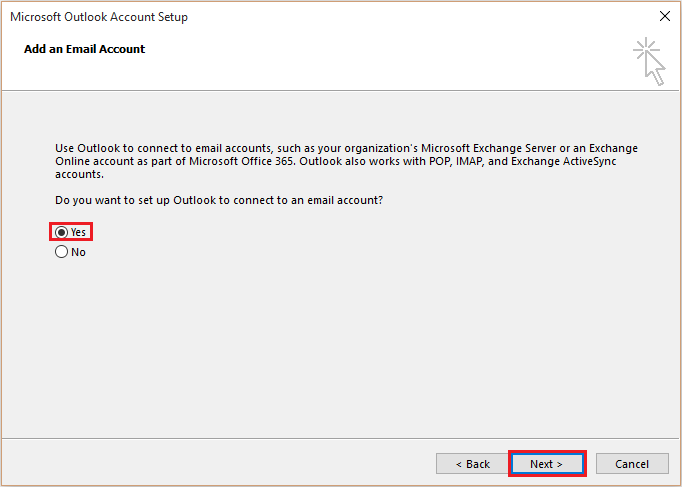
Paso 7:
Ingrese su "nombre", "dirección de correo electrónico" y "contraseña" para configurar su cuenta de correo electrónico. Haga clic en "Siguiente" para finalizar esta configuración de configuración.
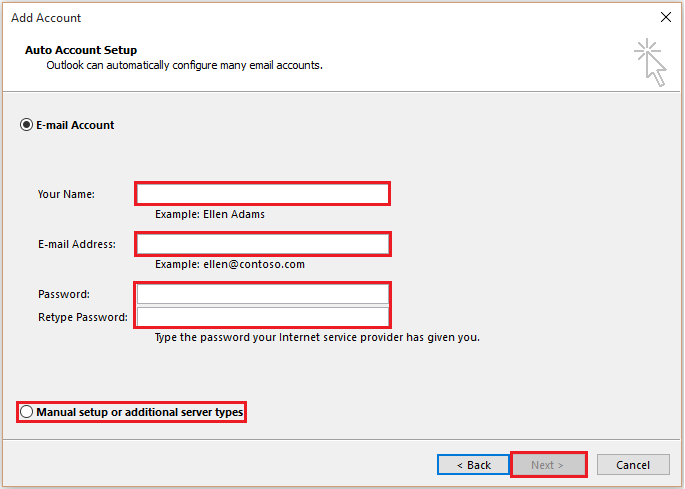
Nota: Si desea configurar una cuenta de correo electrónico POP o IMAP, seleccione el botón de radio "Configuración manual o tipos de servidor adicionales" y luego haga clic en "Siguiente" para el resto del proceso.
- « Cómo insertar y usar Smartart en Microsoft Word 2016
- Cómo insertar una imagen en línea en Microsoft Word 2016 »

