Cómo insertar una imagen en línea en Microsoft Word 2016
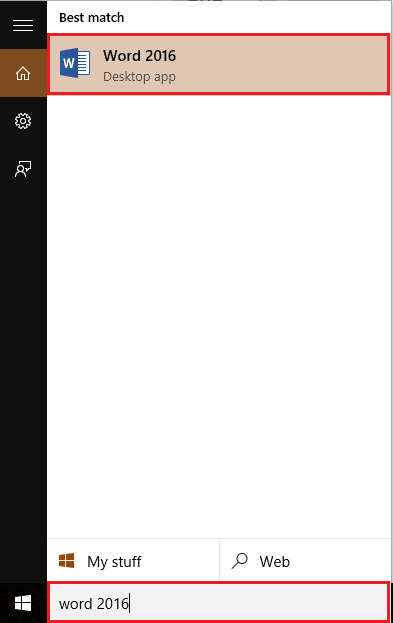
- 5066
- 1460
- Berta Solano
Siempre que necesite insertar imágenes en una página de Word que no esté presente en su disco duro, puede obtenerlas desde una fuente de Internet e incluirlas en su documento de Word. Después de incluir las imágenes, puede realizar varias opciones de edición en las imágenes para obtener una mejor vista de la página de Word.
Ver también: - Cómo establecer fotos como balas en Word 2016
En este artículo, seguiremos ciertos pasos en Cómo insertar una imagen de una fuente en línea en Microsoft Word 2016:
Paso 1:
Escriba "Word 2016" en la barra de búsqueda de Windows ubicada junto al icono de inicio. Haga clic en la primera opción proporcionada.
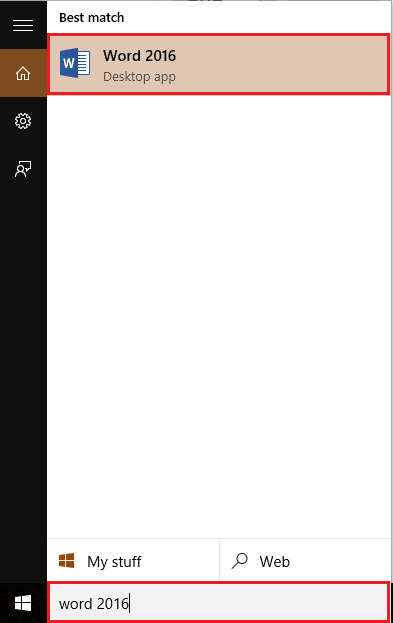
Paso 2:
Haga clic en la pestaña "Insertar" ubicada en la esquina superior izquierda de la ventana "Word". Después de hacer clic, aparecerá una barra de herramientas de cinta que proporciona numerosas opciones como opciones de paginación, tablas, ilustraciones, símbolos, etc. Haga clic en "Fotos en línea".
Después de hacer clic, se mostrará una ventana en la pantalla que dice "Espere mientras cargamos imágenes."
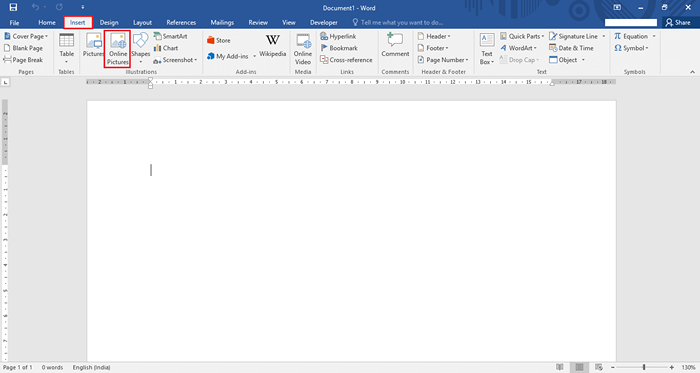
Paso 3:
Ahora, se mostrará una ventana de imagen de inserción en la pantalla. Puedes usar fuentes como Bing.com o onedrive vinculado a su cuenta de Microsoft para obtener imágenes. Por ejemplo, hemos buscado imágenes de "naturaleza" desde la búsqueda de imágenes de Bing haciendo clic en el botón de búsqueda del icono en el cuadro de línea de comando.
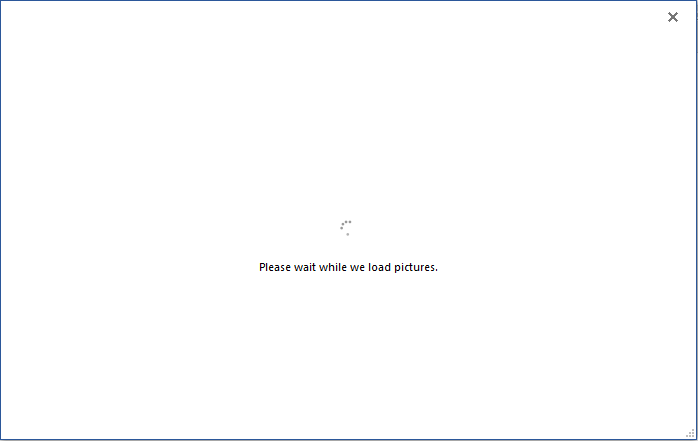
Nota: También puede usar sitios de redes sociales como Flickr y Facebook para acceder a imágenes desde sus respectivas cuentas.
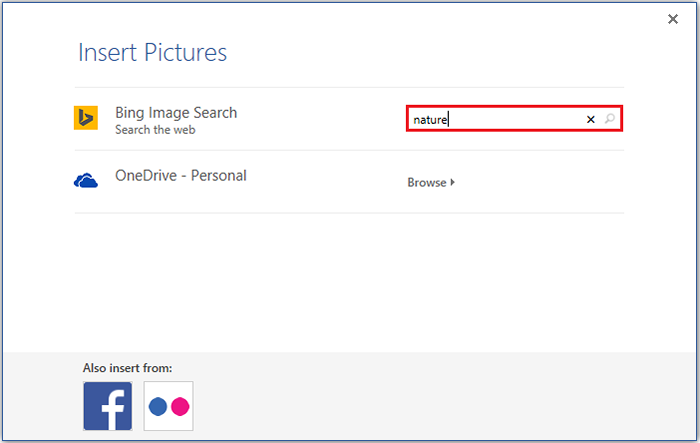
Etapa 4:
Para seleccionar una imagen, haga clic en cualquiera de la imagen deseada y haga clic en el botón "Insertar" para incluirla en la página Word. Por ejemplo, hemos seleccionado una imagen de un árbol.
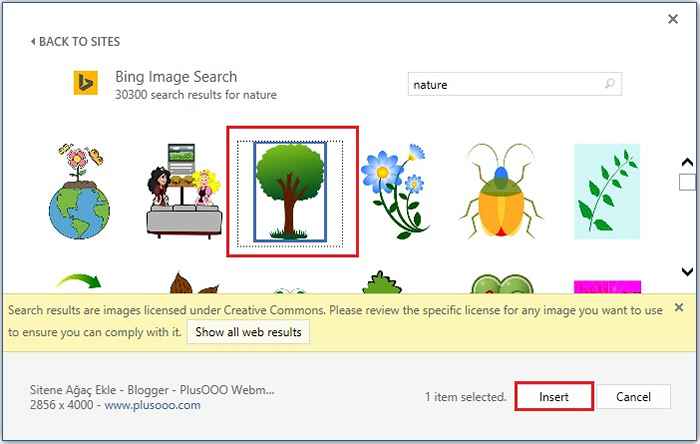
Por lo tanto, la imagen se inserta en la página de la palabra. Ahora, puede disminuir o expandir el tamaño de la imagen. También puede rotar la imagen utilizando el icono "girar" colocado en la parte superior de la imagen.
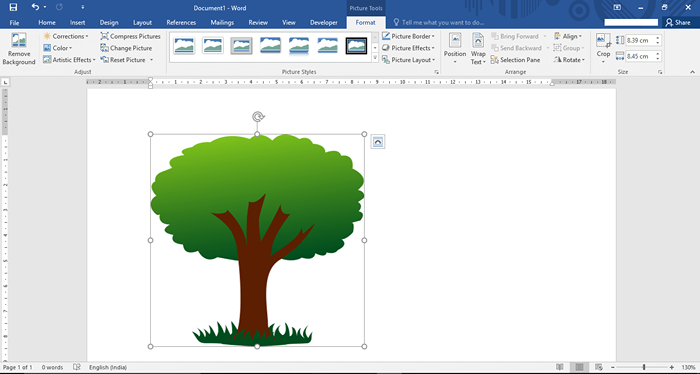
- « Envíe un documento de Word como un archivo adjunto de correo electrónico en Word 2016
- Los 10 mejores software de recuperación de datos USB gratuito para Windows »

