Cómo insertar una marca de agua en Word y Google Docs

- 3147
- 843
- Sta. Enrique Santiago
Agregar una marca de agua a las imágenes o documentos antes de publicarlas en línea es una buena forma de evitar el robo de propiedad intelectual y demostrar la propiedad de un documento.
Esta guía paso a paso explica cómo insertar una marca de agua en Word y Google Docs en su computadora Windows o Mac.
Tabla de contenido
- Seleccionar Marca de agua personalizada > Texto de la marca de agua.
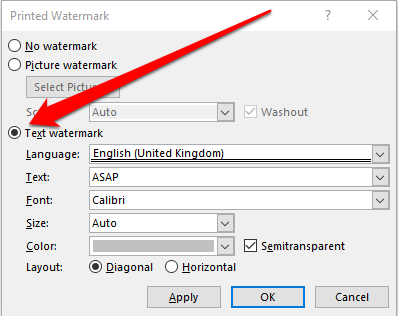
- Escoge un marca de agua preconfigurada desde el Texto Menú desplegable. Aquí, encontrará opciones como lo antes posible, no copie, borrador, confidencial, original, de alto secreto, urgente y más.
- Para ingresar una marca de agua de texto personalizada, resalte las opciones preconfiguradas en el Texto Menú desplegable, presionar Borrar o Espalda en el teclado y escriba su texto personalizado.
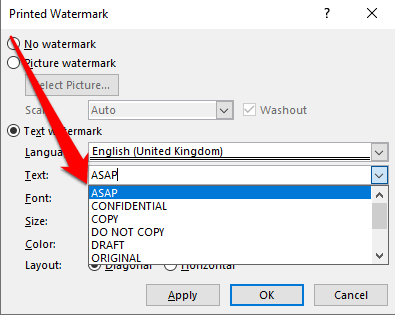
Nota: Para las versiones de Word 2010 o anterior, seleccione Diseño de página > Filigrana y luego elija una marca de agua preconfigurada.
Inserta una marca de agua de imagen
Una marca de agua de la imagen, como un logotipo, es una manera fácil de hacer que su documento se vea oficial.
- Abra un documento de Word, seleccione Diseño > Filigrana > Marca de agua personalizada > Imagen de marca de agua.
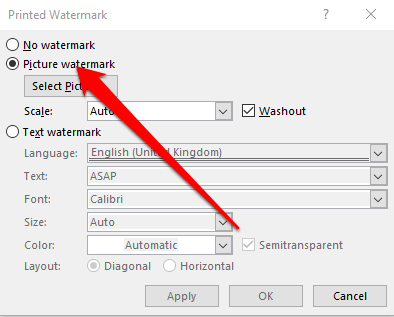
- Elegir Imagen de selección y encuentre una imagen propia o busque imágenes de bing.
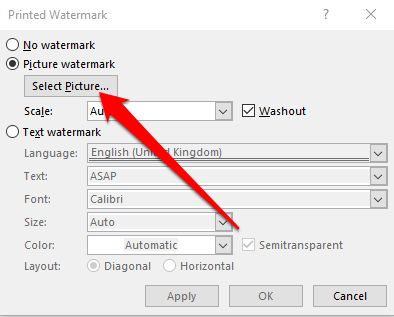
- Seleccionar Insertar Para agregar la marca de agua de la imagen de un archivo, Bing o OneDrive a su documento.
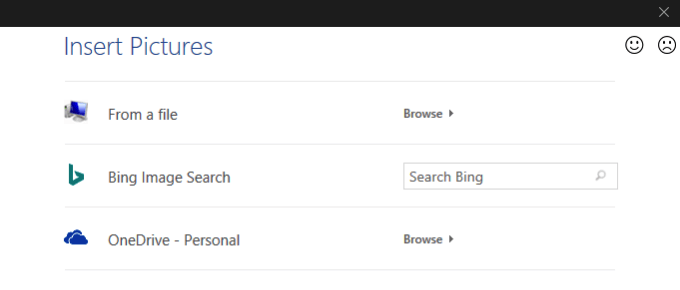
Cómo insertar una marca de agua en Word para Mac
Si está utilizando una Mac, siga los pasos a continuación para insertar un texto o una marca de agua en la palabra.
Insertar una marca de agua de texto
Nota: Para esta guía, estamos usando la última versión de Word en una Mac con MacOS Big Sur.
- Abra la palabra, seleccione Diseño > Filigrana de la cinta o Insertar> Marca de agua Desde el menú superior.
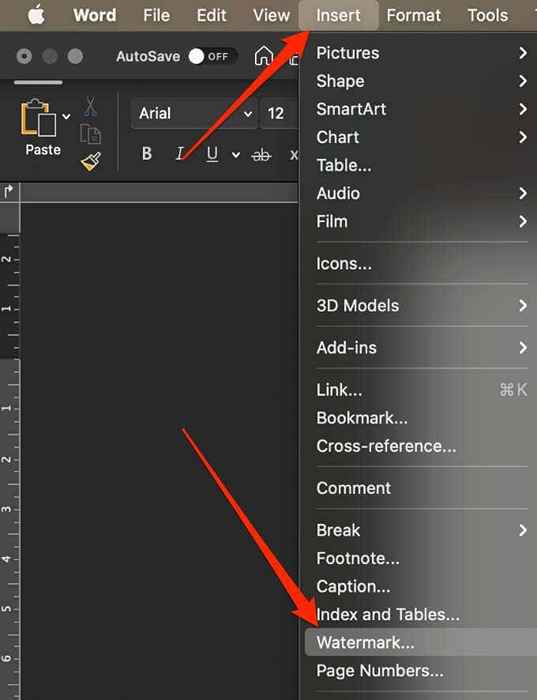
- Seleccionar Texto en el Insertar marca de agua Cuadro de diálogo y luego escriba su texto personalizado o use una marca de agua de texto preconfigurado.
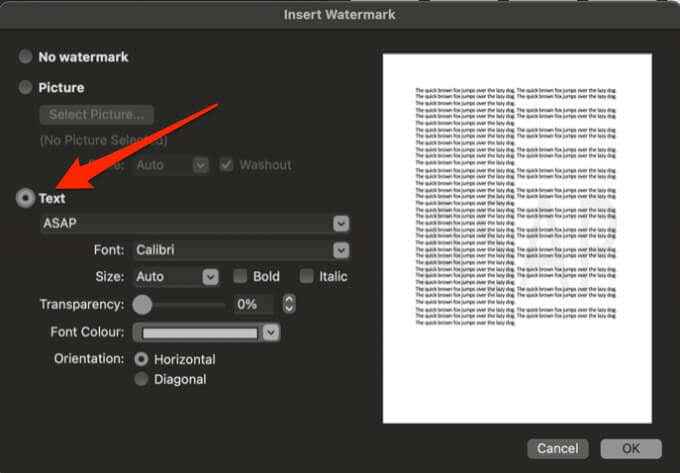
- También puede configurar la fuente, el tamaño, el diseño, la orientación y los colores para personalizar la marca de agua. Para cambiar la orientación, seleccione Diseño > Filigrana, ir a Orientación y elige Horizontal o Diagonal.
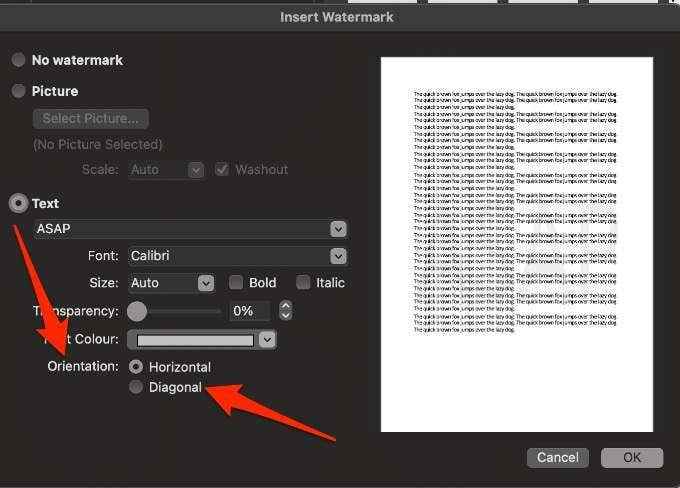
Nota: Si la marca de agua no aparece en la ventana de vista previa, seleccione Vista > Diseño de impresión Para habilitar la vista previa y luego seleccionar DE ACUERDO Para completar el proceso.
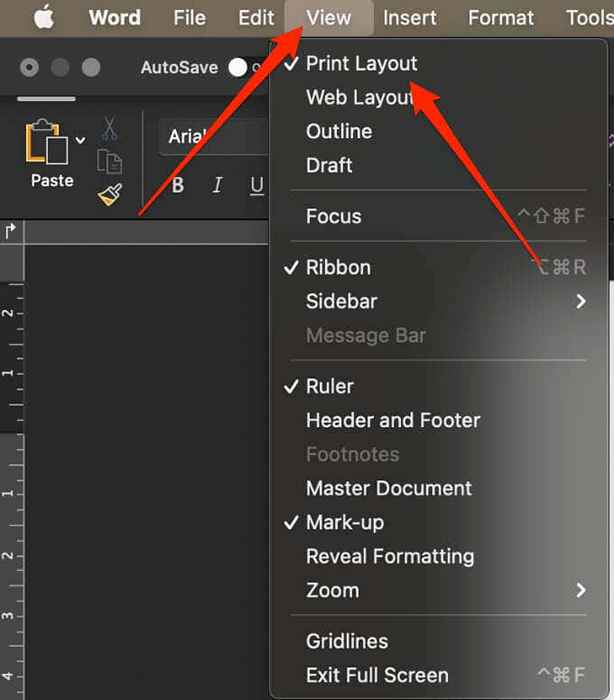
- Aumentar la transparencia del texto de la marca de agua si es difícil leer el contenido del documento. Alternativamente, seleccione un color más claro para el texto de la marca de agua.
Inserta una marca de agua de imagen
Puede insertar una imagen como el logotipo de su empresa como marca de agua en Word para Mac.
- En una Mac, seleccione Diseño > Filigrana > Imagen > Imagen de selección y navegar a la imagen que desea usar como marca de agua.
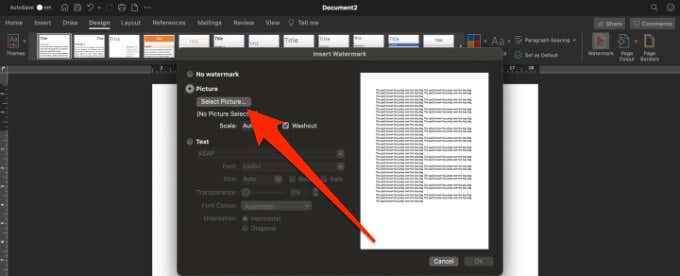
- Comprobar el Lavado caja al lado de Escala y luego seleccione DE ACUERDO.
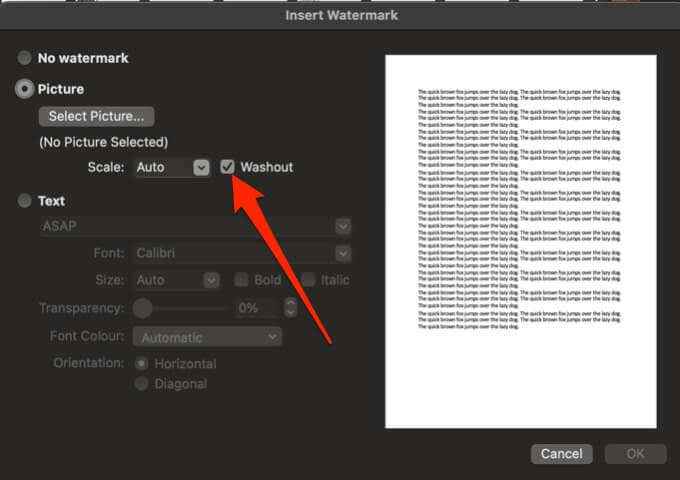
Inserte una marca de agua para aparecer una vez por página en Word para Windows
Si no desea que su marca de agua aparezca en cada página de su documento, puede cambiar la configuración para que aparezca una vez por página. Esta opción solo funciona en Word para Windows.
- Seleccione la página y luego seleccione Diseño > Filigrana.
- A continuación, haga clic con el botón derecho en la marca de agua y luego seleccione Insertar en la posición actual del documento.
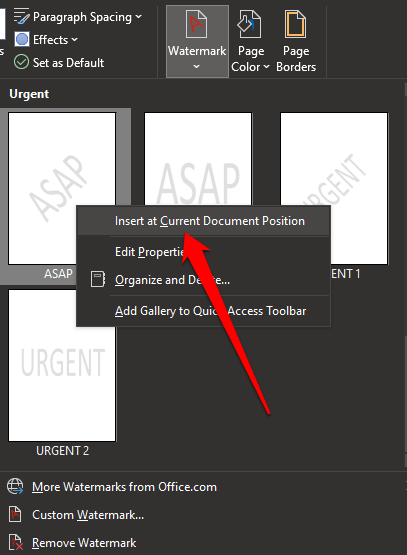
- La marca de agua aparecerá como un cuadro de texto en la página seleccionada.
Cómo guardar una marca de agua para su uso en otros documentos
Si desea reutilizar una marca de agua en el futuro, puede guardarla como una marca de agua personalizada. Nuevamente, esta opción solo funciona en Word para Windows.
- Haga doble clic en el área del encabezado, mueva su cursor sobre la marca de agua y luego haga clic en la marca de agua para seleccionarla.
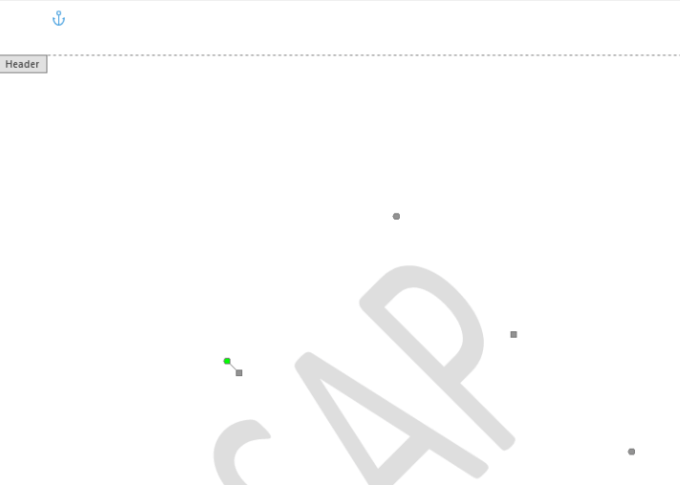
- Seleccionar Diseño > Fondo de la página > Filigrana > Guardar la selección a Watermark Gallery.
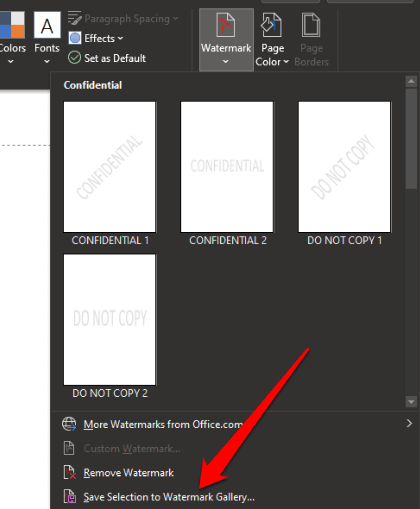
- Etiquetar la marca de agua personalizada y luego seleccionar DE ACUERDO.
- Cuando esté listo para agregar la marca de agua personalizada a otro documento, seleccione la marca de agua debajo General En la galería de marcas de agua.
- Haga doble clic en el área del encabezado, mueva el cursor sobre la marca de agua y luego haga clic para seleccionar la marca de agua.
- Seleccionar Diseño de página > Fondo de la página > Filigrana > Guardar la selección a Galería de marcas de agua y etiqueta tu marca de agua. Seleccionar DE ACUERDO Para salvar la marca de agua.
Cómo editar un texto o una marca de agua en la palabra
Una marca de agua suele ser parte del encabezado en un documento de Word a pesar de que se muestra en el medio de la página. A continuación se muestran los pasos para editar una marca de agua en Word.
- Haga doble clic en el área de encabezado de la página para abrirla y haga clic en la marca de agua para seleccionarla. Por defecto, las marcas de agua se centran en la página, pero puede arrastrar la marca de agua para colocarla en cualquier lugar de la página.
- Seleccione la marca de agua y luego use el Herramientas de Wordart pestaña o el Herramientas de imágenes pestaña para cambiar la fuente, el tamaño, el estilo o el color de la marca de agua.
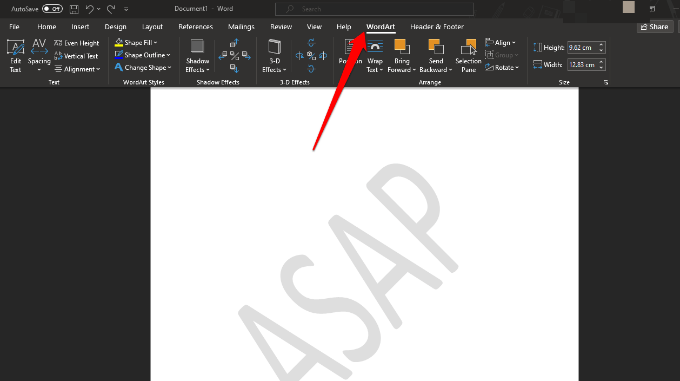
Cómo insertar una marca de agua en Word para la web
La mejor manera de trabajar con marcas de agua es en la aplicación de escritorio de la palabra en lugar de la aplicación móvil o la palabra en línea.
Si está utilizando Word para la web, puede ver marcas de agua que ya está en su documento, pero no puede insertar nuevas marcas de agua ni cambiarlas. Sin embargo, si tiene la aplicación Word Desktop, puede abrir el documento usando el Abrir con palabras o Abrir en la aplicación de escritorio comandar e insertar o cambiar la marca de agua desde allí.
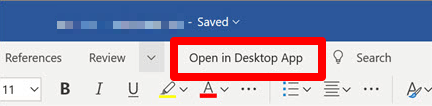
Una vez hecho esto, guarde el documento y se almacenará donde lo abrió en Word para la web y sus marcas de agua aparecerán cuando reabra el documento.
Cómo eliminar una marca de agua en Word
Si no le gusta la marca de agua en su documento o ya no lo necesita, puede eliminarla en algunos pasos simples.
- En Word for Windows, seleccione Diseño > Filigrana > Eliminar Filigrana.
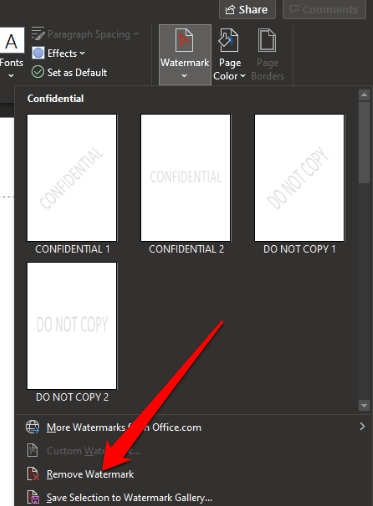
- También puede hacer doble clic en el área del encabezado, colocar su cursor sobre la marca de agua y hacer clic para seleccionar la marca de agua. Prensa Borrar en su teclado y repita el proceso para eliminar todas las marcas de agua.
- En una Mac, seleccione Diseño > Filigrana > Sin marca de agua.
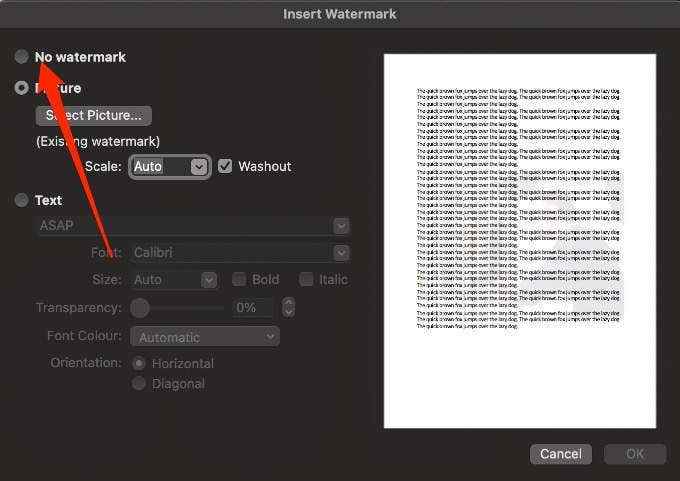
Cómo agregar una marca de agua en Google Docs
Google Docs carece de una utilidad de marca de agua incorporada como Word, pero puede usar los dibujos de Google para crear primero la marca de agua antes de insertarla en su documento.
Inserte una marca de agua de texto en Google Docs
Una marca de agua de texto generalmente se encuentra detrás del contenido de su documento y ayuda a otros a saber qué versión del documento está en uso.
- Abierto Dibujos de Google y luego seleccione Insertar > Caja de texto.
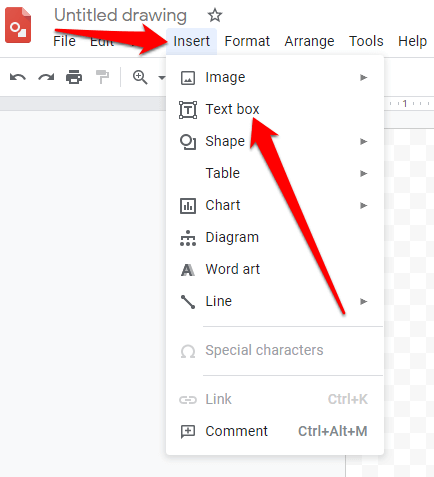
- Seleccione el icono del cuadro de texto en la barra de menú y luego arrastre su cursor para crear un cuadro de texto para la marca de agua. En el cuadro de texto, escriba el texto para la marca de agua y luego edite para cambiar el tamaño, la fuente, el color u orientación.
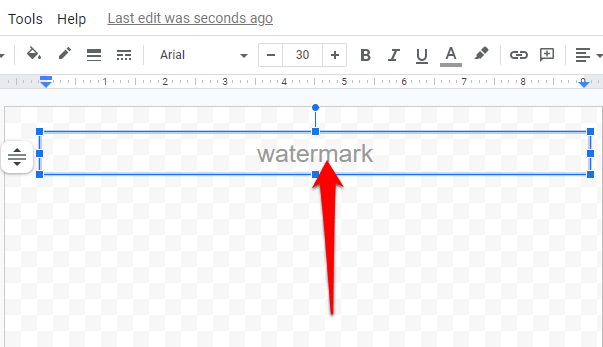
- Dale un nombre a tu marca de agua. Abra el documento de Google al que desea agregar la marca de agua, seleccione Editar > Seleccionar todo y luego presiona Control + C Para copiar el texto.
- A continuación, regrese al Dibujos de Google página y seleccionar Insertar > Caja de texto.
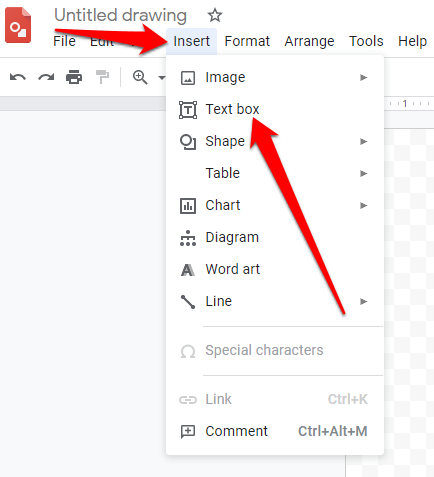
- Haga clic y arrastre desde el lado superior izquierdo de la página al lado inferior derecho o donde quiera que su texto inicie y termine, y luego presione Control + V Para pegar el texto.
- Haga clic con el botón derecho en la marca de agua o el texto que acaba de pegar en los dibujos de Google, y luego seleccione Orden Para colocar la marca de agua delante o detrás del texto.
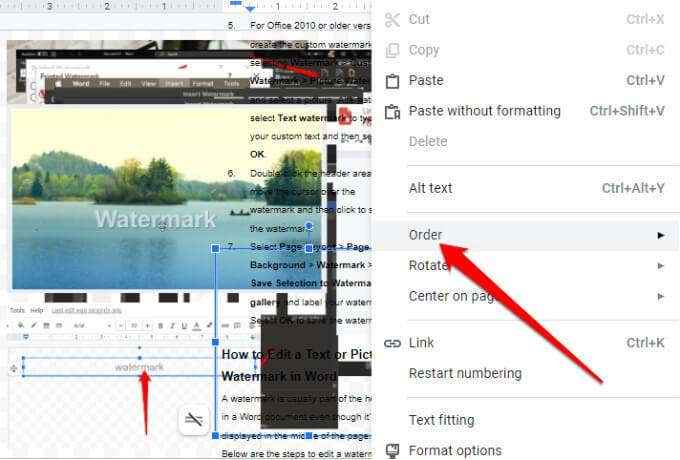
- Abra un documento en blanco de Google Docs y luego seleccione Insertar > Dibujo > Desde el viaje.
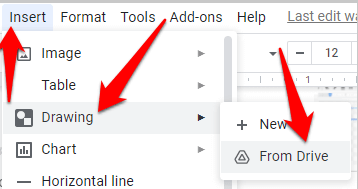
- Seleccione la marca de agua y elija Seleccionar > Enlace a la fuente o Insertar sin enlace.
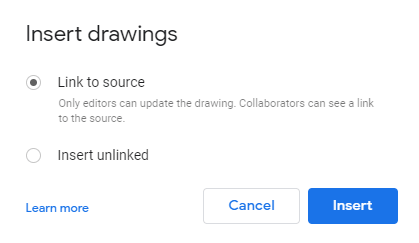
- Seleccionar Insertar.
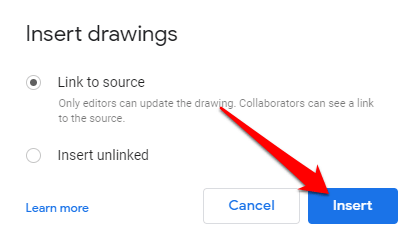
Inserte una marca de agua de imagen en Google Docs
Con los dibujos de Google, puede crear una marca de agua de imagen y luego importarla a Google Docs.
- Abierto Dibujos de Google, seleccionar Insertar > Imagen y elige tu imagen.
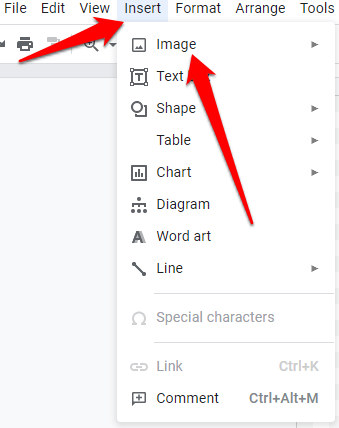
- Arrastre la imagen alrededor de la pantalla para ajustar su posición, cambiar su tamaño o girarla.
- Seleccionar Formato > Opciones de formato > Ajustes Para hacer cualquier ajuste a la imagen antes de agregarla como marca de agua. También puede cambiar la transparencia para que la marca de agua no eclipse el texto.
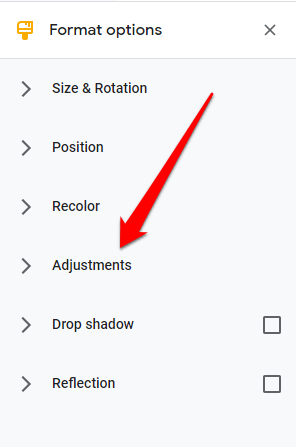
- Dé un nombre a su marca de agua y luego siga los pasos 3-9 en la sección anterior para insertar la marca de agua de la unidad en Google Docs.
Inserte una marca de agua en Word o Google Docs utilizando el software de marca de agua

También puede insertar una marca de agua con un software como Snagit, Umark o Arclab Watermark Studio. Todas estas herramientas de marca de agua son compatibles con las computadoras de Windows y Mac. Las tres opciones son herramientas pagas con pruebas gratuitas, excepto iwatermark, que ofrece una versión gratuita para que pueda probar cada una antes de comprometerse con una suscripción mensual.
Agregue marcas de agua en cualquier documento
Ya sea que desee evitar el uso no autorizado de sus documentos o que desee estandarizar sus documentos oficiales, no es tan difícil crear y agregar una marca de agua.
Deje un comentario y háganos saber si esta guía lo ayudó a insertar una marca de agua en Word o Google Docs.
- « Cómo corregir un error de captura de pantalla negra OBS
- ¿Qué es USB Selective Suspender en Windows 10 y cómo deshabilitarlo? »

