Cómo corregir un error de captura de pantalla negra OBS

- 4960
- 633
- Claudia Baca
Una de las aplicaciones de transmisión en vivo más populares es OBS Studio (comúnmente recién conocida como OBS). Sin embargo, un problema común que las personas tienen que lo usan para la grabación de transmisión o de escritorio es un error de captura de pantalla negra.
Esto es cuando intentas capturar tu escritorio, ventana o una aplicación de juego, y lo único que aparece es una pantalla negra.
Tabla de contenidoHay algunas causas del error de captura de pantalla OBS Black, y este artículo le mostrará cómo solucionar cada uno.
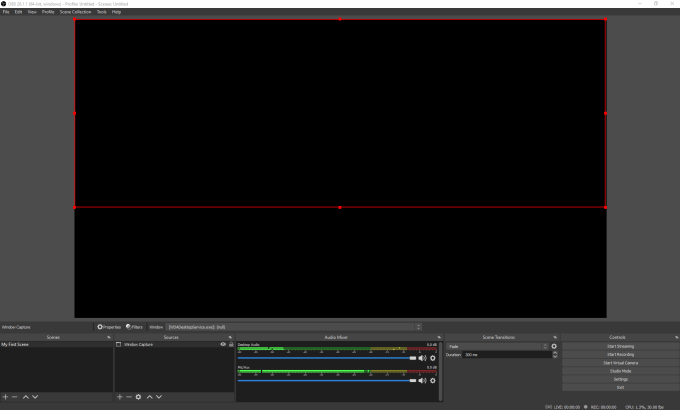
La razón de esto es porque las computadoras portátiles (especialmente las computadoras portátiles de los juegos) pueden tener dos tarjetas de juego. Uno es principalmente representar su escritorio y ventanas, y es el único en modo de ahorro de energía. El segundo es para uso de rendimiento (como los juegos).
Esto permite que la computadora portátil desactive la tarjeta gráfica más potente en el modo de ahorro de energía. El problema con esto es que si intenta decirle a OBS para capturar su pantalla, podría capturar la salida de la tarjeta gráfica inactiva. El resultado? El error de captura de pantalla OBS Black.
Para arreglar esto:
1. Selecciona el Comenzar Menú, escriba Ajustes, y seleccione la aplicación Configuración. En el menú Configuración, seleccione Sistema.
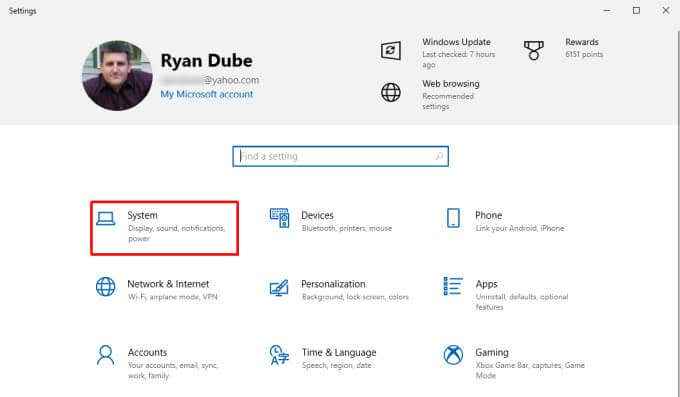
2. Seleccionar Mostrar en el menú izquierdo y luego desplácese el panel derecho hasta el Múltiples pantallas sección y seleccionar Configuración gráfica.
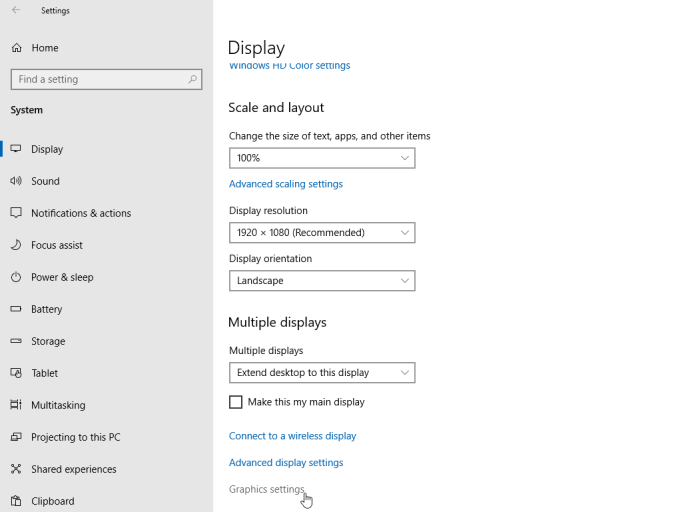
3. En la siguiente ventana, asegúrese Elija una aplicación para establecer la preferencia se establece en Aplicación de escritorio, y luego seleccione Navegar.
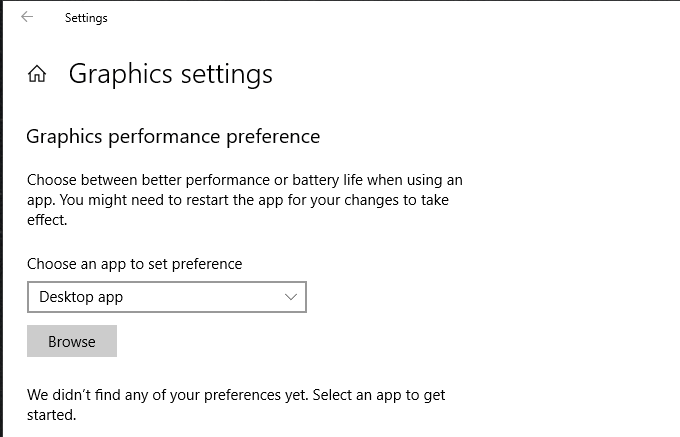
4. Explorar a la aplicación OBS, que debería estar en el camino: C: \ Archivos de programa \ OBS-Studio \ bin \ 64bit \ OBS64.exe. Reemplace C: con su propia carta de disco duro primario. Seleccionar Agregar.
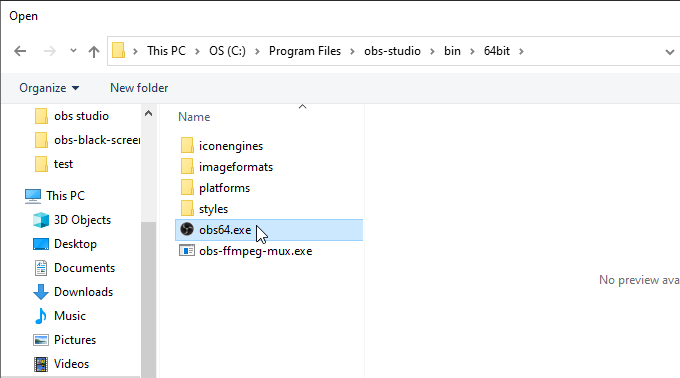
5. Una vez que OBS Studio se agrega a la lista, verá que aparece en la ventana Configuración de gráficos. Selecciona el Opción botón.
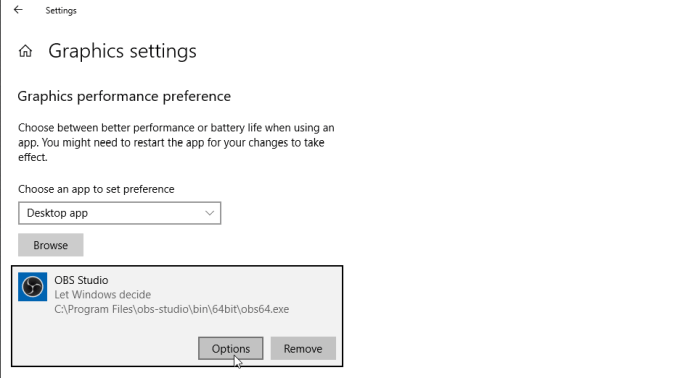
6. Verás un Preferencia gráfica Aparece la ventana. Cambiar la configuración a Alto rendimiento, y seleccionar Ahorrar.
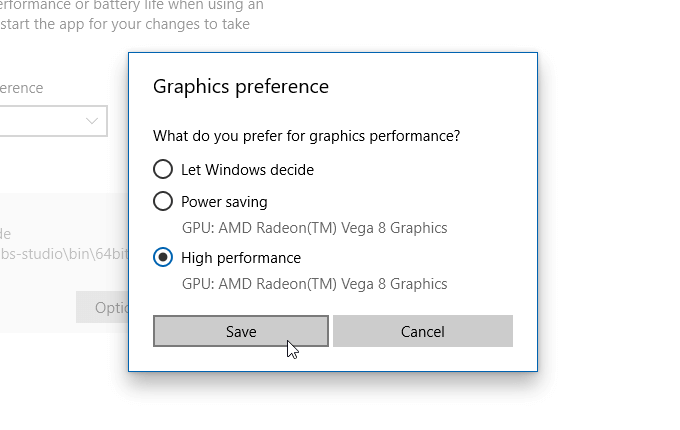
Ahora estás listo para intentar capturar la ventana o mostrar de nuevo. Asegúrese de cerrar y reiniciar OBS Studio antes de intentarlo de nuevo.
Para la mayoría de las personas, este consejo soluciona la mayoría de los problemas con el error de captura de pantalla negra OBS.
Estás tratando de capturar contenido web DRM
Otro error común que cometen las personas es usar OBS Studio para capturar películas protegidas por derechos de autor en aplicaciones como la aplicación de escritorio de Netflix. La mayoría del contenido en Netflix y otros sitios de transmisión está protegido por la tecnología de Digital Rights Management (DRM).
Estas medidas de protección bloquearán aplicaciones de captura de pantalla como OBS de grabar esa transmisión de video.
Si selecciona captura de ventana y selecciona la aplicación de escritorio de Netflix, OBS Studio al principio aparecerá para capturar correctamente el contenido de la ventana bien bien. Sin embargo, una vez que presione la reproducción y la película comience, notará que el video en la ventana de vista previa de OBS solo muestra un video negro.
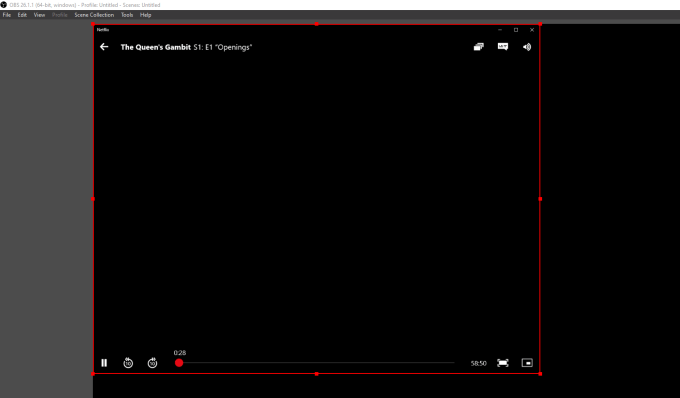
Esta es una característica integrada en la aplicación Netflix (o cualquier aplicación de transmisión que esté utilizando). No es un problema con OBS Studio, y no hay nada que pueda (o deba) hacer para solucionarlo.
Podrías iniciar la transmisión de video desde una aplicación diferente (como reproducirla en un navegador Chrome). OBS puede grabar videos desde la ventana del navegador o esa pantalla. Sin embargo, aún no debería hacer esto porque grabar contenido protegido por DRM con OBS es ilegal.
Deshabilitar la aceleración de hardware en Chrome
Otro problema muy común que las personas tienen cuando se encuentran con el error de captura de la pantalla OBS negro es cuando se intenta capturar cualquier ventana que use la aceleración de hardware. Si tiene aceleración de hardware habilitada en Firefox, Chrome o cualquier otro navegador (o aplicación) que lo use, OBS mostrará una pantalla negra.
Este es un problema que frustra a muchos usuarios OBS, pero al menos tienes una solución alternativa. Puede deshabilitar la aceleración de hardware mientras intenta capturar esa ventana del navegador.
Deshabilitar la aceleración de hardware en Chrome
Para deshabilitar la aceleración de hardware en Chrome:
1. Seleccione los tres puntos en la esquina superior derecha del navegador para abrir el Menú, y seleccionar Ajustes.
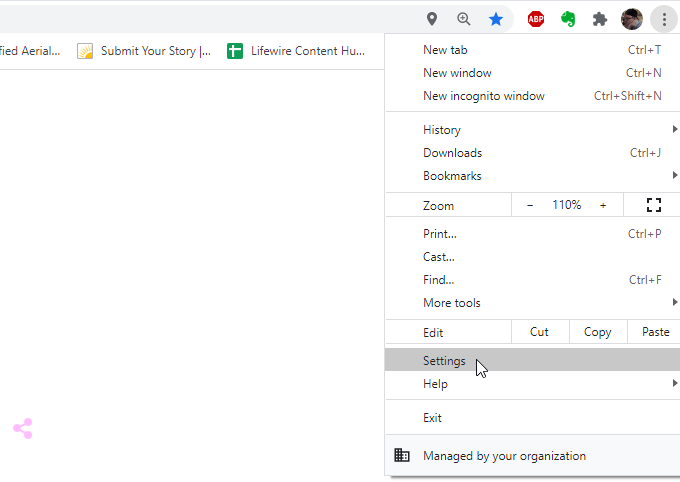
2. Desplácese hacia abajo hasta el Sistema Sección (Seleccione Avanzado Si lo necesita) y deshabilite la alternancia a la derecha de Usar aceleración de hardware cuando este disponible.
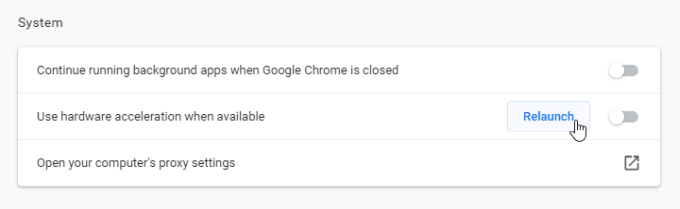
3. Seleccionar Relanzar Para reiniciar el navegador sin aceleración de hardware.
Deshabilitar la aceleración de hardware en Firefox
Para deshabilitar la aceleración de hardware en Firefox:
1. Seleccione el menú en la esquina superior derecha de la ventana del navegador y seleccione Opción.
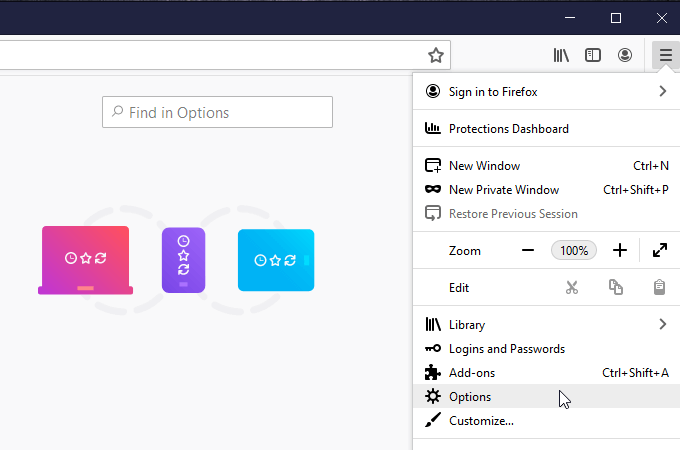
2. Cerciorarse General se selecciona en el menú izquierdo. Desplácese hacia abajo hasta la sección de rendimiento y desmarque la caja a la izquierda de Utilice la configuración de rendimiento recomendada.
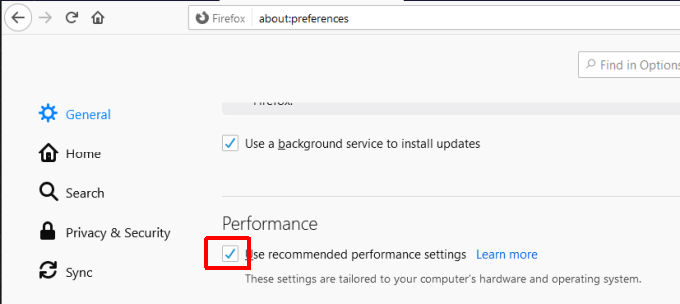
3. Una vez que no seleccione este cuadro, aparecerá una nueva configuración debajo. Deseleccionar la casilla de verificación a la izquierda de Usar aceleración de hardware cuando este disponible.
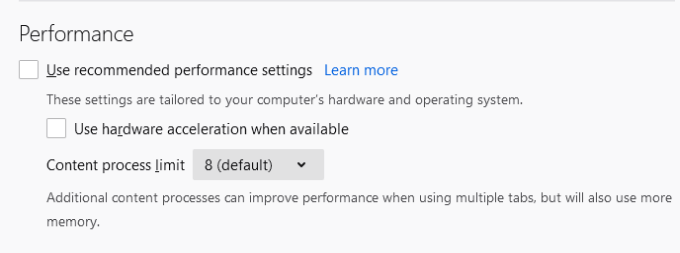
Finalmente, reinicie Firefox para abrirlo sin aceleración de hardware.
Deshabilitar el modo de juego de Windows 10
Otra configuración de Windows 10 que puede interrumpir la captura de video de pantalla OBS es el modo de juego de Windows 10.
Este modo puede causar el error de captura de pantalla OBS negro, ya que asigna todos los recursos de la tarjeta gráfica al juego actual que estás jugando. Esto aleja los recursos de OBS y puede interrumpir el proceso de captura de video.
Este es especialmente un problema si todo tu objetivo de transmisión en vivo es mostrar a todos el juego que estás jugando actualmente.
Para deshabilitar el modo de juego de Windows 10:
1. Iniciar la aplicación Configuración y seleccionar Juego de azar.
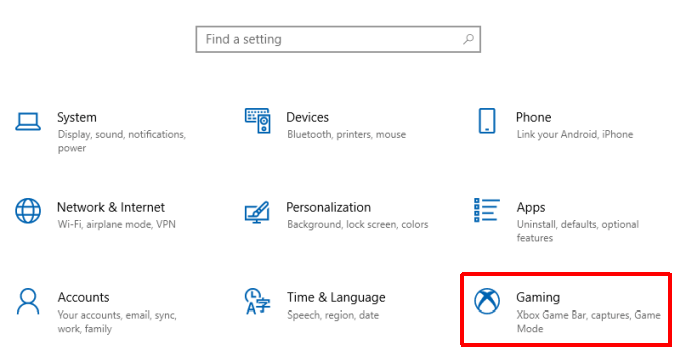
2. Seleccionar Modo de juego Desde el menú de navegación izquierda y deshabilite la alternancia debajo Modo de juego A la derecha.
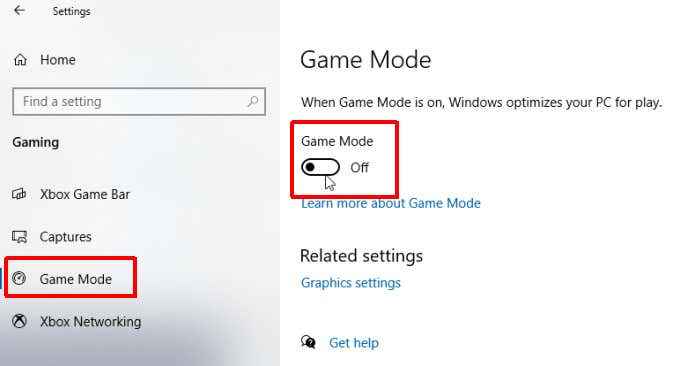
Puede ser una buena idea reiniciar Windows antes de intentar relanzar su juego y comenzar a transmitir en vivo o capturar un video de usted jugando.
Use la captura del juego en lugar de la captura de ventanas
Otro consejo rápido que puede ayudar a optimizar la captura de video de las ventanas de los juegos para evitar el error de captura de pantalla negra OBS es usar la función de captura del juego en lugar de Windows o Display Capture.
Obsptimiza la captura de la ventana específicamente para los juegos cuando eliges la opción de captura del juego.
Para hacer esto:
1. Seleccione el icono más en la parte inferior del cuadro de fuentes en OBS y elija Captura de juegos.
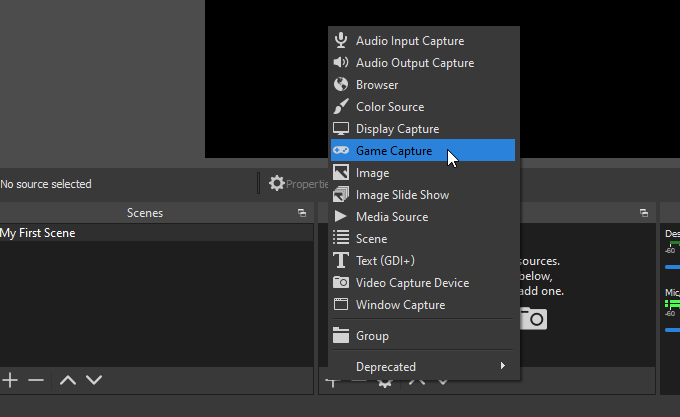
2. En la ventana Crear/Seleccionar fuente, cambie el nombre de la escena para la captura del juego si lo desea, y luego seleccione DE ACUERDO.
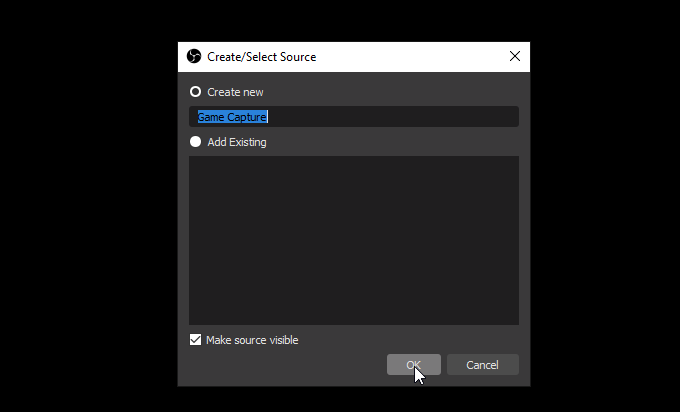
3. En la siguiente ventana, use el Modo desplegable y seleccione Capturar ventana específica.
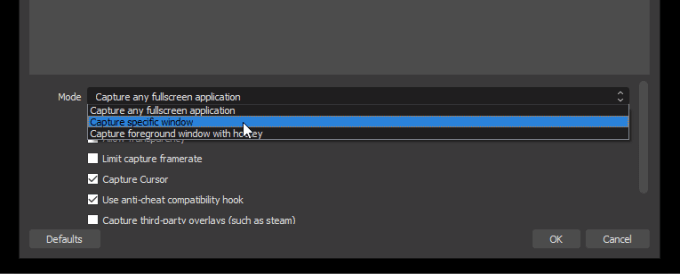
4. En el Ventana desplegable, seleccione la ventana que tiene el título del juego que has lanzado y que estás jugando.
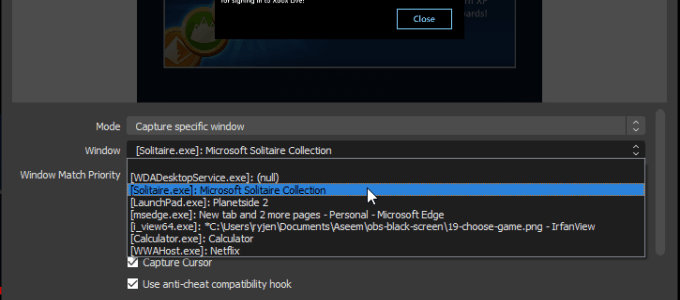
Deberías ver una vista previa de la ventana del juego en el panel de vista previa pequeña arriba. Si todo se ve bien, solo seleccione DE ACUERDO para terminar.
Intente ejecutar OBS Studio como administrador
Con suerte, una de las correcciones anteriores lo ayudó a resolver el error de captura de pantalla negra OBS. Si no fue así, un último método que ha funcionado para algunos usuarios es simplemente iniciar la aplicación OBS con derechos administrativos.
Para hacer esto, seleccione el menú de inicio y escriba Obsceno. Haga clic derecho en el OBS Studio (64 bits) aplicación y seleccionar Ejecutar como administrador.
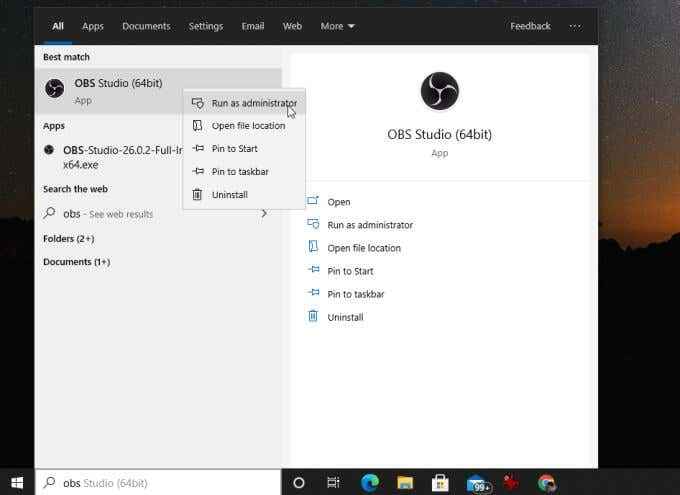
Intente volver a tomar la captura de la pantalla y ya no verá el problema de la pantalla negra!
- « El botón de pantalla de impresión no funciona en Windows 10? Como arreglarlo
- Cómo insertar una marca de agua en Word y Google Docs »

