El botón de pantalla de impresión no funciona en Windows 10? Como arreglarlo

- 1838
- 525
- Sr. Eduardo Menchaca
El botón de impresión de la pantalla puede capturar fácilmente su pantalla en Windows 10. PRTSCR es una de las teclas mejor reconocidas en un teclado y es una función que todos saben cómo usar. Es la forma más sencilla de tomar una captura de pantalla, ya que captura toda la pantalla, lo que a veces puede ser útil.
Sin embargo, los consejos a continuación pueden ayudar cuando la pantalla de impresión no funciona en su PC de Windows o Mac. Las Mac no tienen un botón de pantalla de impresión, pero los atajos de captura de pantalla incorporados pueden no funcionar y lo ayudaremos a solucionar ese problema si lo está experimentando.
Tabla de contenido
Cómo arreglar la pantalla de impresión no funciona en Windows 10
Puede solucionar problemas de la pantalla de impresión que no funciona en su PC con Windows utilizando las siguientes soluciones.
Use una combinación de tecla de acceso rápido
Windows 10 tiene muchos atajos de teclado útiles para tomar capturas de pantalla. Use las combinaciones de tecla de acceso rápido a continuación para ver si puede capturar estas capturas de pantalla alternativas.
- Prensa Alternativo + Prtscn Para capturar la ventana seleccionada actualmente.

- Prensa Tecla del logotipo de Windows + Prtscn Para capturar la captura de pantalla. En este caso, la captura de pantalla se guardará para Explorador de archivos > Fotos > Capturas de pantalla.
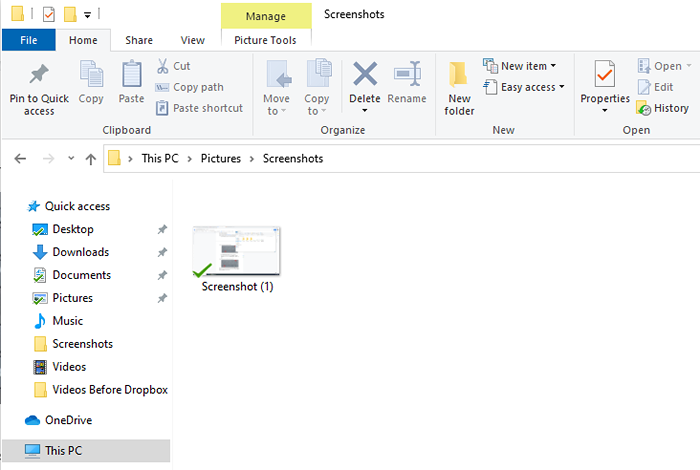
También puedes usar Fn + Tecla del logotipo de Windows + Prtscn En tu computadora portátil.

- Si su PC usa el controlador de teclado HID, use el Fn + Prtscn combinación para capturar tu pantalla. Si su dispositivo no tiene la tecla PRTSC, use Fn + Windows clave del logotipo + Barra espacial Para capturar la pantalla.
Estos atajos de teclado guardarán esta imagen en el portapapeles de Windows. Abra una aplicación de fotos, como MS Paint, y pegue la imagen si desea guardarla como un archivo.
Actualizar el controlador del teclado
Si el controlador del teclado está desactualizado, corrupto o incorrecto, puede hacer que la función de la pantalla de impresión no funcione correctamente y puede necesitar una actualización.
- Botón derecho del ratón Comenzar > Administrador de dispositivos.
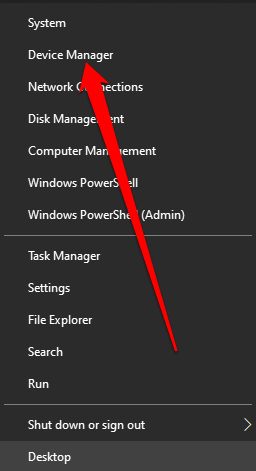
- Selecciona el Teclados Sección para expandirlo, haga clic con el botón derecho en su teclado y seleccione Actualizar controlador.
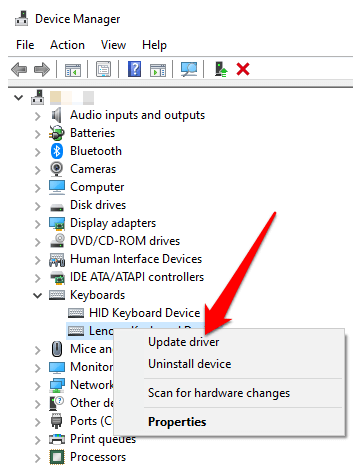
- A continuación, seleccione Buscar automáticamente el software de controlador actualizado Para instalar el último controlador de teclado.
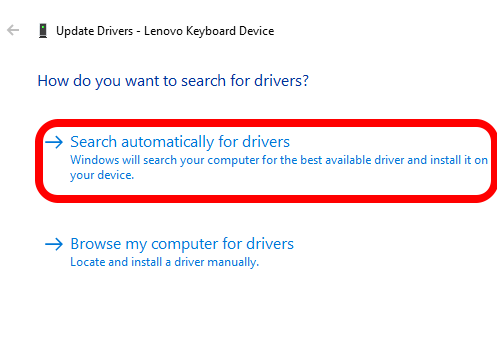
- Reinicie su computadora y vea si funciona la función de pantalla de impresión.
Nota: También puede ir al sitio web oficial de su fabricante de teclado, buscar el último controlador, descargarlo e instalarlo.
Usar la barra de juegos
Si todavía no puede usar la función de pantalla de impresión, puede usar la barra de juegos para tomar una captura de pantalla. Game Bar es una característica incorporada en Windows 10 que te permite grabar tu pantalla y capturar capturas de pantalla mientras juegas juegos de PC.
- Prensa Tecla del logotipo de Windows + GRAMO para abrir la barra de juegos y capturar todo en tu pantalla.
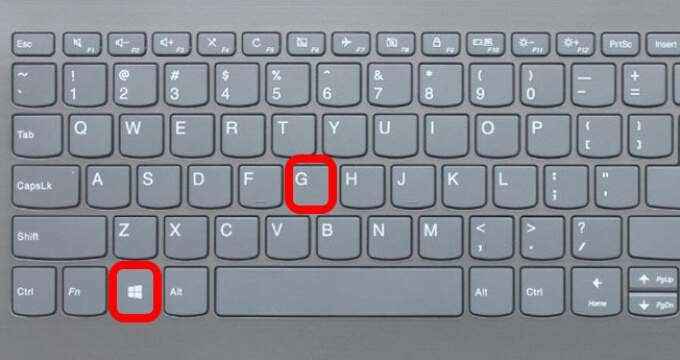
- En el Barra de juego pantalla, seleccione el La captura de pantalla icono.
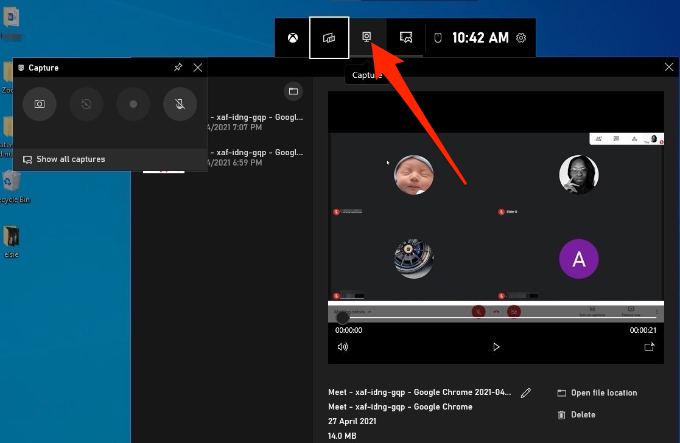
- A continuación, seleccione el cámara ícono para tomar una captura de pantalla.
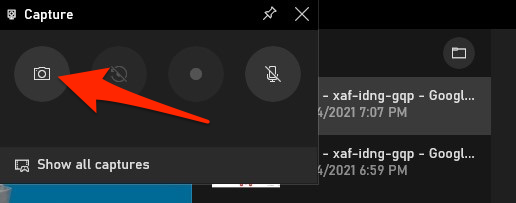
Su captura de pantalla se guardará en la carpeta Capturas. Ir a Esta PC > Disco local (C :) > Usuarios > Usuario > Videos > Capturas.
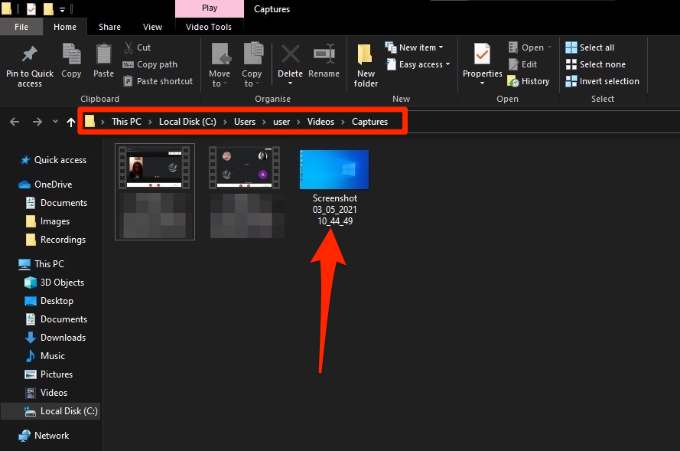
Editar el registro de Windows
El registro de Windows almacena información, como perfiles de usuario, aplicaciones instaladas en su PC y otras, que son necesarias para configurar el sistema. Puede editar el registro para solucionar el botón de impresión de la pantalla que no funciona en su computadora.
Nota: Siga estos pasos cuidadosamente porque cualquier error leve podría afectar adversamente su computadora. Antes de comenzar, cree un punto de restauración del sistema o haga una copia de seguridad de su computadora, incluidos sus archivos multimedia.
- Botón derecho del ratón Comenzar > Correr, tipo regedit en el Correr caja y presione Ingresar o seleccionar DE ACUERDO.
- Navegue a esta clave de registro: HKEY_CURRENT_USER \ Software \ Microsoft \ Windows \ CurrentVersion \ Explorer.
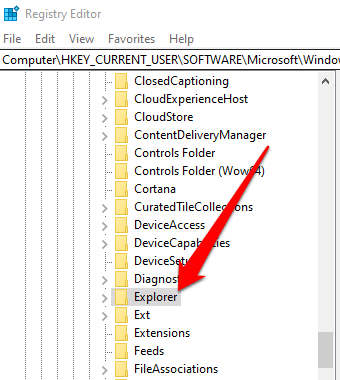
- Botón derecho del ratón Explorador, seleccionar Nuevo > Palabras y luego renombrarlo Captura de pantalla.
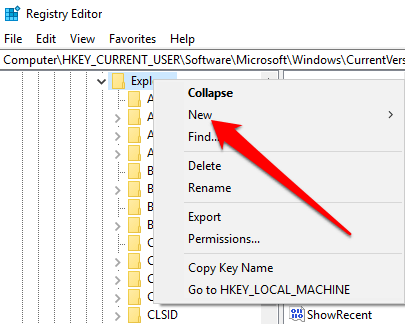
- Haga doble clic Palabras, selecciona el Datos de valor a 1 y luego seleccionar DE ACUERDO.
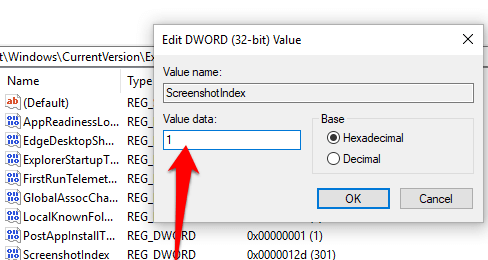
- Navegar a HKEY_CURRENT_USER \ Software \ Microsoft \ Windows \ CurrentVersion \ Explorer \ Carpetas de shell de usuario.
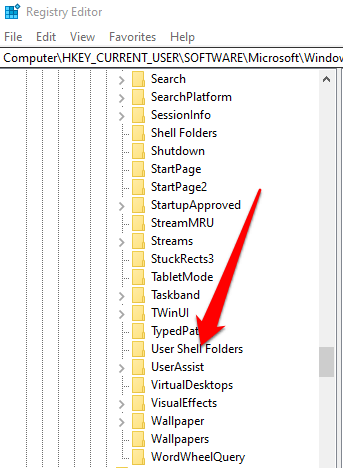
- Verifique si el B7Bede81-DF94-4682-A7D8-57A52620B86F Se lee los datos de valor de la cadena %UserProfile%\ Pictures \ capturas de pantalla.
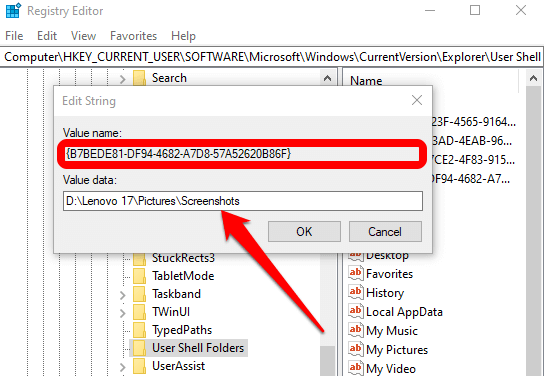
- Salga del editor de registro y reinicie su computadora.
- Hacer clic Prtscn o Tecla del logotipo de Windows + Fn + PRTSC llaves. Puede consultar la captura de pantalla en Explorador de archivos > Fotos > Capturas de pantalla carpeta.
Cómo arreglar la pantalla de impresión no funciona en una Mac
Si bien su Mac puede no tener el botón PRTSCN, la función de captura de pantalla incorporada puede dejar de funcionar y es posible que no sepa cómo solucionarlo. Aquí hay algunas cosas para probar.

- Confirme que sus capturas de pantalla estén disponibles en la ubicación correcta I.mi. su escritorio, ya que esto determinará si la función de captura de pantalla funciona o no.
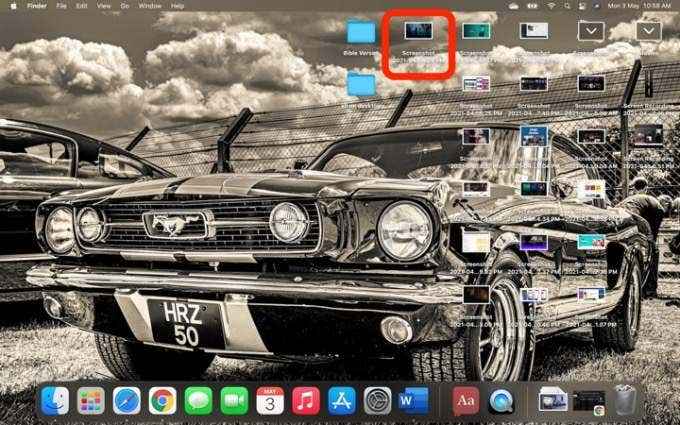
- Use la aplicación de vista previa o la aplicación de captura de pantalla (MacOS Mojave o versiones posteriores) para tomar capturas de pantalla.
- Reinicie la Mac y tome capturas de pantalla usando Cambio + Dominio + 3 para capturar toda la pantalla o Cambio + Dominio + 4 Para capturar una parte de la pantalla.

- Compruebe si los atajos de teclado de las capturas de pantalla están habilitados, o se han reasignado a otras acciones. Ir a Menú > Preferencias del Sistema > Teclado > Atajos.
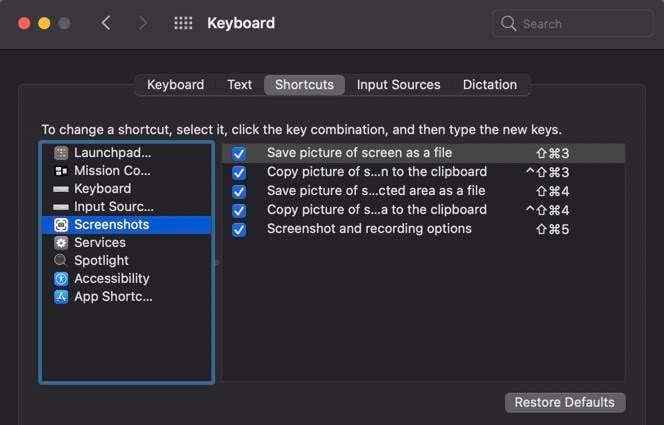
- Use Grab para tomar una captura de pantalla. Seleccionar Ir > Aplicaciones > Utilidades > Agarrar Para abrirlo y luego seleccionar Captura para tomar una captura de pantalla. En MacOS Mojave y más tarde, Grab ha sido reemplazado por una nueva herramienta. Puedes acceder a él presionando Dominio + Cambio + 5.
- Restablecer el NVRAM para resolver problemas con la funcionalidad y las aplicaciones de Core Mac.
Otras alternativas
A continuación se enumeran algunas alternativas al botón de pantalla de impresión:
- Use el Snip & Sketch de uso incorporado para Windows.
- Use herramientas como Snagit o Skitch, que toman excelentes capturas de pantalla en las computadoras de Windows y Mac.
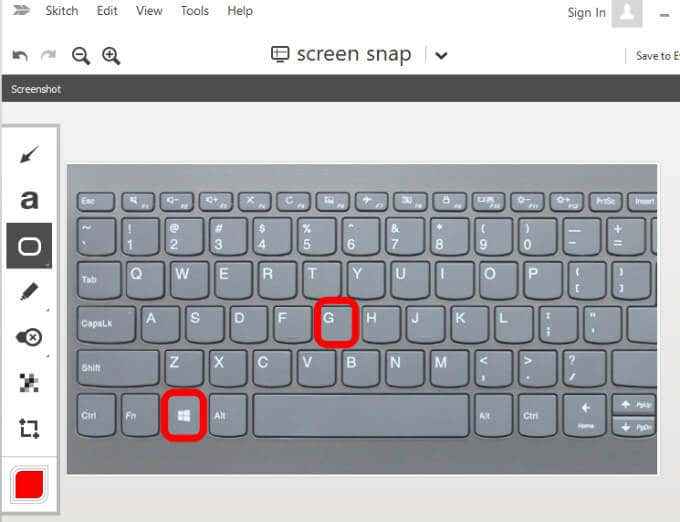
Obtener la pantalla de impresión funcionando nuevamente
Si toma muchas capturas de pantalla, lea nuestras guías sobre cómo capturar una captura de pantalla en Chromebook y consejos y trucos útiles para tomar capturas de pantalla como un Pro en Mac.
Deje un comentario y háganos saber si esta guía lo ayudó a restaurar la función de la pantalla de impresión en su computadora.
- « Cómo transferir su cuenta de YouTube a otra persona o negocio
- Cómo corregir un error de captura de pantalla negra OBS »

