Cómo instalar y ver herramientas de administración de servidores remotos (RSAT) en Windows 11

- 2849
- 846
- Carmen Casillas
En Windows 10, puede descargar fácilmente las herramientas de administración de servidores remotos (RSAT) desde el sitio web de Microsoft. Las cosas son diferentes en Windows 11. Microsoft no proporciona un enlace de descarga RSAT directo para Windows 11: las herramientas están integradas en el sistema operativo.
Le mostraremos diferentes formas de instalar y administrar funciones de RSAT en Windows 11. Como siempre, necesita una edición empresarial o profesional de cualquier versión de Windows para usar herramientas RSAT. Por lo tanto, asegúrese de que su PC ejecute una versión compatible de Windows 11 antes de continuar.
Tabla de contenido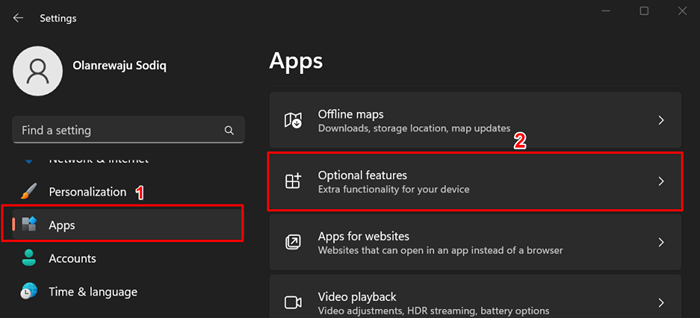
Alternativamente, presione el botón de inicio, escriba funciones opcionales en la barra de búsqueda y seleccione la opción de configuración del sistema de características opcionales.
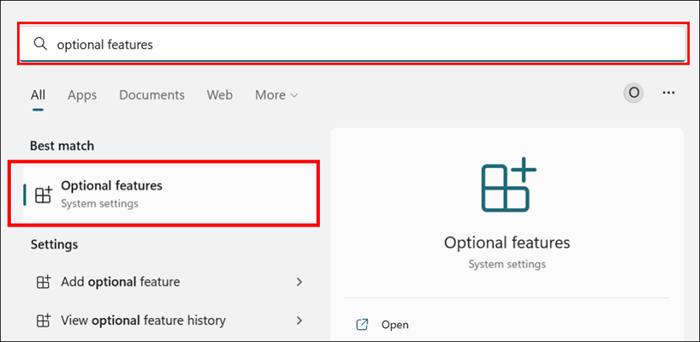
- Seleccione el botón Ver características en la fila "Agregar una característica óptima".
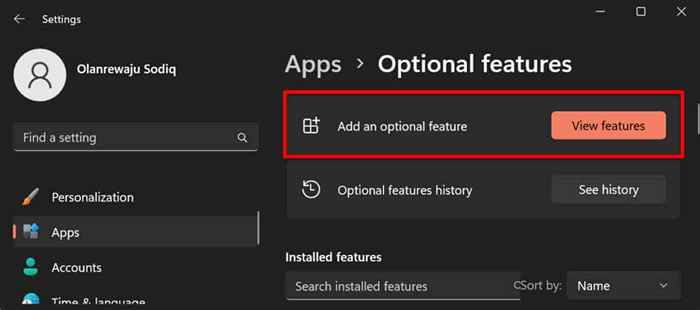
- Escriba RSAT en la barra de búsqueda y seleccione la casilla de verificación junto a los componentes RSAT que desea instalar. Seleccione Next para continuar.
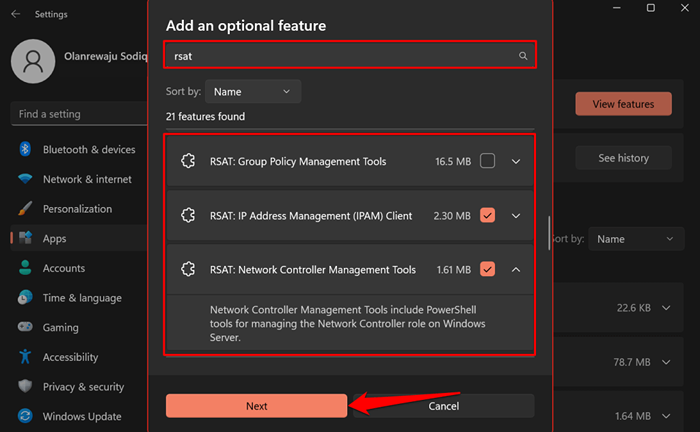
Consejo rápido: seleccione el icono de flecha hacia abajo debajo de una herramienta de administración de servidor remoto para ver sus características.
- Verifique su selección y seleccione el botón Instalar.
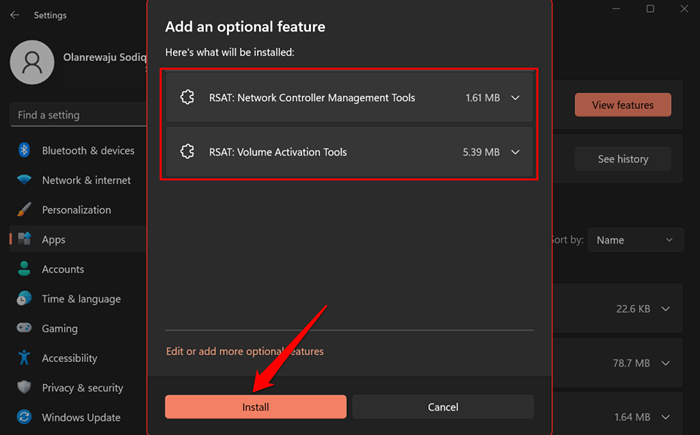
Windows cerrará la ventana emergente e instalará las herramientas en segundo plano. Puede monitorear el progreso de la instalación en la sección "Acciones recientes".
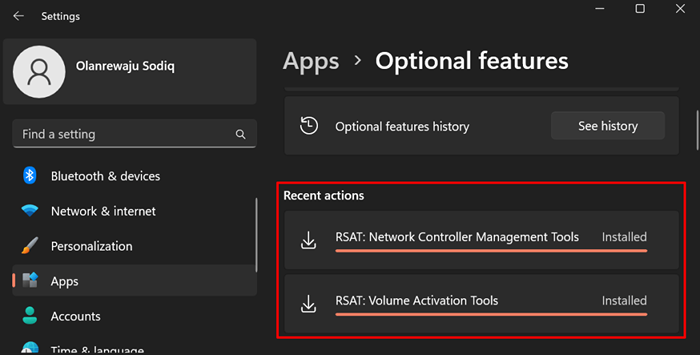
Instale RSAT usando Windows PowerShell
Necesita una conexión a Internet para instalar RSAT en Windows 11. Conecte su computadora a una red Wi-Fi o Ethernet y siga los pasos a continuación.
- Haga clic con el botón derecho en el icono de Windows en la barra de tareas o presione la tecla Windows + X y seleccione Terminal (Admin).
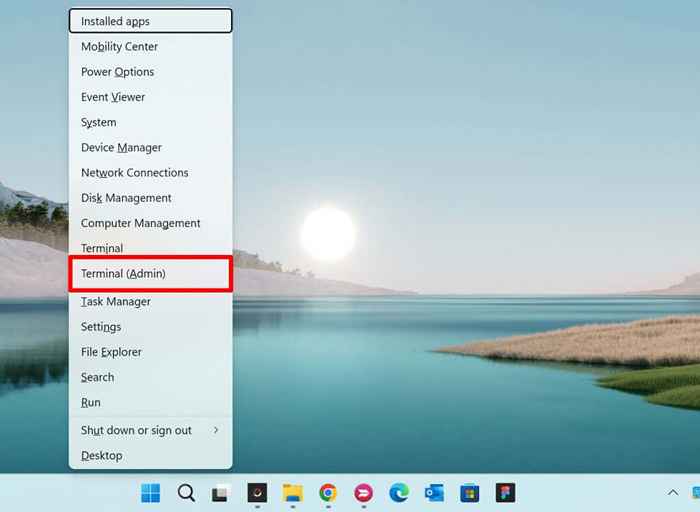
- Pegue el siguiente comando en la consola y presione Entrar.
Get -windowscapability -name rsat* -Online | Select -Object -Property Nombre, Estado.
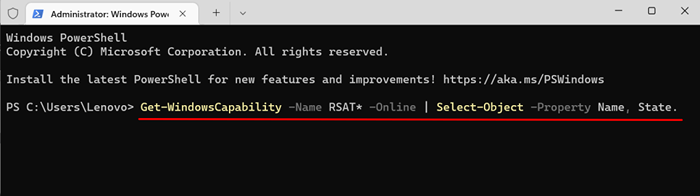
El comando PowerShell revela todas las herramientas de administración de servidores remotos integradas en Windows 11.
- Localice y copie el nombre de la función RSAT que desea instalar. Resalte el nombre de la pantalla y presione Ctrl + C.
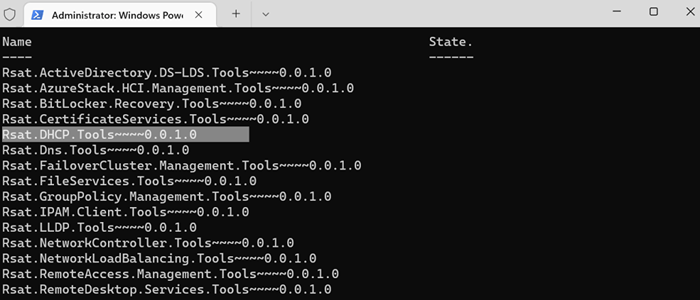
- Pegue el comando a continuación en la consola y presione Entrar.
Agregar -WindowsCapability -Enline -Name Tool -Name
Nota: Reemplace el nombre de la herramienta con el nombre de la función RSAT que copió en el paso #5. Si está instalando el "RSAT DHCP.Herramientas ”, el comando debe verse así:
Agregar -WindowsCapability -Enline -Name RSAT.DHCP.Herramientas ~~~~ 0.0.1.0
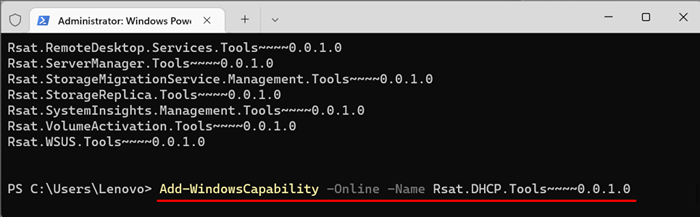
- Cierre el terminal cuando vea un mensaje de éxito. También puede verificar el estado de instalación en el menú Configuración de Windows.
Vaya a Configuración> Aplicaciones> Características opcionales y verifique la sección de acciones recientes.
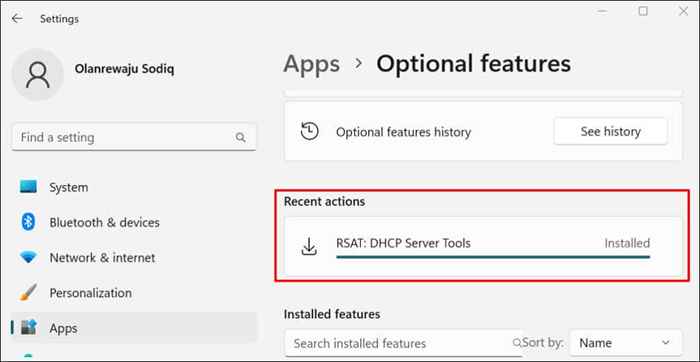
Si recibe un error de "no pudo instalar", verifique su conexión a Internet o reinicie su PC e intente nuevamente.
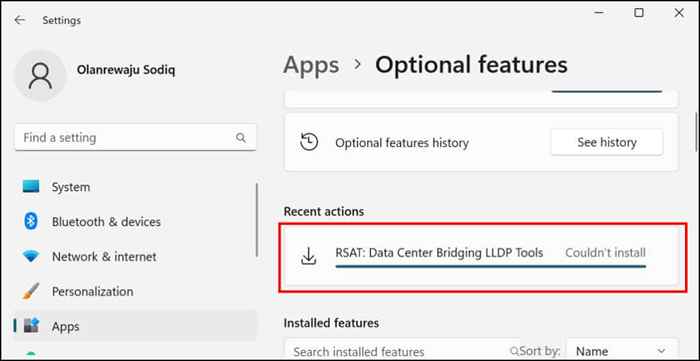
Ver herramientas de administración de servidores remotos en Windows 11
Puede verificar los RSAT instalados en su PC en el menú Configuración de Windows o a través de Windows Terminal.
Ver RSAT instalado en la configuración de Windows
Vaya a Configuración> Aplicaciones> Características opcionales y escriba RSAT en el cuadro de búsqueda "Características instaladas". Verá las funciones de RSAT instaladas en su computadora en los resultados de la búsqueda.
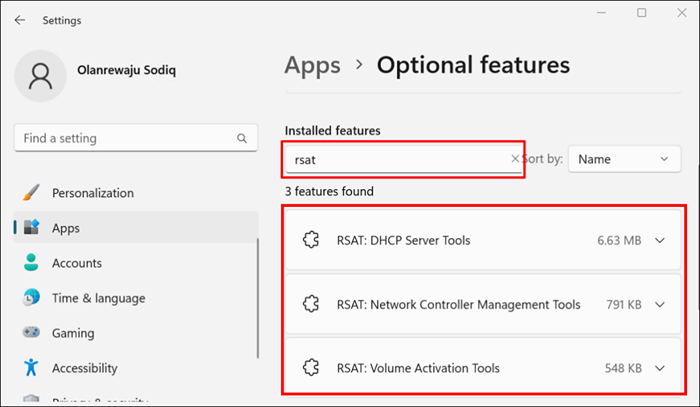
Ver RSAT instalados en la terminal de Windows
- Presione la tecla Windows + X y seleccione Terminal (Admin) o Windows Terminal (Admin).
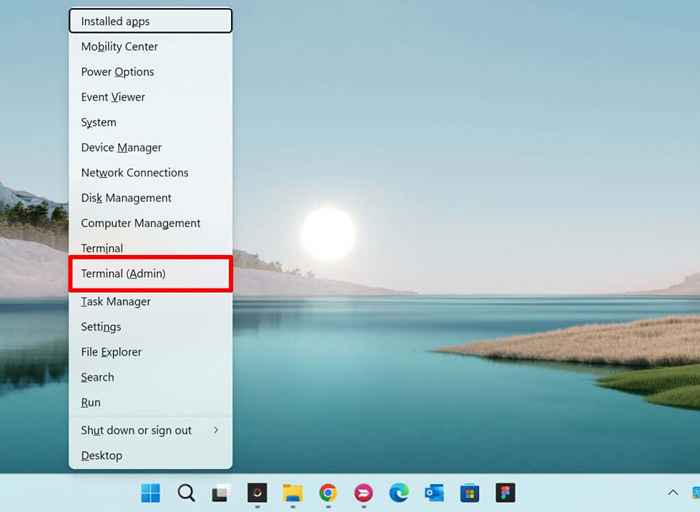
- Pegue el siguiente comando en la consola y presione la tecla ENTER.
Get -windowscapability -name rsat* -Online | Select -object -Property DisplayName, estado
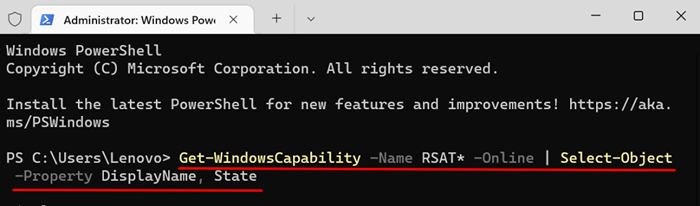
Debería ver una lista de herramientas de administración de servidores remotos disponibles en Windows 11. Verifique la columna "Estado" para ver si una función RSAT está "instalada" o "no presente" en su PC.
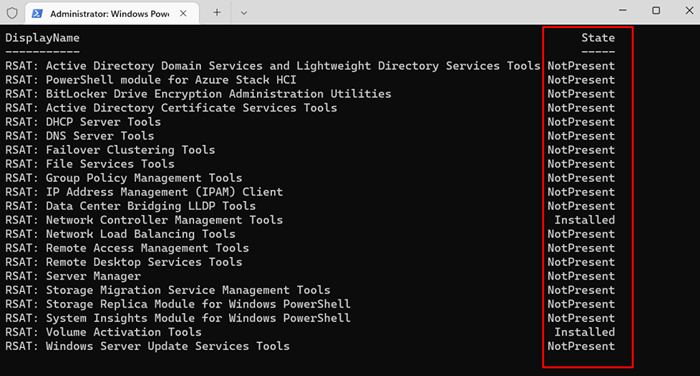
Desinstalar RSAT en Windows
Es posible que necesite desinstalar un RSAT si se bloquea o no funciona en su computadora.
- Vaya a Configuración> Aplicaciones> Características opcionales, escriba RSAT en el cuadro de búsqueda "Características instaladas" y seleccione el RSAT que desea desinstalar.
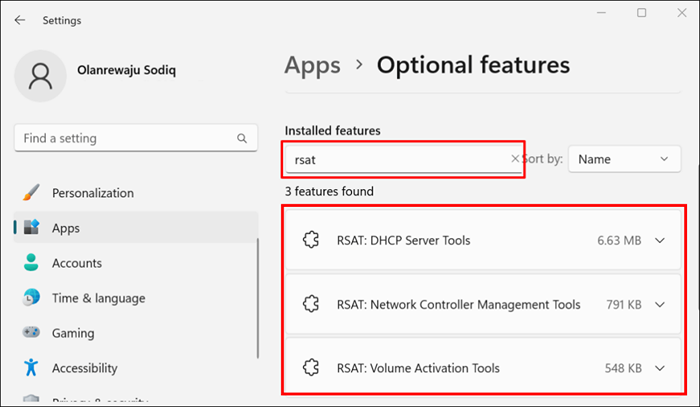
- Espere unos segundos y verifique la sección "Acciones recientes" para verificar que Windows desinstalara el RSAT.
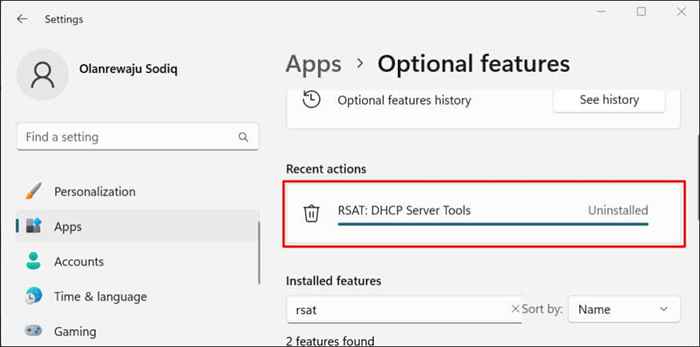
Ejecute herramientas de administración de servidores remotos en Windows 11
- Abra el menú Inicio, escriba las herramientas de Windows en la barra de búsqueda y abra la aplicación Windows Tools.
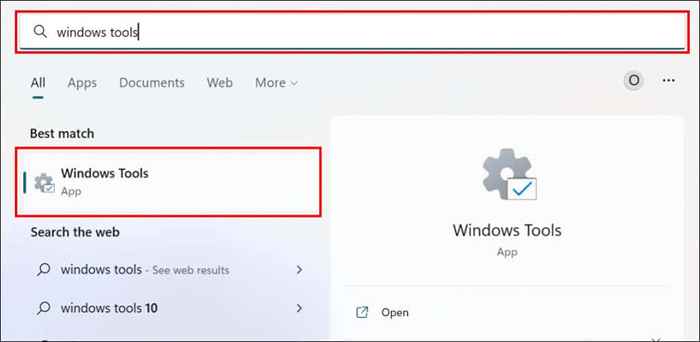
- Encuentre y haga doble clic en el RSAT que desea ejecutar.
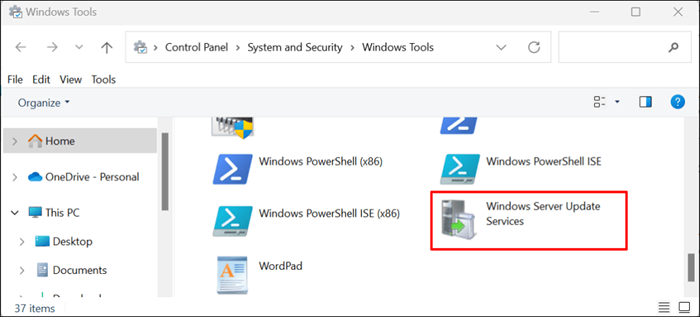
No se puede instalar ni ejecutar RSAT en Windows 11?
Reiniciar y actualizar su computadora a la última versión de Windows 11 puede solucionar problemas de RSAT. Vaya a Configuración> Actualización de Windows y seleccione Verifique las actualizaciones o descargue e instale todos.
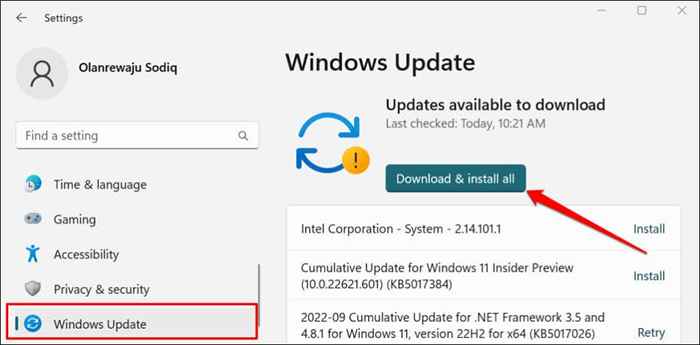
Una actualización defectuosa de Windows también puede hacer que algunos componentes RSAT se bloqueen. Si recientemente actualizó su computadora, desinstale la actualización de Windows 11 y verifique si el componente RSAT deja de bloquear.
- « 13 formas de arreglar el arrastre y soltar Windows 11 no funciona
- La aplicación HBO Max no funciona? 10 correcciones para probar »

